
সুচিপত্র:
2025 লেখক: John Day | [email protected]. সর্বশেষ পরিবর্তিত: 2025-01-23 14:36

আজ আমি ওপেন ব্রডকাস্টিং সফটওয়্যার ব্যবহার করে twitch.tv তে স্ট্রিমিং শুরু করার ধাপগুলি দেখাতে যাচ্ছি। এটি একটি প্রযুক্তিগত লেখার প্রকল্পের জন্য ব্যবহৃত হচ্ছে। আমি আশা করি এটি আপনাকে আপনার স্ট্রিম সেট আপ করতে সাহায্য করবে।
*** মনে রাখা কিছু: আপনি কোন পুরানো সেটআপ স্ট্রিম করতে পারবেন না। কমপক্ষে একটি ইন্টেল কোর i5-4670 (বা amd সমতুল্য) এবং 8 গিগাবাইট র্যাম থাকার পরামর্শ দেওয়া হচ্ছে। গেমটি কতটা নিবিড় তার উপর নির্ভর করে আপনি সম্ভবত কম চশমা নিয়ে যেতে পারেন। এটি আপনার আপলোড গতির জন্য প্রতি সেকেন্ডে কমপক্ষে 3MB থাকার পরামর্শ দেয়। আপনার ইন্টারনেটের গতি পরীক্ষা করার প্রয়োজন হলে আপনি এখানে চেক করতে পারেন। ***
ধাপ 1: আপনার অ্যাকাউন্ট তৈরি করা। (যদি আপনার ইতিমধ্যে একটি অ্যাকাউন্ট থাকে তবে এটি এড়িয়ে যান)

আমাদের প্রথমে যা করতে হবে তা হল একটি অ্যাকাউন্ট তৈরি করা যাতে আমরা পরিষেবাটি স্ট্রিম করতে ব্যবহার করতে পারি। আপনি প্রথমে একটি ব্যবহারকারীর নাম নির্বাচন করতে চান যা আপনি কে তার সাথে মানানসই। পরবর্তীতে আপনি একটি পাসওয়ার্ড চয়ন করতে চান। এটি এমন একটি পাসওয়ার্ড চয়ন করার পরামর্শ দেওয়া হয় যা আপনি অন্য কোন কিছুর জন্য ব্যবহার করেননি তাই আপনার অ্যাকাউন্টের সাথে আপোস হওয়ার সম্ভাবনা কম। এরপর আপনার জন্মদিন এবং আপনার ইমেইলের তথ্য পূরণ করুন। আপনাকে যা করতে হবে তা হ'ল চেকটি নিশ্চিত করে যে আপনি বট নন এবং সাইন আপ ক্লিক করুন।
ধাপ 2: একটি ব্রডকাস্টিং সফটওয়্যার পাওয়া

একটি অ্যাকাউন্ট তৈরি করার পর আমাদের একটি সফটওয়্যার পেতে হবে যা আমরা সম্প্রচার শুরু করতে ব্যবহার করতে পারি। এর জন্য বিভিন্ন ধরণের সফটওয়্যার রয়েছে যা আমাদের বেছে নিতে হবে। এই গাইডে আমি যাচ্ছি আমি ওপেন ব্রডকাস্টিং সফটওয়্যার (ওবিএস) ব্যবহার করতে যাচ্ছি কারণ এটি বিনামূল্যে, কম পরিমাণে সিপিইউ ব্যবহার করে এবং গুচ্ছের মধ্যে সবচেয়ে জনপ্রিয় সফটওয়্যার। আপনি https://obsproject.com/ থেকে OBS এর সর্বশেষ সংস্করণটি ডাউনলোড করতে চান। আপনাকে যা করতে হবে তা হল ইনস্টল উইজার্ডের মধ্য দিয়ে যাওয়া এবং আপনার প্রয়োজন অনুসারে বিকল্পগুলি পরিবর্তন করা।
ধাপ 3: ওবিএস এবং টুইচ সংযুক্ত করা।



এখন যেহেতু আমাদের ওবিএস আছে, আমাদের এটিকে টুইচের সাথে সংযুক্ত করতে হবে যাতে আমরা লাইভে যেতে পারি। আপনাকে প্রথমে যা করতে হবে তা হল https://www.twitch.tv এর উপরের ডান কোণে যান এবং ড্রপ ডাউন খুলতে এটিতে ক্লিক করুন। ড্যাশবোর্ড চিহ্নিত বিকল্পটিতে ক্লিক করুন। স্ক্রিনের বাম দিকে যেখানে সেটিংস লেখা আছে তা সন্ধান করুন। এটি খুব নীচে থাকা উচিত। এটির নিচে ক্লিক করুন যেখানে এটি চ্যানেল বলে। এখন আপনি যেখানে স্ট্রিম কী বলে সেখানে ক্লিক করতে চান।
** অস্বীকৃতি ** কাউকে আপনার স্ট্রিম কী দেখাবেন না। এটিই আপনার ওবিএসকে আপনার টুইচের সাথে সংযুক্ত করতে দেয়। আপনি যদি কাউকে আপনার স্ট্রিম কী দেখান তাহলে আপনার অ্যাকাউন্টে আপোস হওয়ার সুযোগ আছে।
আপনি যখন প্রস্তুত থাকুন তখন Show Key এ ক্লিক করুন। এটি আপনাকে একটি কোড দেবে যা আপনি OBS এ ব্যবহার করতে পারেন আপনার টুইচের সাথে সংযোগ স্থাপন করতে। পরে ctrl+c ব্যবহার করে সেই কোডটি অনুলিপি করুন।
OBS- এ কী ব্যবহার করতে হলে আপনাকে প্রথমে OBS খুলতে হবে। নীচের বাম দিকে, সেটিংস বোতামে ক্লিক করুন। এবার বাম পাশে স্ট্রিম এ ক্লিক করুন। সার্ভিস শিরোনামের ড্রপ -ডাউনতে আপনি কোন ওয়েবসাইটে স্ট্রিমিং করতে যাচ্ছেন তা নির্বাচন করুন। কারণ আমরা এই টিউটোরিয়ালে টুইচ ব্যবহার করছি টুইচ নির্বাচন করুন। যেখানে এটি স্ট্রিম কী বলে সেখানে আপনি ctrl+v ব্যবহার করে সেই কীটি পেস্ট করতে চান
এখন আমরা সফলভাবে twitch এবং OBS সংযুক্ত করেছি
ধাপ 4: সঠিক সেটিংস পাওয়া



দৃশ্য যুক্ত করার আগে আমরা যা করতে পারি তা হল আপনার ইন্টারনেট সংযোগের সেটিংস অপ্টিমাইজ করা। আপনি যা করতে চান তা হল OBS এর শীর্ষে থাকা সরঞ্জামগুলিতে ক্লিক করুন এবং অটো-কনফিগারেশন উইজার্ড নির্বাচন করুন। কারণ আমরা স্ট্রিমিং করছি আপনি এটিকে স্ট্রিমিংয়ের জন্য অপ্টিমাইজ করে নির্বাচন করতে চান। এখন আপনি আপনার রেজোলিউশন কি এবং আপনি আপনার স্ট্রিম হতে চান কি fps নির্বাচন করতে পারেন। এরপরে আমাদের একটি পরিষেবা বেছে নিতে হবে, আমরা কোন ধরণের এনকোডিং করছি এবং একটি ব্যান্ডউইথ পরীক্ষা চালাতে হবে। কারণ আমরা শেষ ধাপে পরিষেবা এবং স্ট্রিম কী পূরণ করেছি সেগুলি স্বয়ংক্রিয়ভাবে পূরণ করা উচিত। আপনি যে ধরণের এনকোডিং নির্বাচন করেন তা আপনার কম্পিউটারের উপর ভিত্তি করে। আপনার যদি সত্যিই ভাল প্রসেসর থাকে তবে আপনি বাক্সটি অনির্বাচিত রেখে দিতে পারেন। এটি আরও ভাল মানের দেবে কিন্তু এটি আপনার প্রসেসরের উপর সমস্ত চাপ ফেলবে যখন আপনি যদি হার্ডওয়্যার এনকোডিং পছন্দ করতে বাক্সটি চেক করেন তবে এটি আপনার গ্রাফিক্স কার্ডেও লোড ছড়িয়ে দেওয়ার জন্য কিছু গুণ ত্যাগ করবে। যদি আপনার আপলোডের গতি ভাল থাকে তবে আপনি হার্ডওয়্যার এনকোডার ব্যবহার করার সময় ভাল মানের পেতে বিটরেট আপ করতে পারেন এমন কারণে আপনি কোনটি নির্বাচন করেন তা সত্যিই গুরুত্বপূর্ণ নয়। যখন আপনি পরবর্তীতে আঘাত করবেন তখন সেটি আপনার ব্যান্ডউইথ পরীক্ষা করে সেটিংস নির্ধারণ করতে হবে যা আপনার স্বয়ংক্রিয়ভাবে ব্যবহার করা উচিত। শুধু সেটিংস প্রয়োগ করুন ক্লিক করুন এবং আপনাকে সেট করা উচিত।
ধাপ 5: একটি দৃশ্য যোগ করা।




এখন যেহেতু টুইচ এবং ওবিএস সংযুক্ত আছে আমরা স্ট্রিমিং শুরু করতে পারি, কিন্তু এখনই নয়। প্রথমে আমাদের দর্শককে কিছু দেখার দরকার। যখন আপনি OBS এর প্রধান মেনুতে ফিরে আসবেন তখন আপনাকে দৃশ্য নামে একটি বাক্স দেখতে হবে। এখান থেকেই আমাদের শুরু করতে হবে। সেই বাক্সে ডান ক্লিক করুন এবং যোগ করুন ক্লিক করুন। আপনি চাইলে কিছু নাম দিন, কিন্তু প্রয়োজনে দৃশ্য সাময়িকভাবে কাজ করবে। এখন আপনাকে বাক্সে ডান ক্লিক করতে হবে যেখানে এটি সূত্র বলে। বিকল্পটি ক্লিক করুন যেটি যোগ করে এবং বিকল্পগুলির একটি সম্পূর্ণ গুচ্ছ পপ আপ হওয়া উচিত। এই ধরনের জানালা আপনি আপনার প্রবাহ যোগ করতে পারেন। আপনি যদি আপনার পুরো স্ক্রিনটি প্রদর্শন করতে চান তাহলে ডিসপ্লে ক্যাপচারে ক্লিক করুন এবং কোন মনিটরটি আপনি দেখাতে চান তা নির্বাচন করুন। এটি সুপারিশ করা হয় যে আপনি এটি একাধিক মনিটরের সাথে ব্যবহার করুন যাতে আপনার OBS থেকে প্রতিক্রিয়া লুপ না থাকে। আপনি যদি কেবল গেমটি ক্যাপচার করতে চান, আপনার ডেস্কটপ নয় গেম ক্যাপচারের উপর ক্লিক করুন। আমি আপনাকে এই নামটি সুপারিশ করছি যাতে আপনি কোন গেমটির জন্য কোনটি তার উপর নজর রাখতে পারেন। যদি আপনি একটি নির্দিষ্ট উইন্ডো ক্যাপচার করার জন্য মোড পরিবর্তন করেন তবে আপনি এটি করতে পারেন যাতে এটি শুধুমাত্র সেই নির্দিষ্ট গেমটি রেকর্ড করবে যখন এটি খোলা থাকবে। উইন্ডোতে ক্লিক করুন এবং এটি আপনার সমস্ত খোলা প্রোগ্রাম দেখবে এবং আপনাকে যা করতে হবে তা আপনার গেমটি নির্বাচন করুন। বিভিন্ন ধরণের উৎসের সাথে খেলুন। আপনি যখন লাইভ থাকবেন তখন আপনার স্ট্রীমটি এভাবে দেখবে। আপনার যদি একটি ওয়েবক্যাম থাকে তবে এটি যেখানে আপনি এটি যুক্ত করবেন সেখানেও থাকবে। সেই উৎসকে বলা হয় ভিডিও ক্যাপচার ডিভাইস। মনে রাখবেন যে আদেশ গুরুত্বপূর্ণ। যদি একটি উৎস অন্যের চেয়ে তালিকায় বেশি হয় তবে এটি তার অধীনে সবকিছুর চেয়ে অগ্রাধিকার পাবে। একটি পাঠ্য উৎস যোগ করে এবং নীচে তীরগুলি ব্যবহার করে আপনার ডিসপ্লে ক্যাপচারের উপরে এবং নীচে সরিয়ে এটি চেষ্টা করুন।
ধাপ 6: আপনার স্ট্রিম পরীক্ষা করা

এখন যেহেতু আপনি আপনার স্ট্রিমটি দেখতে চান, আপনি লাইভ যেতে পারেন। আপনি স্ট্রিম স্ট্রিমিং বোতাম টিপলে আপনি সরাসরি টুইচ এ চলে যাবেন। এটি পরীক্ষা করার জন্য আমি আপনার ড্যাশবোর্ডে যাওয়ার পরামর্শ দিচ্ছি। এটিতে একটি স্ট্রিমার হিসাবে আপনার প্রয়োজনীয় সমস্ত সরঞ্জাম থাকবে। সেখানে আপনি আপনার শিরোনাম এবং আপনি কোন খেলা খেলছেন এর মত জিনিস পরিবর্তন করতে পারেন। একটি জিনিস যা আপনি চাইতে পারেন স্ট্রিম স্বাস্থ্যের দিকে নজর দিন। আপনি এটি বেশিরভাগ সময় ভাল বা দুর্দান্ত হতে চান। আপনার যদি সমস্যা হয় তবে সেটিংসে আউটপুট বা ভিডিওতে OBS এ সেটিং নিয়ে গোলমাল করার চেষ্টা করুন। একটি নিম্ন বিটরেট প্রবাহের গুণমানকে কমিয়ে দেবে কিন্তু তোতলা বন্ধ করতে সাহায্য করবে। প্রত্যেক ব্যক্তির আলাদা আলাদা সেটিংস থাকবে এবং কখনও কখনও দিনের উপর নির্ভর করে আপনার সেটিংস পরিবর্তন হবে।
ধাপ 7: এখন আপনি সম্পন্ন

এখন যেহেতু আপনি আপনার স্ট্রিম সেট আপ করেছেন আপনি আপনার বন্ধুদের কাছে সম্প্রচার শুরু করতে পারেন। এটি একটি খালি হাড়ের ধারা হবে কিন্তু এটি অবশ্যই কাজটি সম্পন্ন করবে। আপনি যদি আপনার লিঙ্ক শেয়ার করতে চান তাহলে শুধু https://www.twitch.tv/ yourusername ব্যবহার করুন। উদাহরণস্বরূপ আমার হল https://www.twitch.tv/khg_bubby। আপনার লিঙ্কটি শেয়ার করুন এবং একটি ফ্যানবেজ তৈরি করতে শুরু করুন।
প্রস্তাবিত:
(2) একটি গেম তৈরি করা শুরু করা - ইউনিটি 3 ডি: 9 ধাপে একটি স্প্ল্যাশ স্ক্রিন তৈরি করা

(2) একটি গেম তৈরি করা শুরু করা - ইউনিটি 3 ডি -তে একটি স্প্ল্যাশ স্ক্রিন তৈরি করা: এই নির্দেশনায় আপনি ইউনিটি 3 ডি -তে একটি সাধারণ স্প্ল্যাশ স্ক্রিন তৈরি করতে শিখবেন। প্রথমত, আমরা ityক্য খুলব
একটি শারীরিক খেলা নিয়ামক তৈরি করা হচ্ছে: 10 টি ধাপ (ছবি সহ)

একটি ফিজিক্যাল গেম কন্ট্রোলার তৈরি করা: যখন নিন্টেন্ডো ওয়াই চালু করা হয়েছিল তখন খেলোয়াড়দের তাদের পছন্দের খেলায় পয়েন্ট পেতে সোফা ছেড়ে লাফাতে, নাচতে এবং ঝাঁকুনি দেওয়ার জন্য উৎসাহিত করা হয়েছিল। ওয়াই -এর জন্য নির্মাণের ক্ষেত্রে একটি খাড়া শেখার বক্রতা থাকলেও এটি তৈরি করা সহজ
HDMI ছাড়া রাস্পবেরি পাই 3 বি তে রাস্পবিয়ান ইনস্টল করা - রাস্পবেরি পাই 3B দিয়ে শুরু করা - আপনার রাস্পবেরি পাই 3: 6 ধাপ সেট আপ করা হচ্ছে

HDMI ছাড়া রাস্পবেরি পাই 3 বি তে রাস্পবিয়ান ইনস্টল করা | রাস্পবেরি পাই 3B দিয়ে শুরু করা | আপনার রাস্পবেরি পাই 3 সেট আপ করা: আপনারা কেউ কেউ জানেন যে রাস্পবেরি পাই কম্পিউটারগুলি বেশ দুর্দান্ত এবং আপনি কেবলমাত্র একটি ছোট বোর্ডে পুরো কম্পিউটারটি পেতে পারেন। 1.2 GHz এ ঘড়ি। এটি পাই 3 কে মোটামুটি 50 রাখে
আইফোনে একটি নতুন জিওকেচিং ওয়েপয়েন্ট সংরক্ষণ করা হচ্ছে: 8 টি ধাপ
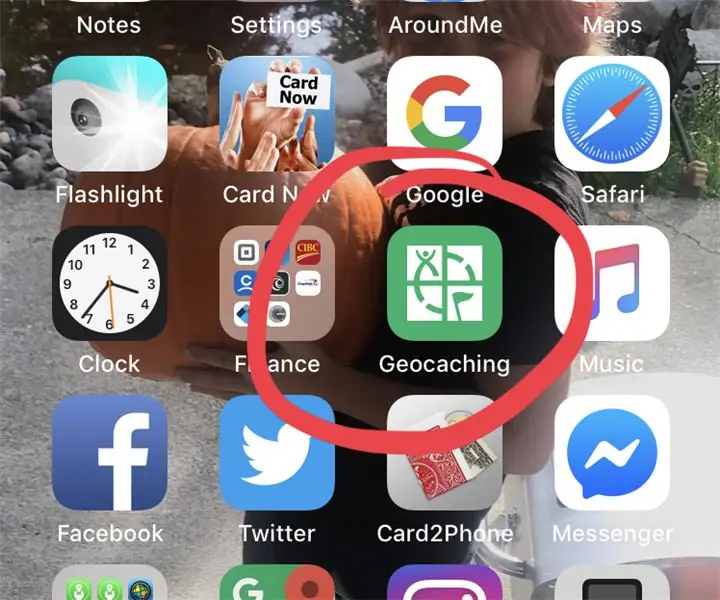
আইফোনে একটি নতুন জিওক্যাচিং ওয়েপয়েন্ট সংরক্ষণ করা: আপনি কি আপনার আইফোনে ক্যাশে খুঁজে বের করার চেষ্টা করছেন, কিন্তু কীভাবে ধাঁধার চূড়ান্ত দিকে নেভিগেট করবেন তা বুঝতে পারছেন না বা ট্রেলের হেড অফ ক্যাশে কোথায় আছে তা দেখতে হবে। আর তাকান না, এই নির্দেশনা আপনাকে এই প্রক্রিয়ার মাধ্যমে গাইড করবে। আমার জিওক্যাচিন দেখুন
ডেল মাত্রা 4300 - 5000 সিরিজের সাথে একটি ছোটখাট নকশা ত্রুটি সংশোধন করা হচ্ছে।: 5 টি ধাপ

ডেল মাত্রা 4300 - 5000 সিরিজের সাথে একটি ছোটখাট নকশা ত্রুটি সংশোধন করা হচ্ছে। সুতরাং আমি আমার ডেল মাত্রা 5000 এর ভিতরে ঘুরে বেড়াচ্ছি, র্যাম আপগ্রেড করার জন্য আমার কী করা উচিত তা নির্ধারণ করে, যেহেতু প্রসেসরটি যেমন দ্রুত এবং ডেলস মোবোস নয় overclockable বা যে পরিবর্তনযোগ্য। আমি সিপিইউ এবং আর এর জন্য বিশাল তাপ সিঙ্কে আমার হাত পুড়িয়েছি
