
সুচিপত্র:
- ধাপ 1: আপনার যা লাগবে
- পদক্ষেপ 2: নেক্সশন এডিটরে ইন্টারফেস ডেভেলপ করা
- ধাপ 3: সার্কিট
- ধাপ 4: Visuino শুরু করুন, এবং Arduino UNO বোর্ড প্রকার নির্বাচন করুন
- ধাপ 5: ভিসুইনোতে উপাদান যুক্ত করুন
- ধাপ 6: ভিসুইনো সেট উপাদানগুলিতে
- ধাপ 7: Visuino সংযোগ উপাদানগুলিতে
- ধাপ 8: এসডি কার্ডে নেক্সেশন ফাইল কপি করুন
- ধাপ 9: Arduino কোড জেনারেট, কম্পাইল এবং আপলোড করুন
- ধাপ 10: খেলুন
- ধাপ 11: সম্পদ
- লেখক John Day [email protected].
- Public 2024-01-30 08:00.
- সর্বশেষ পরিবর্তিত 2025-01-23 14:36.



এই টিউটোরিয়ালে আমরা বর্তমান সময়, তাপমাত্রা এবং আর্দ্রতা প্রদর্শনের জন্য নেক্সশন ডিসপ্লে, rtc1307 টাইম মডিউল, আরডুইনো ইউএনও এবং ভিসুইনো ব্যবহার করব।
একটি বিক্ষোভ ভিডিও দেখুন।
ধাপ 1: আপনার যা লাগবে


- Arduino uno (বা ন্যানো, মেগা যে কেউ ব্যবহার করা যেতে পারে)
- Nextion lcd 2.8 ইঞ্চি nx3224t028_011 (অন্য কোন nextion lcdও কাজ করবে)
- Arduino এর জন্য I2C RTC DS1307 24C32 রিয়েল টাইম ক্লক মডিউল
- জাম্পার তার
- ব্রেডবোর্ড
- ভিসুইনো প্রোগ্রাম: ভিসুইনো ডাউনলোড করুন
- নেক্সশন এডিটর প্রোগ্রাম: এখানে ডাউনলোড করুন
পদক্ষেপ 2: নেক্সশন এডিটরে ইন্টারফেস ডেভেলপ করা



প্রথমে নিশ্চিত করুন যে SD কার্ডটি FAT32 এ ফরম্যাট করা আছে (কিছু সফটওয়্যার যেমন কার্ড ফরম্যাটার ব্যবহার করুন)
- নেক্সশন এডিটর সফটওয়্যার শুরু করুন এবং "নতুন" ক্লিক করুন এবং আপনার প্রকল্পটিকে "আবহাওয়া" এর মতো কিছুতে সংরক্ষণ করুন
- তারপর "সেটিংস" ডায়ালগ দেখাবে, আপনার যে ধরনের ডিসপ্লে আছে তা নির্বাচন করুন।
- একটি ফাঁকা সাদা শীট তৈরি করা হবে।
- বাম টুলবক্স থেকে 3x ছবি টেনে আনুন।
- বাম-নীচে "ছবি" ট্যাব নির্বাচন করুন, + বোতামটি ক্লিক করুন এবং ছবিগুলি লোড করুন। আপনি সময়, তাপমাত্রা এবং আর্দ্রতার জন্য ইন্টারনেট থেকে কিছু চমৎকার আইকন ডাউনলোড করতে পারেন (যেমন আইকনর্কাইভ ওয়েবসাইট)
- প্রতিটি ছবির উপাদান নির্বাচন করুন এবং ডান-নীচের "অ্যাট্রিবিউট" উইন্ডোতে "পিক" ফিল্ডে ডাবল ক্লিক করুন এবং ছবি নির্বাচন করুন, প্রতিটি ছবির উপাদান (3x) এর জন্য এটি করুন।
মেনুতে "সরঞ্জাম> ফন্ট জেনারেটর" এ ক্লিক করুন
- ফন্ট তৈরি করুন যা সময়, তাপমাত্রা এবং আর্দ্রতা প্রদর্শন করতে ব্যবহৃত হবে এবং "MyFont1" এর মতো নাম সেট করুন
- "জেনারেট ফন্ট" ক্লিক করুন এবং এটি কোথাও সংরক্ষণ করুন, যখন জিজ্ঞাসা করা হবে "জেনারেট করা ফন্ট যুক্ত করুন?" হ্যাঁ ক্লিক করুন।
- ডায়ালগ বক্সটি বন্ধ করুন এবং জেনারেট করা ফন্টটি আইডি 0 সহ "ফন্ট" ট্যাবের নীচে বটনে প্রদর্শিত হবে
- বাম দিকের টুলবক্স থেকে 3x "টেক্সট" টেনে আনুন, যেখানে এটি ডেটা দেখাবে
- ডান নীচে "অ্যাট্রিবিউটস" উইন্ডোতে সেট করা প্রতিটি টেক্সট এলিমেন্টের জন্য, ফন্টটি 0 <আপনার আগে তৈরি করা ফন্টের আইডি, আপনি একাধিক ফন্ট ব্যবহার করতে পারেন এবং প্রতিটি টেক্সট এলিমেন্টের জন্য আইডি সেট করতে পারেন
- আপনি "txt" ক্ষেত্রের অধীনে ডিফল্ট পাঠ্য মান সেট করতে পারেন উদাহরণস্বরূপ "সময়", "সি", "%
- আপনি "pco" ক্ষেত্রটিতে ক্লিক করে রঙ সেট করতে পারেন নোট করুন যে প্রতিটি পাঠ্য উপাদানের একটি নির্দিষ্ট বস্তুর নাম আছে যেমন "t0" ইত্যাদি, এটি পরে ভিসুইনোতে ব্যবহার করা হবে
- আপনি "গুণাবলী" উইন্ডো> objname এর অধীনে প্রতিটি বস্তুর নাম খুঁজে পেতে পারেন
যখন আপনি সমস্ত উপাদান স্থাপন এবং অবস্থান করেন:
- "কম্পাইল" বোতামে ক্লিক করুন
- মেনু "ফাইল"> "বিল্ড ফোল্ডার খুলুন" এ ক্লিক করুন আমাদের ক্ষেত্রে "Weather.tft" ফাইলটি খুঁজুন এবং এটি এসডি কার্ডে অনুলিপি করুন।
ধাপ 3: সার্কিট

- Arduino পিন [5v] রুটিবোর্ড পজিটিভ পিন [লাল] সাথে সংযুক্ত করুন
- আরডুইনো পিন [GND] কে ব্রেডবোর্ড নেগেটিভ পিন [ব্লু] এর সাথে সংযুক্ত করুন
- DHT11 সেন্সর পিন [-] Arduino পিন [GND] এর সাথে সংযুক্ত করুন
- DHT11 সেন্সর পিন [-] রুটিবোর্ড পজিটিভ পিন [লাল] এর সাথে সংযুক্ত করুন
- DHT11 সেন্সর সিগন্যাল পিন [S] কে Arduino ডিজিটাল পিন [7] এর সাথে সংযুক্ত করুন
- টাইম DS1307 মডিউল পিন [Vcc] কে ব্রেডবোর্ড পজিটিভ পিন [লাল] এর সাথে সংযুক্ত করুন
- টাইম DS1307 মডিউল পিন [GND] কে ব্রেডবোর্ড নেগেটিভ পিনে সংযুক্ত করুন [নীল]
- টাইম DS1307 মডিউল পিন [SDA] আরডুইনো পিন [SDA] এর সাথে সংযুক্ত করুন
- টাইম DS1307 মডিউল পিন [এসসিএল] আরডুইনো পিন [এসসিএল] এর সাথে সংযুক্ত করুন
- Nextion Display Pin [VCC] কে ব্রেডবোর্ড পজিটিভ পিন [Red] এর সাথে সংযুক্ত করুন
- নেক্সশন ডিসপ্লে পিন [GND] কে ব্রেডবোর্ড নেগেটিভ পিনের সাথে সংযুক্ত করুন [নীল]
- আরডুইনো পিন [TX] এর সাথে নেক্সশন ডিসপ্লে পিন [RX] সংযুক্ত করুন
- Nextion Display pin [TX] কে Arduino pin [RX] এর সাথে সংযুক্ত করুন
ধাপ 4: Visuino শুরু করুন, এবং Arduino UNO বোর্ড প্রকার নির্বাচন করুন


আরডুইনো প্রোগ্রামিং শুরু করতে, আপনাকে এখান থেকে আরডুইনো আইডিই ইনস্টল করতে হবে:
অনুগ্রহ করে সচেতন থাকুন যে Arduino IDE 1.6.6 এ কিছু জটিল বাগ রয়েছে। নিশ্চিত করুন যে আপনি 1.6.7 বা উচ্চতর ইনস্টল করেছেন, অন্যথায় এই নির্দেশযোগ্য কাজ করবে না! যদি আপনি Arduino UNO প্রোগ্রামে Arduino IDE সেটআপ করার জন্য এই নির্দেশাবলীর পদক্ষেপগুলি অনুসরণ না করেন! ভিসুইনো: https://www.visuino.eu এছাড়াও ইনস্টল করা প্রয়োজন। প্রথম ছবিতে দেখানো হিসাবে Visuino শুরু করুন Visuino- এ Arduino কম্পোনেন্ট (ছবি 1) -এর "সরঞ্জাম" বোতামে ক্লিক করুন যখন ডায়ালগটি প্রদর্শিত হবে, ছবি 2 -এ দেখানো হিসাবে "Arduino UNO" নির্বাচন করুন
ধাপ 5: ভিসুইনোতে উপাদান যুক্ত করুন



- "স্টার্ট" উপাদান যোগ করুন
- "রিয়েল টাইম ক্লক (RTC) DS 1307" কম্পোনেন্ট যোগ করুন
- "ঘড়ি জেনারেটর" উপাদান যোগ করুন
- "আর্দ্রতা এবং থার্মোমিটার DHT11" উপাদান যোগ করুন
- 2x "পাঠ্যে এনালগ" উপাদান যোগ করুন
- "ডিকোড (স্প্লিট) ডেটটাইম" উপাদান যোগ করুন
- "নেক্সশন ডিসপ্লে" উপাদান যোগ করুন
ধাপ 6: ভিসুইনো সেট উপাদানগুলিতে



"RealTimeClock1" কম্পোনেন্টে ডাবল ক্লিক করুন, এলিমেন্ট উইন্ডো খুলবে এবং:
- "দিন সেট করুন" টেনে আনুন এবং বৈশিষ্ট্য উইন্ডোর নীচে আপনার বর্তমান তারিখের "মান" সেট করুন
- "সেট ইয়ার" টেনে আনুন এবং প্রপার্টিজ উইন্ডোর নিচে আপনার বর্তমান বছরে "ভ্যালু" সেট করুন
- "মাস সেট করুন" টেনে আনুন এবং প্রপার্টিজ উইন্ডোর নিচে আপনার বর্তমান মাসে "মান" সেট করুন
- "ঘন্টা সেট করুন" টেনে আনুন এবং বৈশিষ্ট্য উইন্ডোর অধীনে আপনার বর্তমান সময়ের "মান" সেট করুন
- "মিনিট সেট করুন" টেনে আনুন এবং প্রপার্টিজ উইন্ডোর নিচে আপনার বর্তমান মিনিটে "মান" সেট করুন
"FormattedText1" কম্পোনেন্ট নির্বাচন করুন এবং প্রপার্টি উইন্ডোর অধীনে "টেক্সট" সেট করুন:%0:%1:%2
"FormattedText1" কম্পোনেন্টে ডাবল ক্লিক করুন, উপাদান উইন্ডো খুলবে এবং:
বাম দিকে 3x "টেক্সট এলিমেন্ট" টেনে আনুন
"DisplayNextion1" কম্পোনেন্টে ডাবল ক্লিক করুন, উপাদান উইন্ডো খুলবে এবং:
বাম দিকে 3x "টেক্সট" উপাদানটি টেনে আনুন এবং প্রতিটি উপাদান সেটের জন্য:
- প্রথম উপাদানটির জন্য এটির নাম: সময়
- দ্বিতীয় উপাদানটির জন্য এটির নাম: তাপমাত্রা
- তৃতীয় উপাদানটির জন্য এটির নাম: আর্দ্রতা
- প্রতিটি উপাদানের জন্য "পৃষ্ঠা সূচক" সেট করুন: 0
- প্রথম এলিমেন্ট সেটের জন্য "এলিমেন্ট নেম": t0 (এই নামটি আমার ক্ষেত্রে প্রতিটি এলিমেন্টের উপরে Nextion এডিটরে দৃশ্যমান তার t0)
- দ্বিতীয় এলিমেন্ট সেট "এলিমেন্ট নেম" এর জন্য: t1 (এই নামটি আমার ক্ষেত্রে প্রতিটি এলিমেন্টের উপরে Nextion এডিটরে দৃশ্যমান তার টি 1)
- দ্বিতীয় এলিমেন্ট সেট "এলিমেন্ট নেম" এর জন্য: t2 (এই নামটি আমার ক্ষেত্রে প্রতিটি এলিমেন্টের উপরে Nextion এডিটরে দৃশ্যমান তার টি 2)
ধাপ 7: Visuino সংযোগ উপাদানগুলিতে

- "Start1" পিন "আউট" কে "RealTimeClock1"> "Set Day1" pin "Clock" এর সাথে সংযুক্ত করুন
- "Start1" পিন "আউট" কে "RealTimeClock1"> "Hour1 সেট করুন" পিন "Clock" এর সাথে সংযুক্ত করুন
- "Start1" পিন "আউট" "RealTimeClock1"> "Set Year1" পিন "Clock" এর সাথে সংযুক্ত করুন
- "Start1" পিন "আউট" "RealTimeClock1"> "সেট মাস 1" পিন "ক্লক" এর সাথে সংযুক্ত করুন
- "Start1" পিন "আউট" "RealTimeClock1"> "সেট মিনিট 1" পিন "ক্লক" এর সাথে সংযুক্ত করুন
- "RealTimeClock1" কম্পোনেন্ট পিন [আউট] "DecodeDateTime1" পিনে [ইন] সংযুক্ত করুন
- Arduino বোর্ড I2C পিনের সাথে "RealTimeClock1" কম্পোনেন্ট পিন [কন্ট্রোল] সংযুক্ত করুন [ইন]
- "ClockGenerator1" কম্পোনেন্ট পিন [আউট] কে "HumidityThermometer1" কম্পোনেন্ট পিন [ক্লক] এর সাথে সংযুক্ত করুন
- "ঘণ্টা]" FormattedText1 ">" Textelement1 "পিন [ইন] পিন করতে" DecodeDateTime1 "উপাদানটি সংযুক্ত করুন
- "ঘণ্টা]" FormattedText1 ">" Textelement2 "পিন [ইন] পিন করতে" DecodeDateTime1 "উপাদানটি সংযুক্ত করুন
- "ঘণ্টা]" FormattedText1 ">" Textelement3 "পিন [ইন] পিন করতে" DecodeDateTime1 "উপাদানটি সংযুক্ত করুন
- "আর্দ্রতা থার্মোমিটার 1" কম্পোনেন্ট পিন [তাপমাত্রা] কে "অ্যানালগটোটেক্সট 1" কম্পোনেন্ট পিনে সংযুক্ত করুন [ইন]
- "আর্দ্রতা থার্মোমিটার 1" কম্পোনেন্ট পিন [আর্দ্রতা] কে "অ্যানালগ টোটেক্সট 2" কম্পোনেন্ট পিনে সংযুক্ত করুন [ইন]
- "আর্দ্রতা থার্মোমিটার 1" কম্পোনেন্ট পিন [সেন্সর] আরডুইনো বোর্ড ডিজিটাল পিন [7] এর সাথে সংযুক্ত করুন
- "FormattedText1" কম্পোনেন্ট পিন [আউট] "DisplayNextion1" কম্পোনেন্ট পিন টাইম [ইন] সাথে সংযুক্ত করুন
- "AnalogToText1" কম্পোনেন্ট পিন [আউট] "DisplayNextion1" কম্পোনেন্ট পিন তাপমাত্রায় সংযুক্ত করুন [ইন]
- "AnalogToText2" কম্পোনেন্ট পিন [আউট] "DisplayNextion1" কম্পোনেন্ট পিন আর্দ্রতা [ইন] সাথে সংযুক্ত করুন
Arduino বোর্ডের "DisplayNextion1" পিন [আউট] সংযোগ করুন "সিরিয়াল [0]" পিন [ইন]
ধাপ 8: এসডি কার্ডে নেক্সেশন ফাইল কপি করুন
নিশ্চিত করুন যে আপনার SD কার্ডে Nextion ফাইল আছে
- নেক্সশন ডিসপ্লে বন্ধ করুন
- এসডি কার্ডটি নেক্সশন ডিসপ্লেতে রাখুন
- নেক্সশন ডিসপ্লে চালু করুন এবং আপনার নেক্সশন ডিসপ্লে আপডেট করার অগ্রগতি দেখতে হবে
- নেক্সশন ডিসপ্লে বন্ধ করুন
- নেক্সশন ডিসপ্লে থেকে এসডি কার্ড সরান
এখন নেক্সশন ডিসপ্লে প্রস্তুত।
ধাপ 9: Arduino কোড জেনারেট, কম্পাইল এবং আপলোড করুন


ভিসুইনোতে, F9 চাপুন বা ছবি 1 এ দেখানো বোতামে ক্লিক করে Arduino কোড তৈরি করুন, এবং Arduino IDE খুলুন Arduino IDE তে, আপলোড বোতামে ক্লিক করুন, কোডটি কম্পাইল এবং আপলোড করতে (ছবি 2) দ্রষ্টব্য:
Arduino পিন [RX] এবং Arduino পিন [TX] সংযোগ বিচ্ছিন্ন করার জন্য Arduino এ কোড আপলোড করার সময় নিশ্চিত হয়ে নিন আপলোড শেষ হওয়ার পরে Arduino পিন [RX] এবং Arduino পিন [TX] সংযোগ করুন
ধাপ 10: খেলুন
আপনি যদি আরডুইনো ইউএনও মডিউলকে ক্ষমতায়ন করেন, তাহলে ডিসপ্লে একটি বর্তমান তাপমাত্রা এবং আর্দ্রতা স্তর + সময় দেখাবে যা আপনি ভিসুইনোতে সেট করেছেন। অভিনন্দন! আপনি ভিসুইনো দিয়ে আপনার ওয়েদার স্টেশন প্রকল্পটি সম্পন্ন করেছেন।
ভিসুইনো প্রজেক্টটিও সংযুক্ত, যা আমি এই নির্দেশনার জন্য তৈরি করেছি আপনি এটি ভিসুইনোতে ডাউনলোড এবং খুলতে পারেন:
এবং
নেক্সশন এডিটর (Weather. HMI) এর জন্য নেক্সশন ফাইল এবং কম্পাইল করা নেক্সশন ফাইল (Weather.tft) যা আপনি সরাসরি আপনার নেক্সশন ডিসপ্লেতে কপি করতে পারেন।
ধাপ 11: সম্পদ
Nextion Display- এর সাথে কিভাবে কাজ করতে হয় তা শিখতে আপনি এই আশ্চর্যজনক টিউটোরিয়ালটিও পরীক্ষা করতে পারেন।
প্রস্তাবিত:
নাটালিয়া আবহাওয়া স্টেশন: আরডুইনো সৌর চালিত আবহাওয়া স্টেশন সঠিক ভাবে সম্পন্ন হয়েছে: 8 টি ধাপ (ছবি সহ)

নাটালিয়া আবহাওয়া কেন্দ্র: আরডুইনো সৌরশক্তি চালিত আবহাওয়া কেন্দ্রটি সঠিকভাবে সম্পন্ন হয়েছে: 2 টি ভিন্ন স্থানে 1 বছর সফলভাবে পরিচালনার পর আমি আমার সৌরশক্তি চালিত আবহাওয়া কেন্দ্র প্রকল্পের পরিকল্পনাগুলি ভাগ করে নিচ্ছি এবং ব্যাখ্যা করছি যে এটি কীভাবে একটি সিস্টেমে বিকশিত হয়েছে যা সত্যিই দীর্ঘ সময় ধরে বেঁচে থাকতে পারে সৌর শক্তি থেকে সময়কাল। যদি আপনি অনুসরণ করেন
Arduino সঙ্গে আবহাওয়া স্টেশন: 14 ধাপ
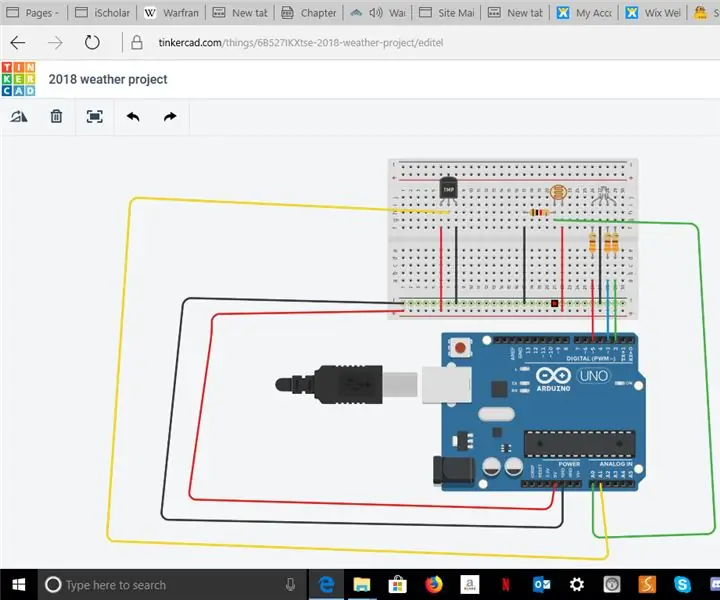
Arduino সঙ্গে আবহাওয়া স্টেশন: Arduino ব্যবহার করে একটি আবহাওয়া স্টেশন নির্মাণ
DIY আবহাওয়া স্টেশন এবং ওয়াইফাই সেন্সর স্টেশন: 7 টি ধাপ (ছবি সহ)

DIY ওয়েদার স্টেশন এবং ওয়াইফাই সেন্সর স্টেশন: এই প্রকল্পে আমি আপনাকে দেখাব কিভাবে একটি ওয়াইফাই সেন্সর স্টেশনের সাথে একটি আবহাওয়া কেন্দ্র তৈরি করা যায়। সেন্সর স্টেশন স্থানীয় তাপমাত্রা এবং আর্দ্রতা ডেটা পরিমাপ করে এবং এটি ওয়াইফাই এর মাধ্যমে আবহাওয়া স্টেশনে পাঠায়। আবহাওয়া কেন্দ্রটি তখন দেখায়
Attiny85 সঙ্গে মিনি আবহাওয়া স্টেশন: 6 ধাপ (ছবি সহ)

Attiny85 এর সাথে মিনি ওয়েদার স্টেশন: একটি সাম্প্রতিক নির্দেশে Indigod0g একটি মিনি ওয়েদার স্টেশন বর্ণনা করেছে যা দুটি Arduinos ব্যবহার করে বেশ ভাল কাজ করে। আর্দ্রতা এবং তাপমাত্রা রিডিং পেতে সবাই হয়তো 2 টি Arduinos উৎসর্গ করতে চায় না এবং আমি মন্তব্য করেছি যে এটি সম্ভব হওয়া উচিত
Arduino 3-in-1 সময় এবং আবহাওয়া প্রদর্শন: 11 টি ধাপ

Arduino 3-in-1 সময় এবং আবহাওয়া প্রদর্শন: আমি PIC মাইক্রোকন্ট্রোলার পছন্দ করি এবং আমি সমাবেশ ভাষায় প্রোগ্রামিং পছন্দ করি। আসলে, গত কয়েক বছর ধরে, আমি সেই সংমিশ্রণের উপর ভিত্তি করে আমার ওয়েবসাইটে প্রায় 40 টি প্রকল্প পোস্ট করেছি। সম্প্রতি আমি আমার প্রিয় ইউএস ভি থেকে কিছু অংশ অর্ডার করছিলাম
