
সুচিপত্র:
- ধাপ 1: Ingresar a La Pagina De Adafruit.io
- ধাপ 2: ক্রিমোস আন ব্লক ডেন্ট্রো ডি নুয়েস্ট্রা নুয়েভা ড্যাশবোর্ড
- ধাপ 3: সেলেসিয়োনামোস এল টিপো ডি ব্লক
- ধাপ 4: Nombramos একটি Nuestro Bloque
- ধাপ 5: নুয়েস্ট্রো ব্লক নোমব্রাডো
- ধাপ 6: ইনগ্রেসামোস এ লা পেজিনা ইফফ্ট
- ধাপ 7: ক্রিমোস উনা নিউয়া অ্যাপলেট
- ধাপ 8: সেলেকশনার প্রাইমার পার্ট (যদি এটি হয়)
- ধাপ 9: Seleccionamos গুগল সহকারী
- ধাপ 10: Selecionamos Nuestro ট্রিগার
- ধাপ 11: Sleccionar "যে" De La Frase "যদি এটি তাহলে"
- ধাপ 12: Seleccionamos একটি Adafruit Y Agregamos ডেটা পাঠান
- ধাপ 13: Ingresamos Los Nuevos Requerimientos
- ধাপ 14: Finalizar El Apartado Para Encender Nuestro Foco
- ধাপ 15: কোডিগার ডাউনলোড করুন।
- ধাপ 16: Descarga La Librería De Mqtt_ Server
- ধাপ 17: Ingresa La Siguiente Linea En Preferencias De El Arduino IDE
- ধাপ 18:
- ধাপ 19: Agregar Librería Mqtt_server
- ধাপ 20: ক্যাম্বিয়া লস অ্যাপার্টাদোস ডেল ক্যাডিগো।
- ধাপ 21: রিয়েলাইজার লাস কনেক্সিয়নস
- ধাপ 22: কারগার এল কোডিগো
- লেখক John Day [email protected].
- Public 2024-01-30 08:00.
- সর্বশেষ পরিবর্তিত 2025-01-23 14:36.


En esta ocasion traemos un tutorial para el control de el encendido y apagado de un foco por medio de comandos de voz ayudados de google Assistant y nuestra plataforma de desarrollo wifi (Lolin), que tambien puede ser un modulo Esp8266 o un node mcu।
para comenzar necesitaremos los siguientes materiales:
1.- প্লাটফর্ম ডি ডেসাররোলো ওয়াই-ফাই (নোড ম্যাকু, ললিন ও আন মডুলো জেনেরিকো Esp8266)।
2.- 2 resistencias de 10k ohms
3.- 1 ট্রানজিস্টর 2n2222 o bc548
4.- un modulo de Relevador (Alimentacion de la bobina 5v)।
5.- un protoboard o placa rapida।
6.- প্রায় 8 তারের dupont বা jumpers
7.- ফোকো, সকেট, ক্লভিজা ওয়াই 4 মেট্রো ডি ক্যাবল প্যারা হেসার আন টেস্ট।
ধাপ 1: Ingresar a La Pagina De Adafruit.io

Ingresamos a la pagina www.adafruit.io
Si no tenemos un account generamos uno, no tiene ningún costo, ya que tengamos un account generado nos vamos a la parte de dashboard y seleccionamos la opción de "একটি নতুন ড্যাশবোর্ড তৈরি করুন"।
Le damos un nombre y seleccionamos la opción de "create"
ধাপ 2: ক্রিমোস আন ব্লক ডেন্ট্রো ডি নুয়েস্ট্রা নুয়েভা ড্যাশবোর্ড
Ya creada nuestra nueva dashboard la seleccionamos con doble clic y creamos un nuevo bloque, en el icono azul con cruz blanca (como muestra la imagen)
ধাপ 3: সেলেসিয়োনামোস এল টিপো ডি ব্লক

Seleccionamos el bloque llamado Toggle para agregar un botón, que cambiara de valor conforme nuestro comando de voz।
ধাপ 4: Nombramos একটি Nuestro Bloque

Le damos un nombre a nuestro bloque, este sera al que mandaremos llamar para hacer la conexión entre el google assitant y nuestra plataforma de desarrollo Wi-fi, una vez nombrado seleccionamos la opción de "create" y deberá apareuen entrese entrene entre entrece entrene entre entre entre en entrese en la parte de abajo।
ধাপ 5: নুয়েস্ট্রো ব্লক নোমব্রাডো


Seleccionamos nuestro nuevo block y damos click a "Next step" hecho esto cambiamos el "Button text on" por un 1 y el "Button text off" por un 0, como lo muestra la segunda imagen de esta sección; para finalizar seleccionamos "Create Block, sin cambiar nada mas en esa parte।
ধাপ 6: ইনগ্রেসামোস এ লা পেজিনা ইফফ্ট

Abrimos una nueva pestaña dentro de nuestro navegador e ingresamos a la pagina siguiente:
ifttt.com।
una vez estando en la pagina crear un account en caso de no tener, de la misma manera que en adafruit no tiene ningún costo।
hecho nuestro account seleccionaremos el apartado de "My Applets"
ধাপ 7: ক্রিমোস উনা নিউয়া অ্যাপলেট

Estando en la seccion de "My Applets", Creamos una nueva Applet seleccionando el apartado de "New applet"
ধাপ 8: সেলেকশনার প্রাইমার পার্ট (যদি এটি হয়)

Seleccionamos la palabra "this" en la frase "যদি এই হয় তাহলে" para postiormente seleccionar a Google Assistant
ধাপ 9: Seleccionamos গুগল সহকারী

Tecleamos google Assistant en el buscador de servicios de la pagina iftt y seleccionamos Google Assistant, como lo muestra la imagen।
ধাপ 10: Selecionamos Nuestro ট্রিগার


Seleccionamos la primer opción como Trigger en el apartado de "একটি সহজ বাক্য বলুন", hecho esto nos desplegara una nueva pagina en donde debemos ingresar lo que queremos decir en el apartado de "তুমি কি বলতে চাও", aqui escribiremos una frase para que google Assistant reconozca, en este caso se escogió la frase de "turn light on" enciende las luces en ingles, opcionalmente podrás ingresar otra frase para ejecutar el mismo comando, hecho esto deberás ingresar una frase para que google Assistant te responsa, en este caso se escogió la frase de "Ok Mr Stark" (frase de jarvis en iron man en respuesta a tony stark) en tu caso podrás elegir una frase que te guste como respuesta।
Es posible cambiar el lenguaje a español si deseas hacerlo no existe ningún problemma।
Hecho lo anterior seleccionamos el apartado de "ট্রিগার তৈরি করুন"।
ধাপ 11: Sleccionar "যে" De La Frase "যদি এটি তাহলে"

Seleccionamos la palabra "that" para crear una acción después de decir nuestra frase. Observaremos que el logo de Google Assistant ya esta agregado en la parte de "if"
ধাপ 12: Seleccionamos একটি Adafruit Y Agregamos ডেটা পাঠান


Aquí seleccionaremos la opción de Adafruit, escribiendo en el buscador de servicios la palabra "Adafruit", posteriormente seleccionamos la opción de "ডেটা পাঠান Adafruit IO" la cual es la única opción en este apartado।
ধাপ 13: Ingresamos Los Nuevos Requerimientos

En esta opción, podemos ingresar el nombre de nuestro bloque creado en Adafruit con el nombre que le dimos, en el caso de este tutorial es "home_enn1", y en el aprtado de "Data to save" se le agregara un 1, dato que sera enviado a la pagina de Adafruit sobre nuestro bloque, haciendo que este cambie de estado (si esta en 0)।
ধাপ 14: Finalizar El Apartado Para Encender Nuestro Foco


Como los muestran las imágenes de este paso, debes finalizar el primer comando de voz।
***** নোটা গুরুত্বপূর্ণ *****
Deberás Rehacer los pasos 7 al 14 para ingresar el comando para apagar nuestro foco, cambiando la frase por una de apagado ejemplo: "আলো বন্ধ করুন" y en el apartado de "Adafruit IO তে ডেটা পাঠান" se ingresara el dato de "0" para que este nuevo dato remplace al anterior en la pagina de Adafruit de lo contrario no servirán tus comandos, te recomiendo ver el tutorial de youtube que esta en la introcción de estas instrucciones।
ধাপ 15: কোডিগার ডাউনলোড করুন।
Descarga el código de nuestra plataforma de desarrollo y abre Arduino IDE (programma de Arduino)।
ধাপ 16: Descarga La Librería De Mqtt_ Server
Librería de mqtt_server para Adafruit
ধাপ 17: Ingresa La Siguiente Linea En Preferencias De El Arduino IDE

Si aun no habías trabajado con alguna plataforma wi-fi como Node mcu o Lolin deberás ingresar esta liga de URL en el apartado de Archivo y preferenciase en Arduino IDE: (como lo muestra la imagen)
arduino.esp8266.com/stable/package_esp8266com_index.json
ধাপ 18:


Ya que se ah agregado la liga para descargar las diferentes plataformas de desarrollo que utilizan wi-fi tales como Node mcu, Lolin, general esp8266 module, etc se deberán instalar en tu programma de Arduino IDE seleccionando el apartado de herramientas tecleando en la zona de filtrar búsqueda "esp8266" como lo muestran las imágenes de este paso, una vez instalado, en nuestra parte del código la librería deberá aparecer en color naranja (ESP8266WiFi.h)।
ধাপ 19: Agregar Librería Mqtt_server


Agregaremos la librería de nuestro.zip previamente descargado con la librería Adafruit_MQTT_Library-master.zip, para agregarla selecciona programma, incluir librería, añadir librería.zip seleccionandola dela lugar de lugar a lunar de lugar a lignar a lignar a lignar a lignar a lignar a lignar a lignar a lignar a lignar a lignar a lignar a lignar de lugar a lignar de lugar a lignar de lugar a lignar alagir (como lo muestran las imagenes)
ধাপ 20: ক্যাম্বিয়া লস অ্যাপার্টাদোস ডেল ক্যাডিগো।




ক্যাম্বিয়া লস অ্যাপার্টাদোস ডেল সিডিগো কন লা লেয়েন্ডা ডি ইঙ্গ্রেসার ডেটোস টেলস কমো:
1.-নম্ব্রে দে তু মডেম:
#WLAN_SSID সংজ্ঞায়িত করুন "Ingresa el nombre de tu modem"
2.-Clave de tu modem:
#সংজ্ঞায়িত করুন WLAN_PASS "ইঙ্গ্রেসার ক্লেভ ডি মডেম"
3.- El nombre de tu usuario en Adafruit
#সংজ্ঞায়িত AIO_USERNAME "ingresa el nombre de tu usuario"
4.-Tu llave o key de Adafruit (la cual se encuentra en la pagina de Adafruit en el apartado de View AIO key)
io.adafruit.com
#সংজ্ঞায়িত করুন AIO_KEY "ingresa tu key de Adafruit"
5.-ingresar el nombre de tu bloque creado।
Adafruit_MQTT_Subscribe onoffbutton = Adafruit_MQTT_Subscribe (& mqtt, AIO_USERNAME "/feeds/Ingresa el nombre de tu bloque");
como lo muestran las imágenes aquí agregadas।
***** নোটা *****
Recordar que nuestro pin que se activara sera el GPIO4 o D2 en Node mcu y Lolin
ধাপ 21: রিয়েলাইজার লাস কনেক্সিয়নস



Realizar las conexiones de nuestro diagrama, te dejare las referencias del modulo de relevador así como del transistor 2n2222।
ধাপ 22: কারগার এল কোডিগো

Conecta tu plataforma de desarrollo Wi-Fi, Asegúrate de seleccionar tu plataforma de desarrollo, en este caso en specific se selecciono la tarjeta LOLIN (WEMOS) selecciona el puerto com al cual se ah conectado y listo, si tienes chemas losso con সার্কিটো ইন্টিগ্রাডো এনকারগ্যাডো ডি কমিউনিকেশন ই ইনস্টালা লস ড্রাইভার এপ্রোপিয়াডোস এন এস্টে ক্যাসো প্যারা লা টারজেটা কন এল সার্কিটো ch340G।
Te dejare una liga con instrucciones para hacer esta parte।
www.instructables.com/id/Instalar-driver-para-CH340G/
প্রস্তাবিত:
ইনভয়েস বিলিং এবং ইনভেন্টরি কন্ট্রোল সিস্টেম: 3 টি ধাপ
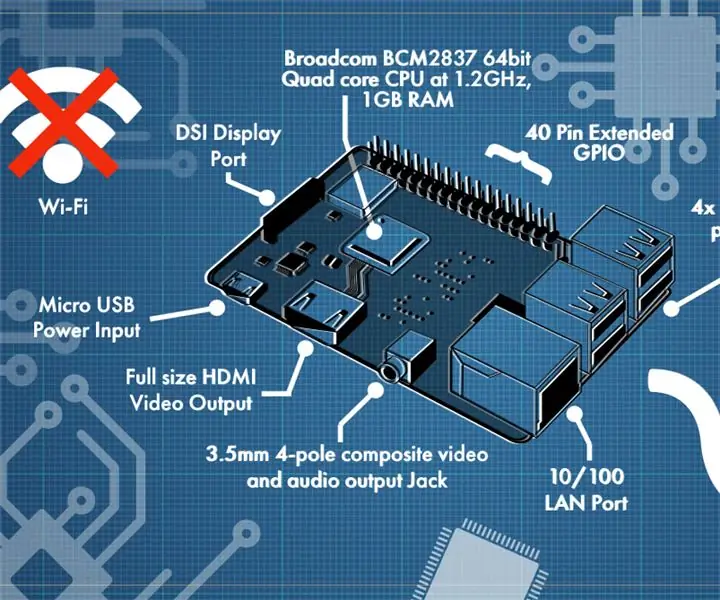
ইনভয়েস বিলিং এবং ইনভেন্টরি কন্ট্রোল সিস্টেম: এই নির্দেশাবলীর সাহায্যে, আমি আপনাকে একটি ইনভয়েস এবং ইনভেন্টরি কন্ট্রোল সিস্টেম তৈরির একটি ধারণা দেব। অ্যাক্সেস, টেবিল। ফর্ম এবং রিপোর্ট টি
[প্রোড] টিএস 2x20W - প্রোগ্রামিং প্যারামিটার ব্লুটুথ পোর এনসিন্টেস ক্র্যাফট 'এন সাউন্ড: 9 ধাপ
![[প্রোড] টিএস 2x20W - প্রোগ্রামিং প্যারামিটার ব্লুটুথ পোর এনসিন্টেস ক্র্যাফট 'এন সাউন্ড: 9 ধাপ [প্রোড] টিএস 2x20W - প্রোগ্রামিং প্যারামিটার ব্লুটুথ পোর এনসিন্টেস ক্র্যাফট 'এন সাউন্ড: 9 ধাপ](https://i.howwhatproduce.com/images/006/image-16103-j.webp)
[Prod] TS 2x20W - Programmation Paramètres Bluetooth Pour Enceintes Craft 'n Sound: Les enceintes Craft' n Sound intègrent un DSP (Digital Sound Processor = Traitement Numérique du Son), qui permet d'améliorer le signal envoyé au haut -parleurs et de le paramétrer précisment, selon le type et les volumes de l'enceinte, les haut-par
ESP8266 RGB LED স্ট্রিপ ওয়াইফাই কন্ট্রোল - NODEMCU একটি আইআর রিমোট হিসাবে LED স্ট্রিপের জন্য নিয়ন্ত্রিত ওয়াইফাই - RGB LED STRIP স্মার্টফোন কন্ট্রোল: 4 টি ধাপ

ESP8266 RGB LED স্ট্রিপ ওয়াইফাই কন্ট্রোল | NODEMCU একটি আইআর রিমোট হিসেবে LED স্ট্রিপের জন্য নিয়ন্ত্রিত ওয়াইফাই | আরজিবি এলইডি স্ট্রিপ স্মার্টফোন কন্ট্রোল: হাই বন্ধুরা এই টিউটোরিয়ালে আমরা শিখব কিভাবে একটি আরজিবি এলইডি স্ট্রিপ নিয়ন্ত্রণের জন্য আইআর রিমোট হিসেবে নোডেমকু বা এসপি 8266 ব্যবহার করতে হয় এবং নডেমকু স্মার্টফোনের মাধ্যমে ওয়াইফাই দ্বারা নিয়ন্ত্রিত হবে। তাই মূলত আপনি আপনার স্মার্টফোন দিয়ে RGB LED STRIP নিয়ন্ত্রণ করতে পারেন
HT12D HT12E ব্যবহার করে RF 433MHZ রেডিও কন্ট্রোল - 433mhz: 5 টি ধাপ সহ HT12E এবং HT12D ব্যবহার করে একটি Rf রিমোট কন্ট্রোল তৈরি করা

HT12D HT12E ব্যবহার করে RF 433MHZ রেডিও কন্ট্রোল | 433mhz দিয়ে HT12E এবং HT12D ব্যবহার করে একটি Rf রিমোট কন্ট্রোল তৈরি করা: এই নির্দেশে আমি আপনাকে দেখাবো কিভাবে 433mhz ট্রান্সমিটার রিসিভার মডিউল ব্যবহার করে HT12E এনকোড & HT12D ডিকোডার আইসি এই নির্দেশে আপনি খুব সস্তা উপাদানগুলির মতো ডেটা পাঠাতে এবং গ্রহণ করতে পারেন: HT
ডিং ডং ডাইচ রোবট: 19 টি ধাপ

ডিং ডং ডাইচ রোবট: আপনার পালঙ্ক থেকে কেলেঙ্কারির উপায়
