
সুচিপত্র:
- লেখক John Day [email protected].
- Public 2024-01-30 08:00.
- সর্বশেষ পরিবর্তিত 2025-01-23 14:36.

এই গাইডে, আমি আপনাকে দেখাবো কিভাবে বেশিরভাগ ওয়েব ডেভেলপাররা তাদের সাইট তৈরি করে এবং কিভাবে আপনি ব্যয়বহুল ওয়েবসাইট নির্মাতাদের এড়াতে পারেন যা প্রায়ই একটি বড় সাইটের জন্য খুব সীমিত।
আমি আপনাকে কিছু ভুল এড়াতে সাহায্য করি যা আমি শুরু করার সময় করেছি।
ধাপ 1: ওয়েব হোস্টিং পান এবং একটি ডোমেন নাম নিবন্ধন করুন

আপনার ওয়ার্ডপ্রেস (বা অন্য কোন ওয়েবসাইট) সেট আপ করার জন্য, আপনার দুটি জিনিস প্রয়োজন হবে:
- ডোমেইন নেম (YourSiteName.com এর মত একটি ওয়েব ঠিকানা)
- ওয়েব হোস্টিং (একটি পরিষেবা যা আপনার সাইটকে ইন্টারনেটে সংযুক্ত করে)
আপনার ছবি, বিষয়বস্তু এবং ওয়েবসাইট ফাইল সংরক্ষণ করার জন্য, আপনার একটি ওয়েব হোস্টিং প্রয়োজন হবে। ওয়েব হোস্টিং ছাড়া আপনার ওয়েবসাইট ইন্টারনেটে দৃশ্যমান হবে না।
আপনার নিজের ডোমেইন নামের মালিকানা অন্য কারো ডোমেনে (যেমন yourbusiness.my-free-website.com) আপনার সাইট থাকার চেয়ে অনেক বেশি পেশাদার দেখায় এবং এটি অত্যন্ত সাশ্রয়ী মূল্যেরও। বেশিরভাগ হোস্টিং প্রদানকারী এক বছরের জন্য ডোমেইন বিনামূল্যে অফার করে (সাধারণত 15 $ 15/বছর)।
সংক্ষেপে - একটি ওয়েব হোস্টিং এবং একটি ডোমেইন নাম ছাড়া, আপনার ওয়েবসাইটের অস্তিত্ব থাকবে না।
আমি কোথায় একটি ডোমেইন নাম নিবন্ধন করব এবং ওয়েব হোস্টিং পাব?
সম্পূর্ণ প্রকাশ: যদি আপনি এই গাইডে আমার রেফারেল লিঙ্কগুলির মাধ্যমে ব্লুহোস্ট কেনা শেষ করেন তবে আমি একটি কমিশন অর্জন করি। এটি আমাকে ওয়েবসাইট সেটআপ আপ এবং চলমান এবং আপ টু ডেট রাখতে সাহায্য করে। আপনার সহযোগীতার জন্য ধন্যবাদ.
আমি বেশিরভাগই ওয়েব হোস্টিং এবং ফ্রি ডোমেইন রেজিস্ট্রার হিসাবে ব্লুহোস্ট ব্যবহার করেছি।
তাদের প্রারম্ভিক মূল্য $ 2.75/mo থেকে শুরু হয় এবং তারা বর্তমানে বিনামূল্যে (প্রথম বছর) একটি ডোমেইন নাম নিক্ষেপ করছে - তাই তাদের পরীক্ষা করা মূল্যবান।
তারা বাজারে অন্যতম জনপ্রিয় হোস্টিং প্রদানকারী, তাই তারা অবশ্যই আপনার ওয়েবসাইট হোস্ট করার জন্য যথেষ্ট সুপ্রতিষ্ঠিত এবং যথেষ্ট নিরাপদ।
যদিও তাদের বেশিরভাগ সার্ভার যুক্তরাষ্ট্রে অবস্থিত, তারা বিশ্বজুড়ে প্রচুর ট্র্যাফিক পরিচালনা করতে পারে। এবং এটি সম্ভবত আপনার স্থানীয় হোস্টের চেয়ে সস্তা।
ইউরোপে বসবাসকারী কেউ হিসাবে, আমি এখনও তাদের ব্যবহার করতে পছন্দ করি। ইতিমধ্যে একটি ডোমেইন নাম এবং হোস্টিং আছে?
এগিয়ে যান এবং ধাপ 2 এ এগিয়ে যান, যেখানে আমি ব্যাখ্যা করব কিভাবে আপনি আপনার ওয়েবসাইট সেট আপ করতে পারেন।
ওয়েব হোস্টিং প্রদানকারীর সাথে কীভাবে সাইন আপ করবেন তার ধাপে ধাপে ডাউনলোড করুন (এবং যদি আপনার কাছে এটি না থাকে তবে ডোমেন নাম নিবন্ধন করুন) নীচে:
পদক্ষেপ 2: আপনার ওয়েবসাইট সেট আপ করুন



একবার আপনি আপনার ডোমেইন নাম কিনে এবং আপনার হোস্টিং সেট আপ করার পরে, আপনি আপনার পথে ভাল আছেন!
এখন সময় এসেছে আপনার ওয়েবসাইটটি চালু করার। প্রথমে আপনাকে যা করতে হবে তা হল আপনার ডোমেইনে ওয়ার্ডপ্রেস ইনস্টল করা।
ওয়ার্ডপ্রেস ইনস্টল করা
ওয়ার্ডপ্রেস ইনস্টল করার দুটি সম্ভাব্য উপায় রয়েছে, একটি অন্যটির তুলনায় অনেক সহজ।
1. ওয়ার্ডপ্রেস (বা জুমলা এবং ড্রুপাল) দিয়ে একটি ওয়েবসাইট তৈরি করতে, "এক-ক্লিক ইনস্টলেশন" ব্যবহার করুন:
প্রায় প্রতিটি নির্ভরযোগ্য এবং সুপ্রতিষ্ঠিত হোস্টিং কোম্পানি ওয়ার্ডপ্রেসের জন্য 1-ক্লিক-ইনস্টলেশন সংহত করেছে, যা একটি স্ন্যাপ পেতে যাচ্ছে।
আপনি যদি ব্লুহোস্ট বা অন্য কোন অনুরূপ হোস্টিং কোম্পানির সাথে সাইন আপ করেন, তাহলে আপনার অ্যাকাউন্ট কন্ট্রোল প্যানেলে আপনার "1-ক্লিক-ইনস্টলেশন" খুঁজে পাওয়া উচিত।
এখানে আপনাকে যে পদক্ষেপগুলি অনুসরণ করতে হবে তা হল (সমস্ত প্রধান ওয়েব হোস্টিং কোম্পানীর অনুরূপ/একই হওয়া উচিত):
- আপনার হোস্টিং (Bluehost) অ্যাকাউন্টে লগ ইন করুন।
- আপনার কন্ট্রোল প্যানেলে যান।
- "ওয়ার্ডপ্রেস" বা "ওয়েবসাইট" আইকনটি সন্ধান করুন।
- ডোমেইনটি বেছে নিন যেখানে আপনি আপনার নতুন ওয়েবসাইট ইনস্টল করতে চান।
- "এখনই ইনস্টল করুন" বোতামে ক্লিক করুন এবং আপনি আপনার নতুন ওয়ার্ডপ্রেস ওয়েবসাইটে অ্যাক্সেস পাবেন।
(উপরের ছবি 2 দেখুন)
2. অথবা ম্যানুয়াল ইনস্টল করুন (যারা ব্লুহোস্ট বা অনুরূপ হোস্ট ব্যবহার করেন না তাদের জন্য):
যদি কিছু অদ্ভুত কারণে (কিছু হোস্টিং কোম্পানি ওয়ার্ডপ্রেসের জন্য এক-ক্লিক-ইনস্টল প্রদান করে না) আপনার স্বয়ংক্রিয়ভাবে ওয়ার্ডপ্রেস ইনস্টল করার বিকল্প নেই, তাহলে নিচের এই ম্যানুয়াল গাইডটি দেখুন:
1) এখান থেকে ওয়ার্ডপ্রেস ডাউনলোড করুন:
2) আপনার ডেস্কটপে একটি নতুন ফোল্ডার তৈরি করুন এবং এতে ওয়ার্ডপ্রেস আনজিপ করুন
3) wp-config-sample.php নামে একটি ফাইল সন্ধান করুন এবং এটির নাম পরিবর্তন করুন: wp-config.php
4) এখন wp-config.php (উদাহরণস্বরূপ নোটপ্যাড সহ) খুলুন এবং নিম্নলিখিত লাইনগুলি পূরণ করুন:
- সংজ্ঞায়িত করুন ('DB_NAME', 'database_name_here'); - ডাটাবেসের নাম (যদি আপনি এটি না জানেন, আপনার হোস্টিং সমর্থন থেকে এটি জিজ্ঞাসা করুন)
- সংজ্ঞায়িত করুন ('DB_USER', 'ব্যবহারকারীর নাম_ এখানে'); - আপনার হোস্টিং ব্যবহারকারীর নাম
- সংজ্ঞায়িত করুন ('DB_PASSWORD', 'পাসওয়ার্ড_ এখানে'); - আপনার হোস্টিং পাসওয়ার্ড
আপনি শূন্যস্থান পূরণ করার পরে, ফাইলটি সংরক্ষণ করুন।
5) এখন আপনার হোস্টিং এফটিপি তে লগ ইন করুন (এর জন্য ফাইলজিলা ডাউনলোড করুন)। FTP ঠিকানা সাধারণত ftp.yourdomain.com, ব্যবহারকারীর নাম এবং পাসওয়ার্ড একই যা আপনি আপনার হোস্টে নিবন্ধন করতে ব্যবহার করেছিলেন।
6) যদি "সূচী" নামে কোন ফাইল থাকে - এটি মুছুন। তারপরে আপনার ওয়ার্ডপ্রেস ফোল্ডার থেকে আপনার এফটিপি সার্ভারে সমস্ত ফাইল আপলোড করুন। আমি বিশ্বাস করি আপনি ফাইলজিলায় "ড্র্যাগ এন ড্রপ" ফাংশনটি ব্যবহার করতে পারেন।
7) একবার আপনি পূর্ববর্তী ধাপগুলি সম্পন্ন করার পরে, URL- এ যান: yourdomain.com/wp-admin/install.php এই পৃষ্ঠাটি আপনাকে দেখতে হবে: (উপরের ছবি 3 দেখুন)
শুধু ফর্ম পূরণ করুন এবং আপনি প্রস্তুত!
Pssst-যদি তাদের 1-ক্লিক-ইনস্টলেশন না থাকে, সম্ভবত আপনি একটি খারাপ হোস্টের সাথে কাজ করছেন!
ধাপ 3: আপনার ওয়েবসাইট ডিজাইন করুন



একবার আপনি আপনার ডোমেইনে সফলভাবে ওয়ার্ডপ্রেস ইনস্টল করে নিলে, আপনি একটি খুব মৌলিক কিন্তু পরিষ্কার সাইট দেখতে পাবেন।
কিন্তু আপনি অন্য সবার মতো দেখতে চান না, তাই না?
এজন্য আপনার একটি থিম দরকার - একটি ডিজাইন টেমপ্লেট যা ওয়ার্ডপ্রেসকে বলে যে আপনার ওয়েবসাইটটি কেমন হওয়া উচিত। ফ্রি ওয়ার্ডপ্রেস থিমের একটি উদাহরণ দেখুন যা আপনি ইনস্টল করতে পারেন:
(উপরের ছবি 2 দেখুন)
এখানে এটি মজা পায়: 1500+ দুর্দান্ত, পেশাদারভাবে ডিজাইন করা থিম রয়েছে যা আপনি বেছে নিতে পারেন এবং আপনার নিজের বসার জন্য কাস্টমাইজ করতে পারেন।
বেশিরভাগ ওয়ার্ডপ্রেস থিম ব্যবহার করার জন্য বিনামূল্যে এবং অত্যন্ত স্বনির্ধারিত।
আপনার পছন্দের থিমটি কীভাবে খুঁজে পাবেন তা এখানে
1. আপনার ওয়ার্ডপ্রেস ড্যাশবোর্ডে লগ ইন করুন: যদি আপনি নিশ্চিত না হন যে, টাইপ করুন: https://yoursite.com/wp-admin (আপনার ডোমেনের সাথে "yourite" প্রতিস্থাপন করুন)। ওয়ার্ডপ্রেস ড্যাশবোর্ডটি দেখতে এরকম:
(উপরের ছবি 3 দেখুন)
2. বিনামূল্যে থিম অ্যাক্সেস করুন: একবার আপনি ড্যাশবোর্ডে থাকলে, আপনি 1500 টিরও বেশি ফ্রি থিম অ্যাক্সেস করতে পারেন! শুধু "চেহারা" জন্য সাইডবার অনুসন্ধান করুন, তারপর "থিম" ক্লিক করুন।
আপনি যদি এখানে যা পান তার চেয়ে বেশি পেশাদার বা মার্জিত কিছু চান, তাহলে আপনি ThemeForest.net এ যেতে পারেন যেখানে বিভিন্ন খরচে বেছে নেওয়ার জন্য থিমগুলির একটি বড় লাইব্রেরি রয়েছে।
কিন্তু আপনি এটি করার আগে, আমি সত্যিই আপনাকে কমপক্ষে বিনামূল্যে থিমগুলি ব্রাউজ করার জন্য কিছু সময় ব্যয় করার পরামর্শ দিই। তাদের মধ্যে অনেকেই আসলেই পেশাদার এবং ভালোভাবে তৈরি; তাই তাদের লিখবেন না।
আপনি উপরে দেখতে পারেন, আপনার ওয়েবসাইটের জন্য একটি নতুন থিম ইনস্টল করা খুবই সহজ।
আপনি নির্দিষ্ট কীওয়ার্ড অনুসন্ধান করতে পারেন এবং/অথবা আপনার স্টাইল অনুসারে থিম খুঁজে পেতে ফিল্টার ব্যবহার করতে পারেন। নিখুঁত থিম খুঁজে পেতে কিছু সময় লাগতে পারে, কিন্তু এটি মূল্যবান।
আপনার "প্রতিক্রিয়াশীল" থিমগুলিও সন্ধান করা উচিত, কারণ এর অর্থ এগুলি যে কোনও মোবাইল ডিভাইসে ভাল দেখাবে। শুধু আপনার কীওয়ার্ডগুলির মধ্যে এটিকে খোঁচা দিন, এবং আপনি সব সেট হয়ে যাবেন!
3. আপনার নতুন থিম ইনস্টল করুন
একবার আপনি আপনার পছন্দের থিম পেয়ে গেলে, এটি ইনস্টল করা "ইনস্টল করুন" এর পরে "সক্রিয়" ক্লিক করার মতো সহজ।
গুরুত্বপূর্ণ: থিম পরিবর্তন করলে আপনার আগের পোস্ট, পেজ এবং কন্টেন্ট মুছে যাবে না। আপনি যা তৈরি করেছেন তা হারানোর বিষয়ে চিন্তা না করে আপনি যতবার চান থিম পরিবর্তন করতে পারেন।
ধাপ 4: আপনার ওয়েবসাইটে সামগ্রী যুক্ত করুন



আপনার থিম ইনস্টল হয়ে গেলে, আপনি সামগ্রী তৈরি শুরু করতে প্রস্তুত। আসুন তাড়াতাড়ি কিছু বেসিকের মাধ্যমে চলি:
পৃষ্ঠা যুক্ত করা এবং সম্পাদনা করা:
একটি "পরিষেবা" পৃষ্ঠা, অথবা একটি "আমার সম্পর্কে" পৃষ্ঠা চান (যেমন সাইটের শীর্ষে আমার মেনুতে আছে)?
1. "পৃষ্ঠাগুলি" -> "নতুন যোগ করুন" এর জন্য ওয়ার্ডপ্রেস ড্যাশবোর্ডে সাইডবার বরাবর দেখুন।
2. আপনি এমন একটি স্ক্রিন পাবেন যা দেখতে অনেকটা মাইক্রোসফট ওয়ার্ডের মতো। আপনার পছন্দসই পৃষ্ঠাটি তৈরি করতে পাঠ্য, চিত্র এবং আরও অনেক কিছু যুক্ত করুন, তারপরে এটি শেষ হয়ে গেলে এটি সংরক্ষণ করুন (উপরের ছবিটি দেখুন 1)
মেনুতে পৃষ্ঠা যুক্ত করা: আপনি যদি চান যে আপনার নতুন পৃষ্ঠাটি আপনার নেভিগেশন বারের সাথে সংযুক্ত করা হোক, 1. "আপডেট" ক্লিক করে পৃষ্ঠায় আপনার করা যেকোনো পরিবর্তন সংরক্ষণ করুন
2. ওয়ার্ডপ্রেস ড্যাশবোর্ডের সাইডবারে "চেহারা" -> "মেনু" ক্লিক করুন।
3. আপনার তৈরি করা পৃষ্ঠাটি খুঁজুন এবং তার পাশে থাকা চেকবক্সে ক্লিক করে তালিকায় যোগ করুন এবং তারপরে "মেনুতে যোগ করুন"।
(উপরের ছবিটি দেখুন 2)
পোস্ট যোগ এবং সম্পাদনা:
আপনার ওয়েবসাইটে যদি আপনার একটি ব্লগ থাকে, তাহলে "পোস্ট" হবে যেখানে আপনি পরবর্তী দিকে ঘুরবেন। আপনি অনুরূপ পোস্টগুলিকে গ্রুপ করতে বিভিন্ন বিভাগ ব্যবহার করতে পারেন।
আপনি যদি আপনার ওয়েবসাইটে একটি ব্লগ যুক্ত করতে চান, তাহলে আপনি বিভিন্ন বিভাগ এবং পোস্ট ব্যবহার করতে পারেন। ধরা যাক আপনি "ব্লগ" নামে একটি বিভাগ তৈরি করতে চান। কেবল এটি আপনার মেনুতে যুক্ত করুন এবং পোস্ট তৈরি করা শুরু করুন।
আপনাকে যা করতে হবে তা এখানে:
"পোস্ট -> বিভাগ" এ গিয়ে একটি নতুন বিভাগ তৈরি করুন
অথবা
"পোস্ট -> নতুন যোগ করুন" এ গিয়ে একটি ব্লগ পোস্ট তৈরি করুন। একবার আপনি আপনার ব্লগ পোস্ট লেখা শেষ করলে, আপনাকে এর জন্য সঠিক বিভাগ যোগ করতে হবে।
একবার আপনি আপনার বিভাগ তৈরি করলে, কেবল মেনুতে যোগ করুন, এবং আপনি ব্যবসা করছেন!
কাস্টমাইজেশন এবং অবিরাম পরিবর্তনগুলি…
এই বিভাগে, আমি এমন কিছু মৌলিক বিষয়গুলি কভার করব যা আমাকে সর্বদা জিজ্ঞাসা করা হয় যা আপনাকে আপনার ওয়েবসাইটকে টুইক করতে সাহায্য করবে।
আপনার শিরোনাম এবং ট্যাগলাইন পরিবর্তন করা
পৃষ্ঠার শিরোনাম অনুসন্ধানকারীদের ব্যাখ্যা করে যে আপনার ওয়েবসাইটটি কী। সার্চ ইঞ্জিন কিভাবে আপনার রings্যাঙ্কিং নির্ধারণ করে তারও একটি বড় অংশ তারা। আপনি নিশ্চিত হতে চান যে তারা যে কীওয়ার্ডগুলি আপনি লক্ষ্য করতে চান তা পেয়েছেন (তবে প্রাকৃতিক উপায়ে, প্রকৃত মানুষের জন্য লেখা)।
আপনার সাইটের প্রতিটি পৃষ্ঠায় আপনার একটি অনন্য শিরোনাম ব্যবহার করা উচিত। উদাহরণস্বরূপ, আমার সাইটের শিরোনাম হল "কিভাবে একটি ওয়েবসাইট তৈরি করা যায়"।
(খুঁজে পাচ্ছেন না? শুধু আপনার ওয়েব ব্রাউজারের শীর্ষে থাকা ট্যাবের উপর আপনার মাউস ধরে রাখুন)।
প্রতিটি পৃষ্ঠা জুড়ে শিরোনামের শেষে ট্যাগলাইন যুক্ত করা হয়। আমার সাইটের ট্যাগলাইন হল "স্টেপ বাই স্টেপ গাইড"
আপনার ওয়েবসাইটে শিরোনাম এবং ট্যাগলাইন পরিবর্তন করার জন্য, "সেটিংস -> সাধারণ" এ যান এবং নীচের ফর্মটি পূরণ করুন: (উপরের ছবিটি দেখুন 3)
পোস্ট এবং পৃষ্ঠাগুলির জন্য মন্তব্য নিষ্ক্রিয় করা
কিছু ওয়েবসাইট (বেশিরভাগ ব্যবসা/প্রতিষ্ঠানের সাইট) চায় না যে তাদের দর্শকরা তাদের পৃষ্ঠায় মন্তব্য করতে সক্ষম হোক।
ওয়ার্ডপ্রেস পেইজে কীভাবে মন্তব্য বন্ধ করা যায় তা এখানে:
- 1. যখন আপনি একটি নতুন পৃষ্ঠা লিখছেন, উপরের ডান কোণে "স্ক্রিন বিকল্প" ক্লিক করুন।
- 2. "আলোচনা" বাক্সে ক্লিক করুন। "মন্তব্য করার অনুমতি দিন" বক্সটি নীচে উপস্থিত হবে।
- 3. "মন্তব্য করার অনুমতি দিন" টিপুন।
ডিফল্টভাবে প্রতিটি নতুন পৃষ্ঠায় মন্তব্য নিষ্ক্রিয় করতে চান?
1. "সেটিংস -> আলোচনা" -এ যান এবং "নতুন নিবন্ধে লোকদের মন্তব্য পোস্ট করার অনুমতি দিন" টিপুন (উপরের চিত্রটি দেখুন 4)
একটি স্ট্যাটিক ফ্রন্ট পেজ সেট আপ করা:
কিছু লোক আমার সাথে যোগাযোগ করে বলে যে তারা হতাশ যে তাদের হোম পেজটি ব্লগ পোস্টের মতো দেখাচ্ছে। আপনি আপনার হোম পেজকে "স্ট্যাটিক" করে এটি ঠিক করতে পারেন।
একটি স্থির পৃষ্ঠা এমন একটি পৃষ্ঠা যা পরিবর্তন হয় না। একটি ব্লগের বিপরীতে, যেখানে প্রথমবার নতুন নিবন্ধটি শীর্ষে প্রদর্শিত হবে, একটি "স্ট্যাটিক" পৃষ্ঠা প্রতিবার যখনই কেউ সাইটে আসবে একই কন্টেন্ট দেখাবে - যেমন আপনার ডিজাইন করা হোম পেজ।
একটি স্ট্যাটিক ফ্রন্ট পেজ সেট আপ করতে:
1. "সেটিংস -> পড়া" 2 এ যান। আপনার তৈরি করা একটি স্ট্যাটিক পৃষ্ঠা নির্বাচন করুন। "ফ্রন্ট পেজ" আপনার হোম পেজকে নির্দেশ করে। "পোস্ট পেজ" হল আপনার ব্লগের প্রথম পাতা (যদি আপনার পুরো সাইটটি ব্লগ না হয়)।
আপনি যদি নিজে থেকে একটি স্ট্যাটিক পেজ না বেছে নেন, ওয়ার্ডপ্রেস আপনার লেটেস্ট পোস্টগুলো নিয়ে আপনার হোমপেজে দেখানো শুরু করবে। (উপরের ছবিটি দেখুন 5)
সম্পাদনা সাইডবার:
বেশিরভাগ ওয়ার্ডপ্রেস থিমের ডান পাশে একটি সাইডবার থাকে (কিছু ক্ষেত্রে এটি বাম দিকে থাকে)।
আপনি যদি সাইডবার থেকে মুক্তি পেতে চান বা আইটেমগুলি সম্পাদনা করতে চান তবে আপনার প্রয়োজন নেই যেমন "বিভাগ", "মেটা" এবং "আর্কাইভ", যা সাধারণত অর্থহীন, এখানে কীভাবে:
1. ওয়ার্ডপ্রেস ড্যাশবোর্ডে "চেহারা -> উইজেট" এ যান।
2. এখান থেকে, আপনি আপনার সাইডবারে বিভিন্ন "বাক্স" যোগ করতে ড্র্যাগ এবং ড্রপ ব্যবহার করতে পারেন, অথবা আপনি চান না এমন জিনিসগুলি সরিয়ে দিতে পারেন।
একটি "এইচটিএমএল বক্স" রয়েছে - একটি টেক্সট বক্স যেখানে আপনি এইচটিএমএল কোড ব্যবহার করতে পারেন। নতুনদের জন্য, এটি সম্পর্কে চিন্তা করবেন না - কেবল আপনার সাইডবারে আপনি যে উপাদানগুলি চান তা টেনে আনুন এবং ফেলে দিন।
ওয়ার্ডপ্রেস থেকে আরও কিছু পেতে প্লাগইন ইনস্টল করা
একটি প্লাগইন কি? "প্লাগইন" হল এক্সটেনশন যা ওয়ার্ডপ্রেস এর ক্ষমতা বাড়ানোর জন্য তৈরি করা হয়েছে, আপনার সাইটে বৈশিষ্ট্য এবং ফাংশন যোগ করে যা অন্তর্নির্মিত হিসাবে আসে না।
এগুলি আপনার সাইটকে আপনি যা করতে চান তা করার জন্য শর্টকাট, স্ক্র্যাচ থেকে বৈশিষ্ট্যগুলি তৈরি না করেই।
আপনি ফটো গ্যালারি এবং জমা ফর্ম যোগ করা থেকে শুরু করে আপনার ওয়েবসাইট অপ্টিমাইজ করা এবং অনলাইন স্টোর তৈরি করা পর্যন্ত সবকিছু করতে প্লাগইন ব্যবহার করতে পারেন।
আমি কিভাবে একটি নতুন প্লাগইন ইনস্টল করব?
প্লাগইন ইনস্টল করা শুরু করতে, "প্লাগইন -> নতুন যোগ করুন" এ যান এবং কেবল অনুসন্ধান শুরু করুন।
মনে রাখবেন যে 25,000 এরও বেশি বিভিন্ন প্লাগইন রয়েছে, তাই আপনি বেছে নেওয়ার জন্য অনেক কিছু পেয়েছেন!
ইনস্টলেশন সহজ - একবার আপনি আপনার পছন্দ মতো একটি প্লাগইন খুঁজে পেলে, "ইনস্টল করুন" এ ক্লিক করুন।
আপনার কিছু সময় বাঁচানোর জন্য, আমি ওয়েবমাস্টারদের জন্য সবচেয়ে জনপ্রিয় প্লাগইনগুলির একটি তালিকা একত্র করেছি:
#1 যোগাযোগ ফর্ম 7: আমার ওয়েবসাইটে আমার সম্পর্কে আমার পৃষ্ঠায় একটি যোগাযোগ ফর্ম আছে। এটি একটি দুর্দান্ত বৈশিষ্ট্য, যেহেতু লোকেরা (আপনার মতো!) ফর্ম পূরণ করতে পারে এবং তাদের নিজস্ব ইমেল সরবরাহকারীতে লগ ইন না করে আমাকে একটি ইমেল পাঠাতে পারে। আপনি যদি অনুরূপ কিছু করতে চান, অবশ্যই এই প্লাগইনটি পান।
#2 ওয়ার্ডপ্রেসের জন্য ইয়োস্ট এসইও: আপনি যদি আপনার ওয়ার্ডপ্রেস সাইটটিকে আরও বেশি এসইও-বান্ধব করতে চান তবে এই প্লাগইনটি থাকা আবশ্যক। এটি বিনামূল্যে, এবং এটি দুর্দান্ত। আপনি আপনার শিরোনাম ট্যাগ, মেটা বিবরণ এবং আরও অনেক কিছু সম্পাদনা করতে পারবেন, সবই পৃষ্ঠার মধ্যে থেকে - ওয়ার্ডপ্রেস সেটিংস নিয়ে আর ঝামেলা করবেন না।
#3 গুগল অ্যানালিটিক্স: আপনার দর্শক/ট্রাফিক এবং তাদের আচরণ ট্র্যাক করতে আগ্রহী? কেবল প্লাগইনটি ইনস্টল করুন, এটি আপনার গুগল অ্যাকাউন্টের সাথে সংযুক্ত করুন এবং আপনি যেতে প্রস্তুত।
অবশ্যই, এটি হিমশৈলের মাত্র টিপ! এখানে আমার দ্বারা প্রস্তাবিত প্লাগইনগুলির একটি তালিকা রয়েছে:
1. Yoast SEO
2. Akismet বিরোধী স্প্যাম
3. WooCommerce
4. TinyMCE উন্নত
5. WordFence নিরাপত্তা
6. গুগল এক্সএমএল সাইটম্যাপ
7. WP সুপার ক্যাশে
8. ExactMetrics দ্বারা WP এর জন্য Google Analytics ড্যাশবোর্ড
9. UpdraftPlus ওয়ার্ডপ্রেস ব্যাকআপ প্লাগইন
10. এলিমেন্টর পেজ বিল্ডার
11. স্মুশ ইমেজ কম্প্রেশন এবং অপ্টিমাইজেশন
এবং তালিকাতে আরও অনেক কিছুই আছে.
প্রস্তাবিত:
Arduino Uno ধাপে ধাপে ধাপে ধাপে (8-ধাপ): 8 টি ধাপ

Arduino Uno ধাপে ধাপে ধাপে ধাপে (8-ধাপ): অতিস্বনক শব্দ ট্রান্সডুসার L298N Dc মহিলা অ্যাডাপ্টার একটি পুরুষ ডিসি পিন Arduino UNO ব্রেডবোর্ড দিয়ে কিভাবে এটি কাজ করে: প্রথমে, আপনি Arduino Uno এ কোড আপলোড করুন (এটি ডিজিটাল সজ্জিত একটি মাইক্রোকন্ট্রোলার এবং এনালগ পোর্ট কোড রূপান্তর করতে (C ++)
কিভাবে বুটস্ট্র্যাপ 4: 7 ধাপের সাথে একটি মসৃণ এবং সহজ ওয়েবসাইট তৈরি করবেন

কিভাবে বুটস্ট্র্যাপ a দিয়ে একটি মসৃণ এবং সরল ওয়েবসাইট তৈরি করা যায়: এই নির্দেশনার উদ্দেশ্য হল প্রোগ্রামিং -এর সাথে পরিচিতদের দেওয়া - এইচটিএমএল বা অন্যথায় - বুটস্ট্র্যাপ with -এর সাথে একটি অনলাইন পোর্টফোলিও তৈরির সহজ পরিচিতি। ওয়েবসাইটের, কিভাবে কয়েকটি তৈরি করতে হয়
কিভাবে একটি রাস্পবেরি পাই, Node.js, Express, এবং MongoDB সহ একটি ওয়েবসাইট তৈরি করতে হয় পর্ব 1: 6 ধাপ

কিভাবে একটি রাস্পবেরি পাই, Node.js, Express, এবং MongoDB এর মাধ্যমে একটি ওয়েবসাইট তৈরি করা যায় … পর্ব 1: আমার node.js ওয়েব অ্যাপ টিউটোরিয়ালের PART 1 এ স্বাগতম। পার্ট 1 node.js অ্যাপ ডেভেলপমেন্টের জন্য ব্যবহৃত প্রয়োজনীয় সফ্টওয়্যার, কিভাবে পোর্ট ফরওয়ার্ডিং ব্যবহার করতে হয়, কিভাবে এক্সপ্রেস ব্যবহার করে একটি অ্যাপ তৈরি করতে হয়, এবং কিভাবে আপনার অ্যাপটি চালাতে হয় তার মাধ্যমে যেতে যাচ্ছে। এর দ্বিতীয় অংশ
কীভাবে একটি পেশাদার মুদ্রিত সার্কিট বোর্ড তৈরি করবেন: সম্পূর্ণ নির্দেশিকা: 10 টি ধাপ (ছবি সহ)
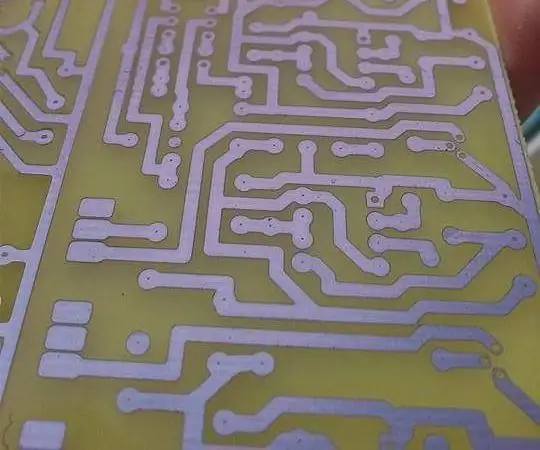
কিভাবে একটি প্রফেশনাল প্রিন্টেড সার্কিট বোর্ড তৈরি করবেন: সম্পূর্ণ নির্দেশিকা: সবাইকে হ্যালো, আজ আমি আপনাকে দেখাবো কিভাবে আপনার ইলেকট্রনিক প্রজেক্টগুলিকে উন্নত করতে পেশাদারী পিসিবি তৈরি করতে হয়। চল শুরু করি
কিভাবে আপনার নিজস্ব ওয়েবসাইট তৈরি করবেন: 16 টি ধাপ

কিভাবে আপনার নিজের ওয়েবসাইট তৈরি করবেন: কাগজ থেকে ওয়েবে যাওয়ার জন্য সম্পূর্ণরূপে আচ্ছাদিত গাইড, যদি আপনি চান বিনামূল্যে ওয়েবে এইভাবে:
