
সুচিপত্র:
- লেখক John Day [email protected].
- Public 2024-01-30 08:00.
- সর্বশেষ পরিবর্তিত 2025-01-23 14:36.


এই টিউটোরিয়ালে আমরা একটি ESP Wemos D1 OLED এবং Visuino ব্যবহার করব OLED ডিসপ্লেতে CPU টাইম প্রদর্শন করতে।
একটি বিক্ষোভ ভিডিও দেখুন।
ধাপ 1: আপনার যা লাগবে
ESP Wemos D1 OLED
ভিসুইনো প্রোগ্রাম: ভিসুইনো ডাউনলোড করুন
ধাপ 2: ভিসুইনো


আপনাকে যা করতে হবে তা হল টেনে আনুন এবং ড্রপ করুন এবং তাদের একসাথে সংযুক্ত করুন। ভিসুইনো আপনার জন্য ওয়ার্কিং কোড তৈরি করবে যাতে আপনাকে কোড তৈরিতে সময় নষ্ট করতে না হয়। এটি আপনার জন্য দ্রুত এবং সহজ সব কঠোর পরিশ্রম করবে! ভিসুইনো সব ধরণের প্রকল্পের জন্য নিখুঁত, আপনি খুব সহজেই জটিল প্রকল্পগুলি তৈরি করতে পারেন!
সর্বশেষ শক্তিশালী ভিসুইনো সফটওয়্যারটি ডাউনলোড করুন
ধাপ 3: Visuino শুরু করুন, এবং Arduino WeMos D1 মিনি বোর্ড প্রকার নির্বাচন করুন


আরডুইনো প্রোগ্রামিং শুরু করতে, আপনাকে এখান থেকে আরডুইনো আইডিই ইনস্টল করতে হবে:
অনুগ্রহ করে সচেতন থাকুন যে Arduino IDE 1.6.6 এ কিছু জটিল বাগ রয়েছে। নিশ্চিত করুন যে আপনি 1.6.7 বা উচ্চতর ইনস্টল করেছেন, অন্যথায় এই নির্দেশযোগ্য কাজ করবে না! যদি আপনি WeMos D1 মিনি প্রোগ্রামে Arduino IDE সেটআপ করার জন্য এই নির্দেশাবলীর পদক্ষেপগুলি অনুসরণ না করেন! ভিসুইনো: https://www.visuino.eu এছাড়াও ইনস্টল করা প্রয়োজন। প্রথম ছবিতে দেখানো হিসাবে Visuino শুরু করুন Visuino- এ Arduino কম্পোনেন্ট (ছবি 1) -এর "টুলস" বোতামে ক্লিক করুন যখন ডায়ালগ প্রদর্শিত হবে, ছবি 2 -এ দেখানো হিসাবে "WeMos D1 Mini" নির্বাচন করুন
ধাপ 4: ভিসুইনোতে উপাদান যুক্ত করুন



- "CPU TIME" কম্পোনেন্ট যোগ করুন
- প্রপার্টি উইন্ডো সেট ভ্যালুর অধীনে "ডিভাইড ইন্টিজার ভ্যালু" কম্পোনেন্ট যোগ করুন: "1000"
- "OLED SSD 1306/SH1106 OLED DISPLAY (I2C)" উপাদান যোগ করুন
"DisplayOLED1" কম্পোনেন্টে ডাবল ক্লিক করুন এবং:
- বাম দিকে "ড্র টেক্সট" টেনে আনুন
- বাম দিকে "ড্র লাইন" টেনে আনুন
- বাম দিকে "ড্র টেক্সট" টেনে আনুন
- বাম দিকে "টেক্সট ফিল্ড" টেনে আনুন
- "ড্র টেক্সট 1" নির্বাচন করুন এবং প্রোপার্টি উইন্ডো সেটের নিচে: সাইজ: "2", টেক্সট: "সিপিইউ টাইম"
- "ড্র লাইন 1" নির্বাচন করুন এবং প্রোপার্টি উইন্ডো সেটের অধীনে: প্রস্থ: "120", এক্স: "0", Y: "20"
- "টেক্সট 2 আঁকুন" নির্বাচন করুন এবং প্রপার্টিজ উইন্ডো সেটের নিচে: সাইজ: "1", টেক্সট: "সেকেন্ড:", এক্স: "0", ওয়াই: "40"
- "টেক্সট ফিল্ড 1" নির্বাচন করুন এবং প্রোপার্টি উইন্ডো সেটের অধীনে: আকার: "2", প্রস্থ: "6", এক্স: "60", ওয়াই: "40"
ধাপ 5: ভিসুইনো সংযোগ উপাদানগুলিতে

"CPUTime1" কম্পোনেন্ট [মিলি সেকেন্ড] কে "DivideByValue1" কম্পোনেন্টের সাথে সংযুক্ত করুন [ইন]
DisplayOLED1> "Text Field1" [In] এর সাথে "DivideByValue1" কম্পোনেন্ট [আউট] সংযুক্ত করুন
ধাপ 6: Arduino কোড জেনারেট, কম্পাইল এবং আপলোড করুন


ভিসুইনোতে, F9 চাপুন বা ছবি 1 এ দেখানো বোতামে ক্লিক করে Arduino কোড তৈরি করুন, এবং Arduino IDE খুলুন
দ্রষ্টব্য: Arduino> সরঞ্জাম> বোর্ড> জেনেরিক 8266 মডিউল নির্বাচন করতে ভুলবেন না এটি অন্য কিছু বোর্ড হতে পারে (আপনার প্রস্তুতকারক বোর্ডের ধরণের উপর নির্ভর করে)
আরডুইনো আইডিইতে, কোডটি সংকলন এবং আপলোড করতে আপলোড বোতামে ক্লিক করুন (ছবি 2)
ধাপ 7: খেলুন
আপনি যদি ESP Wemos D1 OLED মডিউলকে ক্ষমতা দেন, তাহলে ডিসপ্লে সেকেন্ডে "CPU TIME" দেখাতে শুরু করবে।
অভিনন্দন! আপনি ভিসুইনো দিয়ে আপনার প্রকল্পটি সম্পন্ন করেছেন। ভিসুইনো প্রকল্পটিও সংযুক্ত, যা আমি এই নির্দেশের জন্য তৈরি করেছি। আপনি ভিসুইনোতে এটি ডাউনলোড এবং খুলতে পারেন:
প্রস্তাবিত:
Arduino Uno ধাপে ধাপে ধাপে ধাপে (8-ধাপ): 8 টি ধাপ

Arduino Uno ধাপে ধাপে ধাপে ধাপে (8-ধাপ): অতিস্বনক শব্দ ট্রান্সডুসার L298N Dc মহিলা অ্যাডাপ্টার একটি পুরুষ ডিসি পিন Arduino UNO ব্রেডবোর্ড দিয়ে কিভাবে এটি কাজ করে: প্রথমে, আপনি Arduino Uno এ কোড আপলোড করুন (এটি ডিজিটাল সজ্জিত একটি মাইক্রোকন্ট্রোলার এবং এনালগ পোর্ট কোড রূপান্তর করতে (C ++)
হোম অটোমেশন ধাপে ধাপে Wemos D1 Mini ব্যবহার করে PCB ডিজাইন: 4 টি ধাপ

পিসিবি ডিজাইনের সাথে Wemos D1 মিনি ব্যবহার করে ধাপে ধাপে হোম অটোমেশন: হোম অটোমেশন ধাপে ধাপে PCB ডিজাইনের সাথে Wemos D1 Mini ব্যবহার করে কিছু সপ্তাহ আগে আমরা rootaid.com এ "রাস্পবেরি পাই ব্যবহার করে হোম অটোমেশন" একটি টিউটোরিয়াল প্রকাশ করেছি যা শখের মধ্যে ভালভাবে গ্রহণ করা হয়েছিল এবং কলেজ ছাত্র. তারপর আমাদের একজন সদস্য এলেন
এলসিডি নোকিয়া 5110: 4 ধাপে প্রদর্শন সহ তাপমাত্রা এবং হালকা স্তরের মনিটর

এলসিডি নোকিয়া 5110 এ প্রদর্শনের সাথে তাপমাত্রা এবং হালকা স্তরের মনিটর: হ্যালো সবাই! এই পরামিতিগুলির পরিমাপ LCD NOKIA 5110 এ প্রদর্শিত হয়। ডিভাইসটি মাইক্রোকন্ট্রোলার AVR ATMEGA328P এর উপর ভিত্তি করে তৈরি। পর্যবেক্ষণ
NODEMcu ইউএসবি পোর্ট কাজ করছে না? ইউএসবি ব্যবহার করে কোড টিটিএল (এফটিডিআই) মডিউলে আপলোড করুন মাত্র 2 ধাপে: 3 ধাপে

NODEMcu ইউএসবি পোর্ট কাজ করছে না? মাত্র 2 ধাপে ইউএসবি থেকে টিটিএল (এফটিডিআই) মডিউল ব্যবহার করে কোড আপলোড করুন: ইউএসবি থেকে টিটিএল মডিউল থেকে নডেমকুতে অনেক তারের সাথে সংযুক্ত হয়ে ক্লান্ত, এই নির্দেশাবলী অনুসরণ করুন, কোডটি মাত্র 2 ধাপে আপলোড করুন। NODEMcu কাজ করছে না, তাহলে আতঙ্কিত হবেন না। এটি কেবল ইউএসবি ড্রাইভার চিপ বা ইউএসবি সংযোগকারী
16 এক্স 2 এলসিডিতে 8051: 4 টি ধাপে কীপ্যাড সংখ্যা প্রদর্শন করা
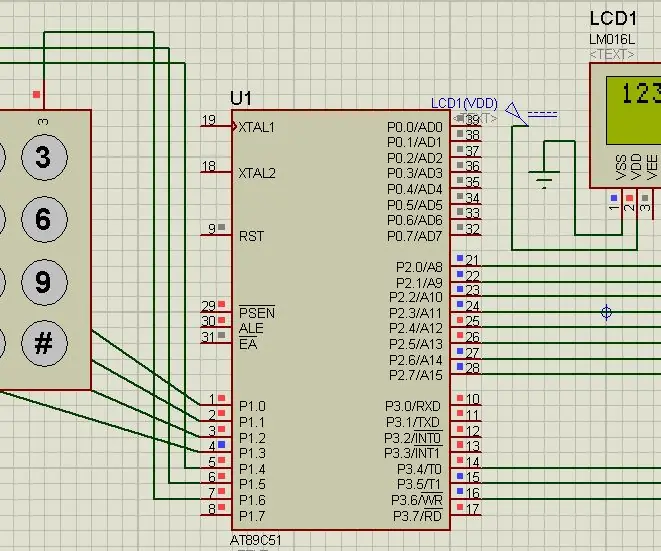
16 এক্স 2 এলসিডিতে 8051 দিয়ে কীপ্যাড সংখ্যা প্রদর্শন করা: এই প্রকল্পে আমরা 8051 দিয়ে কীপ্যাড এবং এলসিডি ইন্টারফেস করতে যাচ্ছি
