
সুচিপত্র:
- লেখক John Day [email protected].
- Public 2024-01-30 08:00.
- সর্বশেষ পরিবর্তিত 2025-01-23 14:36.


একটি ম্যাক্রো কীপ্যাড আপনার কম্পিউটারে নির্দিষ্ট ক্রিয়া বা ফাংশন সম্পাদনের জন্য ব্যবহার করা যেতে পারে এবং ভিডিও এডিটর বা গেমের মতো নির্দিষ্ট অ্যাপ্লিকেশনগুলির সাথে সত্যিই দরকারী হতে পারে।
অনেকগুলি অ্যাপ্লিকেশনে দ্রুত ক্রিয়া সম্পাদনের জন্য গরম কী থাকে, কিন্তু কখনও কখনও প্রতিটি কমান্ডের বোতাম সমন্বয় মনে রাখা কঠিন, কিন্তু সেখানেই একটি ম্যাক্রো কীপ্যাড আসে। সেগুলি মূলত যেকোনো বোতাম সংমিশ্রণে বা ক্রম অনুসারে প্রোগ্রাম করা যায় যাতে এটি হতে পারে একটি সত্যিই শক্তিশালী হাতিয়ার।
আমার জন্য আমার প্রধান ব্যবহার হল OBS, সফ্টওয়্যার যা আমি ভিডিও রেকর্ডিং এবং স্ট্রিমিংয়ের জন্য ব্যবহার করি। এটি আমাকে সহজেই দৃশ্যের মধ্যে অদল -বদল করতে বা দৃশ্যের কিছু উপাদান অক্ষম করতে সক্ষম করে। যদি আপনি একটি সহজ একটি জানেন দয়া করে এটি আমার সাথে লিঙ্ক করুন, কারণ আমি এখনও একটি খুঁজে পাইনি এটি শুধুমাত্র 2 টি উপাদান ব্যবহার করে এবং Arduino এর জন্য কোন বিশেষ বোর্ড ইনস্টল করার প্রয়োজন নেই তাই এটি সত্যিই সহজ হতে পারে না!
আরডুইনো প্রো মাইক্রো এইচআইডি (হিউম্যান ইন্টারফেস ডিভাইস, ওরফে আপনার কীবোর্ড একটি মাউস) এর এমুলেশন সমর্থন করে তাই এই ধরনের প্রকল্পের জন্য এটি নিখুঁত। উপরে
সরবরাহ
- Aliexpress থেকে Arduino Pro Micro - ~ $ 3.00*
- Aliexpress থেকে 4x4 ম্যাট্রিক্স কীপ্যাড - $ 0.50*
*= সংযুক্ত
ধাপ 1: ভিডিওটি দেখুন


যদি আপনি এটি পরীক্ষা করতে চান তবে আমি এই বিষয়ে একটি ভিডিও তৈরি করেছি!
ধাপ 2: তারের

এটি আর সহজ হতে পারে না!
কিপ্যাড ম্যাট্রিক্স সরাসরি প্রো মাইক্রোর নিচের ডানদিকে 8 জিপিআইওতে প্লাগ করে, যাদের জিপিআইও 2 - জিপিআইও 9 লেবেল করা হয়েছে। কীপ্যাডের বাম তারটি জিপিআইও 2 এর সাথে সংযুক্ত
এবং এটাই, আমি কি আপনাকে বলিনি যে এটি সহজ ছিল!
ধাপ 3: [alচ্ছিক] কীপ্যাড কিভাবে কাজ করে
![[Alচ্ছিক] কীপ্যাড কিভাবে কাজ করে [Alচ্ছিক] কীপ্যাড কিভাবে কাজ করে](https://i.howwhatproduce.com/images/001/image-2217-36-j.webp)
![[Alচ্ছিক] কীপ্যাড কিভাবে কাজ করে [Alচ্ছিক] কীপ্যাড কিভাবে কাজ করে](https://i.howwhatproduce.com/images/001/image-2217-37-j.webp)
![[Alচ্ছিক] কীপ্যাড কিভাবে কাজ করে [Alচ্ছিক] কীপ্যাড কিভাবে কাজ করে](https://i.howwhatproduce.com/images/001/image-2217-38-j.webp)
আপনি কীপ্যাড কিভাবে কাজ করে সে বিষয়ে আগ্রহী হলে আমি এখানে এর একটি দ্রুত ব্যাখ্যা দেব। আপনি যদি আগ্রহী না হন তবে কেবল এই পদক্ষেপটি এড়িয়ে যান!
প্রতিটি সারি এবং কলাম আপনার arduino এর একটি GPIO পিনের সাথে সংযুক্ত। 4 টি সারি পিন আউটপুট হিসাবে সেট করা হয়েছে এবং 4 টি কলাম পিন ইনপুট হিসাবে সেট করা হয়েছে। Arduino সারি পিনের মাধ্যমে একের পর এক চক্র করবে, প্রতিটিকে উচ্চতর সেট করবে, অন্য সারিগুলি কম। প্রতিটি সারি উচ্চ হিসাবে সেট করা হবে, এটি প্রতিটি কলাম পিন পড়বে। যদি কলামের পিনগুলির মধ্যে একটি উচ্চ হয়, আপনি বলতে পারেন কোন বোতামটি চাপানো হয়েছিল কারণ আপনি এখন জানেন যে কলাম সারিটি টিপানো হয়েছিল।
আমাদের এ নিয়ে চিন্তা করার দরকার নেই কারণ আমরা আমাদের জন্য এটির দেখাশোনা করার জন্য একটি লাইব্রেরি ব্যবহার করতে যাচ্ছি!
ধাপ 4: কোডটি ধরুন


প্রথম জিনিস যা আপনার প্রয়োজন হবে তা হল Arduino IDE, যা আপনি না থাকলে এখান থেকে পেতে পারেন। এটি সেটআপের জন্য বেশ সোজা এগিয়ে, কিন্তু যদি আপনার আরও নির্দেশনা বা নির্দেশনার প্রয়োজন হয়, আমি বেকি স্টার্ন দ্বারা Arduino ক্লাস পরীক্ষা করার সুপারিশ করব
আপনি তারপর আমার Github থেকে এই প্রকল্পের জন্য কোড দখল করতে চাইবেন। পৃষ্ঠার ডানদিকে ক্লোন বা ডাউনলোড বোতামে ক্লিক করুন এবং "ডাউনলোড জিপ" বোতামে ক্লিক করুন।
জিপটি এক্সট্র্যাক্ট করুন এবং Arduino IDE দিয়ে.ino ফাইলটি খুলুন।
ধাপ 5: লাইব্রেরি ইনস্টল করা এবং বোর্ডে আপলোড করা




আমরা বোর্ডে এই স্কেচ আপলোড করার আগে, আমাদের প্রথমে ম্যাট্রিক্স কীপ্যাডের সাথে ইন্টারফেস করার জন্য কীপ্যাড লাইব্রেরি ইনস্টল করতে হবে।
এটি ইনস্টল করতে, স্কেচ -> লাইব্রেরি অন্তর্ভুক্ত করুন -> লাইব্রেরি পরিচালনা করুন এ ক্লিক করুন
যখন এটি লোড হয়, "কীপ্যাড" অনুসন্ধান করুন এবং মার্ক স্ট্যানলি এবং আলেকজান্ডার ব্রেভিগের লেখাটিতে স্ক্রোল করুন। ইনস্টল ক্লিক করুন।
আপনি এখন স্কেচ আপলোড করার জন্য প্রস্তুত! আমাদের শুধু সঠিক বোর্ড এবং পোর্টের জন্য Arduino IDE কনফিগার করতে হবে।
সরঞ্জাম মেনুতে, বোর্ডে যান এবং Arduino/Genuino মাইক্রো নির্বাচন করুন
একই টুলস মেনুতে, পোর্টে যান এবং কম পোর্টটি নির্বাচন করুন (Arduino/Genuino Micro) এর পরে আপনি এখন আপলোড বাটনে ক্লিক করতে পারেন এবং এটি আপনার ডিভাইসে প্রোগ্রাম করা উচিত!
ধাপ 6: [alচ্ছিক] কোডের ব্যাখ্যা
![[Alচ্ছিক] কোডের ব্যাখ্যা [Alচ্ছিক] কোডের ব্যাখ্যা](https://i.howwhatproduce.com/images/001/image-2217-45-j.webp)
![[Alচ্ছিক] কোডের ব্যাখ্যা [Alচ্ছিক] কোডের ব্যাখ্যা](https://i.howwhatproduce.com/images/001/image-2217-46-j.webp)
![[Alচ্ছিক] কোডের ব্যাখ্যা [Alচ্ছিক] কোডের ব্যাখ্যা](https://i.howwhatproduce.com/images/001/image-2217-47-j.webp)
এই পর্যায়ে আপনার একটি সম্পূর্ণরূপে কার্যকরী ম্যাক্রো কীপ্যাড রয়েছে তাই কোডটি কীভাবে কাজ করে তা যদি আপনি যত্ন না করেন তবে এই পদক্ষেপটি এড়িয়ে যান।
কীপ্যাড লাইব্রেরি কনফিগারেশন
প্রথম ছবিতে আপনি কীপ্যাড লাইব্রেরির কনফিগারেশন দেখতে পাবেন। যদি আপনার কীপ্যাডে কম বা বেশি সারি বা কলাম থাকে তাহলে আপনি এখানে পরিবর্তন করবেন। "কী" অ্যারে লাইব্রেরিকে জানতে দেয় যে কোন বোতাম টিপলে এটি আপনার কাছে কোন চরিত্রটি ফিরে আসবে। সুতরাং যদি আপনার ম্যাট্রিক্সে সংখ্যার পরিবর্তে বর্ণমালার অক্ষর থাকে তবে আপনি এটি এখানে মিলিয়ে পরিবর্তন করতে পারেন। একবার আপনি বাটনে যথাযথভাবে চাপ দিলে এখানে কী আছে তা আসলেই গুরুত্বপূর্ণ নয় (নীচে এটি সম্পর্কে আরও) পরের জিনিসটি আমাদের কাছে সারি এবং কলামগুলির জন্য পিন সংজ্ঞা, এগুলি ইতিমধ্যে তারের জন্য সঠিকভাবে সেট করা আছে যা আমরা আগে করেছি এবং অবশেষে সেখানে কনস্ট্রাক্টর আছে যেখানে আমরা সমস্ত কনফিগারেশনের সাথে কীপ্যাড লাইব্রেরি শুরু করি।
বাটন টিপে পড়ছে
লুপে, স্কেচ কীপ্যাড লাইব্রেরি থেকে চাপা চাবি পায়, যা ফেরত দেওয়া হয় তা হল এমন একটি চরিত্র যা আমরা "কী" অ্যারেতে সংজ্ঞায়িত করেছি যা বোতামটি চাপানো একই অবস্থানের সাথে মিলে যায়। সুতরাং যদি চাবি সত্য হয় (মোটেও সেট করা থাকে) আমরা কোন সুইচ স্টেটমেন্ট ব্যবহার করে দেখি কোন বোতাম টিপেছিল এবং আমরা যা করতে চাই তা সম্পাদন করতে। এই কারণেই আপনার চাবি অ্যারেতে সত্যিই গুরুত্বপূর্ণ নয়, একবার আপনি এই চেকটি সম্পাদন করুন।
একবার বোতামটি চেক করা হলে, এটি SendMacroCommand কে কল করবে।
"SendMacroCommand"
SendMacroCommand হল সেই পদ্ধতি যা সকল অপশন কল করে। এটি একটি কী হিসাবে একটি প্যারামিটার নেয়, ডিফল্টরূপে এটি f1-f12 এবং তারপর a, b, c এবং d। এই পদ্ধতিটি মূলত নিম্নলিখিত বোতামগুলিকে চেপে ধরে
- সিটিআরএল
- ALT
- স্থানান্তর
- এবং চাবি যা পরম হিসাবে দেওয়া হয়
যতক্ষণ না আমরা এটির জন্য বিশেষভাবে বলি ততক্ষণ এই বোতামগুলি মুক্তি পাবে না। আমরা লুপের শেষে এটি করি।
ধাপ 7: OBS দিয়ে ব্যবহার করা

এই ডিভাইসের জন্য আমার প্রধান ব্যবহারের ক্ষেত্রে এটি ওবিএস -এ হটকি দিয়ে ব্যবহার করা (ওপেন ব্রডকাস্ট স্টুডিও, এটি একটি সফটওয়্যার যা মূলত স্ট্রিমাররা ব্যবহার করে, কিন্তু আপনার পিসিতে যেকোন ভিডিও ধারণের জন্য উপযোগী)। এটি আপনার নির্বাচিত দৃশ্যে দৃশ্য পরিবর্তন বা উপাদানগুলি সক্রিয় করার জন্য দরকারী হতে পারে।
ওবিএস -এ, সেটিংস মেনু এবং তারপর হটকি বিভাগ খুলুন।
আপনি যে বিকল্পটি আপনার ম্যাক্রো কীপ্যাড দিয়ে নিয়ন্ত্রণ করতে চান সেটিতে স্ক্রোল করুন এবং সাদা বাক্সে ক্লিক করুন। আপনার পরবর্তী বোতামটি টিপুন এই ক্রিয়াটির সাথে যুক্ত কমান্ড হবে, তাই আপনি এই ক্রিয়াটি নিয়ন্ত্রণ করতে যেকোনো বোতাম টিপতে আপনার ম্যাক্রো কীপ্যাড ব্যবহার করুন।
ধাপ 8: আলটিমেট স্ট্যাকওভারফ্লো কীবোর্ড

আরো সাধারণ কমান্ড এবং শর্টকাটগুলির জন্য আপনি কিভাবে এটি ব্যবহার করতে পারেন তা দেখানোর জন্য, আপনি খুব সহজেই চূড়ান্ত স্ট্যাকওভারফ্লো কীবোর্ড, অথবা যেটি কপি এবং পেস্ট করতে সক্ষম। পৃ
এটিকে কীবোর্ডে যুক্ত করতে, SendMacroKeypad পদ্ধতিতে কলটি একটি বোতাম প্রেস বিভাগে প্রতিস্থাপন করুন এবং উপরের ছবিতে কোডটি দিয়ে প্রতিস্থাপন করুন। আগের মতই হবে যেন এই দুটি চাবি ধরে রাখা হয় যতক্ষণ না লুপের শেষে রিলিজ বলা হয়।
ধাপ 9: কাস্টম কুইক চ্যাট কীবোর্ড

আরেকটি চমত্কার জিনিস যা আপনি এই সেটআপ দিয়ে করতে পারেন তা হল শুধু বোতাম টিপে না দিয়ে, আপনি একটি বার্তা টাইপ করার অনুকরণ করতে পারেন। এর জন্য একটি ভাল ব্যবহারের ক্ষেত্রে গেমগুলির জন্য একটি কাস্টম দ্রুত চ্যাট কীবোর্ড হতে পারে।
একটি বার্তা টাইপ করার জন্য কমান্ড হয় কীবোর্ড.প্রিন্ট। keyboard.println এছাড়াও কাজ করে, এটি একই কিন্তু শেষে একটি নতুন লাইন অক্ষরের সাথে।
আপনি উপরের ছবিতে এটি ব্যবহার করার একটি উদাহরণ দেখতে পারেন।
বিকল্প 3 এর অধীনে, এটি সরাসরি বার্তাটি টাইপ করবে
বিকল্প 4 এর অধীনে, এটি প্রথমে টি বোতাম টিপবে (এটি অনেক গেমসে চ্যাট সক্ষম করে) এবং তারপরে বার্তাটি টাইপ করে। আপনি খুঁজে পেতে পারেন যে আপনাকে টি টিপতে এবং বার্তা টাইপ করার মধ্যে একটি বিলম্ব যোগ করতে হবে যাতে গেমের সময় চ্যাট স্ক্রিনটি আনতে পারে।
ধাপ 10: উপসংহার
আশা করি আপনি এই দরকারী পেয়েছেন! আমি মনে করি এই ধরনের একটি ডিভাইসের সাথে অনেক সম্ভাবনা আছে এবং আশা করি এটি আপনার Arduino Pro মাইক্রোতে HID কমান্ড ব্যবহার করার জন্য একটি ভাল ভূমিকা প্রদান করে।
আপনি কি জন্য একটি ম্যাক্রো কীপ্যাড ব্যবহার করবেন?
আপনি কি কোন সহজ ম্যাক্রো কীপ্যাড দেখেছেন!?
যদি আপনার কোন প্রশ্ন থাকে তবে নির্দ্বিধায় জিজ্ঞাসা করুন!
ব্রায়ান
প্রস্তাবিত:
AF সহ DIY ম্যাক্রো লেন্স (অন্যান্য DIY ম্যাক্রো লেন্সের থেকে আলাদা): 4 টি ধাপ (ছবি সহ)

AF সহ DIY ম্যাক্রো লেন্স (অন্য সব DIY ম্যাক্রো লেন্সের থেকে আলাদা): আমি অনেককে দেখেছি একটি স্ট্যান্ডার্ড কিট লেন্স (সাধারণত 18-55 মিমি) দিয়ে ম্যাক্রো লেন্স তৈরি করে। তাদের বেশিরভাগই একটি লেন্স যা কেবল ক্যামেরার পিছনে লেগে থাকে বা সামনের উপাদানটি সরানো হয়। এই দুটি বিকল্পের জন্যই ডাউনসাইড রয়েছে। লেন্স মাউন্ট করার জন্য
সহজতম আইওটি তাপমাত্রা এবং আর্দ্রতা মিটার: 5 টি ধাপ (ছবি সহ)
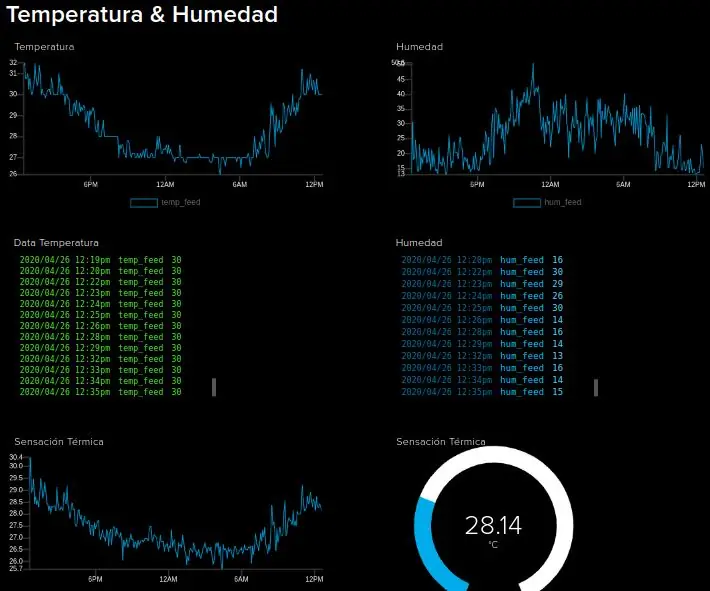
সহজতম আইওটি তাপমাত্রা এবং আর্দ্রতা মিটার: সহজতম আইওটি তাপমাত্রা এবং আর্দ্রতা মিটার আপনাকে তাপমাত্রা, আর্দ্রতা এবং তাপ সূচক সংগ্রহ করতে দেয়। তারপর তাদের Adafruit IO- এ পাঠান
DIY ব্লুটুথ ম্যাক্রো কীপ্যাড: 10 টি ধাপ (ছবি সহ)

DIY ব্লুটুথ ম্যাক্রো কীপ্যাড: এই নির্দেশে আমরা একটি ব্লুটুথ কীবোর্ড অনুকরণ করতে ESP32 এর অন্তর্নির্মিত ব্লুটুথ ব্যবহার করে দেখে নেব। ব্লুটুথ এইচআইডি (হিউম্যান ইন্টারফেস ডিভাইস) হল একটি প্রোটোকল যা নিয়মিত ব্লুটুথ কীবোর্ড এবং ইঁদুর দ্বারা ব্যবহৃত হয় এবং এটি ইমু করা সম্ভব
কাস্টম ম্যাক্রো মেকানিক্যাল কীপ্যাড: 12 টি ধাপ (ছবি সহ)

কাস্টম ম্যাক্রো মেকানিক্যাল কীপ্যাড: এই নির্দেশে আমি আপনাকে একটি Arduino দ্বারা নিয়ন্ত্রিত আপনার নিজের 6 টি কী ম্যাক্রোপ্যাড তৈরির মূল বিষয়গুলি নিয়ে যাব। আমি আপনাকে যা প্রয়োজন তা দিয়ে নিয়ে যাচ্ছি, কীভাবে এটি একত্রিত করব, কীভাবে এটি প্রোগ্রাম করব এবং কীভাবে এটি উন্নত করব বা এটিকে আপনার পাওনা করব
8051 এর সাথে কীপ্যাড ইন্টারফেস এবং 7 সেগমেন্টে কীপ্যাড সংখ্যা প্রদর্শন: 4 টি ধাপ (ছবি সহ)

8051 এর সাথে কীপ্যাড ইন্টারফেস এবং 7 সেগমেন্টে কীপ্যাড সংখ্যা প্রদর্শন করা: এই টিউটোরিয়ালে আমি আপনাকে 8051 দিয়ে কীপ্যাড ইন্টারফেস করতে এবং 7 সেগমেন্ট ডিসপ্লেতে কীপ্যাড সংখ্যা প্রদর্শন করার বিষয়ে বলতে যাচ্ছি
