
সুচিপত্র:
- ধাপ 1: ইগল ইনস্টল করা
- পদক্ষেপ 2: শুরু করা
- ধাপ 3: আপনার স্কিম্যাটিক তৈরি করা
- ধাপ 4: আপনার পিসিবির জন্য উপাদানগুলি নির্ধারণ করা
- ধাপ 5: আপনার নিজের ট্রেস তৈরি করা
- ধাপ 6: একটি গ্রাউন্ডপ্লেইন এবং সিল্কস্ক্রিন তৈরি করা
- ধাপ 7: অটোরউটার ব্যবহার করা
- ধাপ 8: গারবার্স এবং বিওএম রপ্তানি করা হচ্ছে ফ্যাব্রিকেশনের জন্য
- ধাপ 9: উপসংহার
- লেখক John Day [email protected].
- Public 2024-01-30 08:01.
- সর্বশেষ পরিবর্তিত 2025-01-23 14:36.

সেখানে অনেক ধরণের সিএডি (কম্পিউটার এডেড ডিজাইন) সফটওয়্যার রয়েছে যা আপনাকে পিসিবি (প্রিন্টেড সার্কিট বোর্ড) ডিজাইন এবং তৈরিতে সাহায্য করতে পারে, একমাত্র সমস্যা হল তাদের অধিকাংশই আসলে কিভাবে ব্যবহার করতে হয় এবং তারা কি করতে পারে তা ব্যাখ্যা করে না। ।
আমি অতীতে অনেক ধরনের CAD ব্যবহার করেছি এবং আমাকে স্বীকার করতে হবে যে EAGLE এখন পর্যন্ত সবচেয়ে ভাল, সবচেয়ে শক্তিশালী এবং ব্যবহার করা সহজ। আমি শুধু এটি বলছি না কারণ এটি অটোডেস্কের মালিকানাধীন, এবং তাই নির্দেশক। আমি সত্যিই বিশ্বাস করি এটি নতুন এবং পেশাদার উভয়ের জন্যই সেরা বিকল্প। (প্লাস, যদি আপনি একজন ছাত্র হন তবে আপনি এটি তিন বছরের জন্য বিনামূল্যে পেতে পারেন!)
এই নির্দেশনায়, আমি আপনাকে ধাপে ধাপে, কিভাবে AGগল ইনস্টল করতে হয়, কিভাবে একটি সার্কিট ডিজাইন করতে হয়, এবং যন্ত্রাংশের তালিকা ব্যবহার করতে শিখতে যাচ্ছি, এবং তারপর এটি একটি পিসিবিতে রূপান্তরিত করি।
ধাপ 1: ইগল ইনস্টল করা

আপনার PCB তৈরির প্রথম ধাপ হল… অবাক বিস্ময়, সফটওয়্যারটি ডাউনলোড করার জন্য। EAGLE অধিকাংশ অপারেটিং সিস্টেমে সমর্থিত এবং সহজেই অটোডেস্কের ওয়েবসাইট থেকে পাওয়া যাবে।
1. প্রথমে, https://www.autodesk.com/products/eagle/overview এ যান এবং পৃষ্ঠার মাঝখানে "সাবস্ক্রাইব" বোতামে ক্লিক করুন; এটি তারপর আপনি কোন পরিকল্পনা চান তা নির্বাচন করতে বলবে। 2. এখন এটি আপনাকে সাইন ইন বা একটি অ্যাকাউন্ট তৈরি করতে অনুরোধ করবে। 3. আপনি কিভাবে পেমেন্ট করবেন, কোন অপারেটিং সিস্টেম আপনি চান এবং সংস্করণটি নির্বাচন করুন। তারপর পণ্য ডাউনলোড হবে। ইনস্টল করতে, ইনস্টলার উইজার্ডের নির্দেশাবলী অনুসরণ করুন।
পদক্ষেপ 2: শুরু করা



মুহূর্ত এসে গেছে, আপনি এখন এটি প্রথমবার খুলতে পারেন! একবার আপনি এটি খুললে এবং সাইন ইন করলে, আপনাকে কন্ট্রোল প্যানেলের সাথে অভ্যর্থনা জানানো হবে। এখানে আপনি আপনার ডিজাইন এবং মডেলগুলি খুঁজে পেতে পারেন এবং নতুন আপডেট তথ্য দেখতে পারেন।
একটি নতুন পরিকল্পিত তৈরি করতে:
1. পৃষ্ঠার শীর্ষে "ফাইল" এ ক্লিক করুন, তারপর "নতুন"> "পরিকল্পিত" এ যান। এটি একটি নতুন উইন্ডো নিয়ে আসবে যেখানে আপনি আমাদের পরিকল্পনা তৈরি করতে শুরু করতে পারেন।
2. আপনি যে অংশগুলি ব্যবহার করতে চান তার জন্য লাইব্রেরি ইনস্টল করে শুরু করুন। এটি করার জন্য সাইডবারে "অ্যাড পার্ট" এ ক্লিক করুন। এটি আরেকটি উইন্ডো নিয়ে আসবে যেখানে আপনি যোগ এবং ব্যবহার করার জন্য অংশ নির্বাচন করতে পারেন। আপনি যন্ত্রাংশ লাইব্রেরি ডাউনলোড করতে হবে।
3. এটি করার জন্য, নীচের বাম কোণে "লাইব্রেরি ম্যানেজার খুলুন" এ ক্লিক করুন। আপনি অন্য উইন্ডো দেখতে পাবেন; মাঝখানে ডানদিকে "উপলভ্য" এ ক্লিক করুন। এটি আপনাকে সমস্ত সম্ভাব্য অংশ লাইব্রেরি দেখাবে যা AGগল অফার করে। আপনি যেটি ডাউনলোড করতে চান তা আপনি চয়ন করতে পারেন তবে আমি সেগুলি ব্যবহার করার পরামর্শ দিই।
4. আপনি যা চান তা হাইলাইট করার পরে, উইন্ডোর নীচের ডান কোণে "ব্যবহার করুন" এ ক্লিক করুন। এটি আপনার নির্বাচিত সমস্ত পার্টস লাইব্রেরি ডাউনলোড শুরু করবে। এতে একটু সময় লাগতে পারে তাই এখনই জলখাবার নেওয়ার এবং আপনার পরিকল্পিত এবং বোর্ড তৈরির জন্য প্রস্তুত হওয়ার জন্য একটি ভাল সময় হবে। সব লাইব্রেরি ডাউনলোড হয়ে গেলে, আপনি "লাইব্রেরি ম্যানেজার" উইন্ডো বন্ধ করতে পারেন।
ধাপ 3: আপনার স্কিম্যাটিক তৈরি করা

1. "অংশ যোগ করুন" উইন্ডোতে আপনি যে অংশগুলি চান তা অনুসন্ধান করে আপনার পরিকল্পিত শুরু করুন (অথবা সাইডবারে এটি নির্বাচন করুন)। একবার আপনি অংশটি খুঁজে পেয়ে গেলে, এটিতে ডাবল ক্লিক করুন এবং এটি আপনাকে আপনার পরিকল্পনায় ফিরিয়ে আনবে।
2. অংশটি স্থাপন করতে, আপনি যেখানে যেতে চান সেখানে ক্লিক করুন। আপনার সমস্ত যন্ত্রাংশ স্থাপন করার পরে, অংশগুলির মধ্যে সংযোগগুলি আঁকতে সাইডবারে "নেট" নির্বাচন করুন যাতে আপনি জানেন কোথায় ট্রেসগুলি আঁকতে হবে (পিসিবির ভিতরে তামার তারগুলি)।
3. ট্রেসগুলি আঁকতে, "নেট" নির্বাচন করুন এবং আপনি যে অংশটি সংযোগ করতে চান তার পিনের উপর আপনার মাউস ঘুরান। যখন একটি সবুজ বৃত্ত প্রদর্শিত হবে, এটিতে ক্লিক করুন এবং তারপরে আপনি যে পিনটিতে এটি সংযুক্ত করতে চান তাতে ক্লিক করুন।
একটি অংশ মুছে ফেলার জন্য, সাইডবারে "মুছুন" নির্বাচন করুন এবং আপনি যে অংশটি মুছতে চান তার কেন্দ্রে ক্লিক করুন।
একটি অংশ সরাতে, সাইডবারে "সরান" নির্বাচন করুন এবং আপনি যে অংশটি সরাতে চান তার কেন্দ্রে ক্লিক করুন, এটি উজ্জ্বল লাল হয়ে উঠবে। আপনি যেখানে চান তা সরান এবং স্থাপন করতে আবার ক্লিক করুন।
একটি অংশ ঘোরানোর জন্য, সাইডবারে "ঘোরান" নির্বাচন করুন এবং 90 of ঘড়ির কাঁটার দিকে ঘোরানোর জন্য অংশের কেন্দ্রে ক্লিক করুন।
জিএনডি (গ্রাউন্ড) বা ভিসিসি (কমন কালেক্টর এ ভোল্টেজ) সংযোগ তৈরি করতে, "অ্যাড" মেনুতে যান এবং ভিসিসি বা জিএনডি অনুসন্ধান করুন।
আপনি সাইডবারে সেই বৈশিষ্ট্যগুলিতে ক্লিক করে টীকা, আকার এবং পাঠ্য যুক্ত করতে পারেন।
আপনার যন্ত্রাংশ এবং ডিজাইনের হেরফের করার আরও অনেক উপায় রয়েছে যেগুলি আমি এই বেসিক টিউটোরিয়ালেও যাব না। আপনার পর্দার শীর্ষে "সম্পাদনা" এর অধীনে সেগুলি দেখুন। আমি তাদের সাথে খেলার পরামর্শ দিচ্ছি এমনকি যদি আপনি জানেন না তারা কী করে।
আপনার পরিকল্পিত তৈরি করতে মজা করুন এবং EAGLE- এর বিভিন্ন সরঞ্জামগুলির সাথে খেলুন।
ধাপ 4: আপনার পিসিবির জন্য উপাদানগুলি নির্ধারণ করা

আপনার বোর্ড তৈরির সময় এসেছে!
1. একবার আপনি সফলভাবে আপনার স্কিম্যাটিক তৈরি করলে, এটি সংরক্ষণ করুন এবং তারপরে ইন্টারফেসের উপরের বাম দিকে বা পৃষ্ঠার শীর্ষে "ফাইল" এর নীচে "জেনারেট/বোর্ডে স্যুইচ করুন" বোতামটি টিপুন। এটি একটি কালো পটভূমি সহ একটি নতুন উইন্ডো নিয়ে আসবে এবং এতে আপনার সমস্ত অংশ সারিবদ্ধ থাকবে।
2. যদি আপনি ডিফল্ট থেকে আপনার যন্ত্রাংশগুলি যে বোর্ডের আকৃতিতে পরিবর্তন করতে চান, তাহলে ইন্টারফেসের উপরের বাম কোণে "লেয়ার" এ ক্লিক করুন এবং "ডাইমেনশন" এ পরিবর্তন করুন। এর মানে হল যে আপনি এখন বোর্ডের মাত্রা সম্পাদনা করছেন।
এগুলি পরিবর্তন করতে হয় হয় পূর্ব-বিদ্যমান আয়তক্ষেত্রের কোন একটিতে ক্লিক করুন এবং যে কোন আকারে টেনে আনুন, অথবা পৃষ্ঠার শীর্ষে "ড্র" এ যান এবং কোন ধরনের আকৃতি বোর্ড চান তা নির্বাচন করুন (আয়তক্ষেত্র, বহুভুজ, বৃত্ত, ইত্যাদি)।
3. এখন আপনি একটি উপযুক্ত বোর্ড তৈরি করেছেন, এখন আপনার উপাদানগুলি স্থাপন শুরু করার সময় এসেছে। আপনি যে উপাদানটি রাখতে চান তাতে ক্লিক করুন এবং বোর্ডে কাঙ্ক্ষিত স্থানে টেনে আনুন। বোর্ডের কোন অংশটি কোন কম্পোনেন্টে আছে তা পরিবর্তন করতে, সাইডবারে "মিরর" অপশনে ক্লিক করুন এবং যে কম্পোনেন্ট (গুলি) গুলি আপনি সাইড অদলবদল করতে চান তা নির্বাচন করুন।
একটি উপাদান ঘোরানোর জন্য সাইডবারে "ঘোরান" ফাংশনটি ব্যবহার করুন।
4. একবার আপনার সমস্ত অংশ স্থাপন করা হলে এটি ট্রেস তৈরি শুরু করার সময়। এগুলি তামার তার যা আপনার উপাদানগুলির মধ্যে বৈদ্যুতিক সংযোগ তৈরি করবে। এগুলি যোগ করার জন্য, আপনার কাছে দুটি বিকল্প রয়েছে: হয় স্বয়ংক্রিয়ভাবে ট্রেস তৈরি করতে EAGLE এর অটো রাউটার বৈশিষ্ট্যটি ব্যবহার করুন (যদি আপনি এই ধাপ 7 এ যান), অথবা সেগুলি নিজে আঁকুন।
ধাপ 5: আপনার নিজের ট্রেস তৈরি করা


1. আপনার ট্রেসগুলি ম্যানুয়ালি তৈরি করতে, প্রথমে ট্রেস প্রস্থ ক্যালকুলেটর ব্যবহার করে আপনি তাদের কোন বেধ হতে চান তা গণনা করুন। আমি https://www.4pcb.com/trace-width-calculator.html ব্যবহার করি (স্পনসর করা হয় না), তবে আপনি আপনার পছন্দ মত যেকোনো একটি ব্যবহার করতে পারেন।
2. একবার আপনি কোন বেধের ট্রেস নির্ধারণ করতে চান তা নির্ধারণ করার পরে, "লেয়ার" ড্রপডাউনে ক্লিক করুন এবং আপনি কোন স্তরটি প্রথমে তৈরি করতে চান তা নির্বাচন করুন। পাশের বারে "রুট" ফাংশনটি নির্বাচন করুন। আপনার পছন্দসই বেধ ট্রেস করতে, ইন্টারফেসের প্রান্তের উপরের বাম দিকে "প্রস্থ" সেটিংটি ব্যবহার করুন।
3. আপনার ট্রেস শুরু হিসাবে আপনি যে পিন/লেগ/প্যাড চান তা নির্বাচন করে ট্রেস তৈরি করুন। ট্রেসটি ট্রেসের শুরু থেকে আপনার মাউস পর্যন্ত প্রসারিত একটি লাল রেখা হিসাবে উপস্থিত হওয়া উচিত। উপরন্তু, আপনি ট্রেস শেষ থেকে একটি পিন/লেগ/প্যাড পর্যন্ত প্রসারিত হলুদ রেখা দেখতে হবে; এইগুলি আপনার বৈদ্যুতিক সংযোগে তৈরি করা বৈদ্যুতিক সংযোগ।
4. একটি সংযোগ করতে, আপনি আপনার ট্রেস সংযুক্ত করতে চান যে পিনে ক্লিক করুন। আপনি যদি আপনার ট্রেসটিকে কোন কিছুতে ঘুরিয়ে দিতে চান বা কোন কোণায় রাখতে চান, তাহলে আপনি যেখানে ট্রেসটি ঘুরিয়ে দিতে চান সেখানে ক্লিক করুন এবং তারপর আপনার মাউসটি যেখানেই চান সেখানে পরের কোণায় বা কানেকশনে স্থানান্তর করুন। আপনার সমস্ত সংযোগের সাথে এটি করতে থাকুন যতক্ষণ না কোনও হলুদ রেখা অবশিষ্ট থাকে। 90º কোণ তৈরি না করার চেষ্টা করুন কারণ এগুলি তৈরি করা কঠিন; পরিবর্তে ট্রেস সংযোগ করতে দুটি 45º কোণ ব্যবহার করুন।
5. যদি আপনি স্তরগুলির মধ্যে সংযোগ স্থাপন করতে চান, তাহলে সাইডবারে "Via" ফাংশনটি ব্যবহার করুন। এটি একটি ছোট বিন্দু আকারে উপরের এবং নীচের স্তরগুলির মধ্যে একটি সংযোগ তৈরি করে।
6. যদি আপনি মাউন্ট করার জন্য গর্ত তৈরি করতে চান, তাহলে সাইডবারে "হোল" ফাংশনটি ব্যবহার করুন। গর্তের আকার পরিবর্তন করতে, এটিতে ডান ক্লিক করুন এবং "বৈশিষ্ট্য" নির্বাচন করুন এবং সেই অনুযায়ী "ড্রিল" সেটিংস পরিবর্তন করুন।
ধাপ 6: একটি গ্রাউন্ডপ্লেইন এবং সিল্কস্ক্রিন তৈরি করা

নতুনদের জন্য PCBs এর বিভিন্ন স্টাইল/লেআউট রয়েছে। আমি দুইটির একটি সুপারিশ করি: হয় আপনার সমস্ত উপাদানগুলিকে সরাসরি ট্রেস দিয়ে সংযুক্ত করুন। বিকল্পভাবে, আপনার সমস্ত সংযোগ তৈরি করুন মাটির সাথে সংযোগকারীগুলিকে বাদ দিয়ে এবং তারপরে বাকি স্তরটি সম্পূর্ণরূপে, বা বেশিরভাগই, একটি কঠিন তামা স্থল-সমতল (এটি একাধিক চিহ্ন ছাড়াই সমস্ত স্থল সংযোগ তৈরি করে)। উপরের চিত্রটিতে, নীল রেখাগুলি একটি স্তরের ট্রেস এবং লাল হল শক্ত তামার স্তর (স্থল-সমতল)। নীল ট্রেসগুলি সমস্ত নন-গ্রাউন্ড সংযোগগুলিকে সংযুক্ত করছে এবং লাল স্তরটি সমস্ত স্থল সংযোগগুলিকে সংযুক্ত করে।
1. উপরের বাম কোণে "লেয়ার" সেটিং ব্যবহার করে আপনি কোন লেয়ারটি কাজ করতে চান তা নির্বাচন করুন। একবার আপনি স্তরটি নির্বাচন করার পরে, সাইডবারে "বহুভুজ" ফাংশনটি ব্যবহার করুন এবং আপনি যে আকারের স্থল-সমতল চান তার জন্য রূপরেখা আঁকুন।
2. সাইডবারে "Ratsnest" এ ক্লিক করে, আপনি আপনার পছন্দসই সমস্ত ট্রেস তৈরি করার পরে এটিকে স্থল-প্লেন করুন। বোর্ডের বাকি অংশ তখন শক্ত তামার অঞ্চলে পরিণত হবে। স্থল-সমতল এবং ডিফল্ট থেকে ট্রেসগুলির মধ্যে ক্লিয়ারেন্স পরিবর্তন করতে, ইন্টারফেসের উপরের ডানদিকে "স্পেসিং" সেটিংটি সামঞ্জস্য করুন।
3. আপনার বোর্ডটি শেষ করতে, আপনি একটি সিল্কস্ক্রিন যোগ করতে পারেন এটি পিসিবি পৃষ্ঠে মুদ্রিত কালির একটি পাতলা স্তর যা ওরিয়েন্টেশন, অবস্থান এবং উপাদানগুলি দেখায় (এগুলি স্বয়ংক্রিয়ভাবে আপনার জন্য সম্পন্ন করা হয় যদি না অক্ষম/অপসারণ করা হয়।) এটি আলংকারিক কাজেও ব্যবহার করা যেতে পারে।
4. যদি আপনি সিল্কস্ক্রিনে টেক্সট বা আকার যোগ করতে চান, তাহলে উপরের স্তরের কোণে "লেয়ার" সেটিং ব্যবহার করে আপনি যে স্তরটি সম্পাদনা করছেন তা পরিবর্তন করে "tPlace" বা "bPlace" করুন। এটি যথাক্রমে উপরের বা নিচের স্তরের সিল্কস্ক্রিন পরিবর্তন করবে। আপনি যা চান প্যাটার্ন/ডিজাইন তৈরি করতে সাইডবারে "ড্র" ফাংশনগুলির একটি ব্যবহার করুন।
আপনি যদি শেষ দুটি ধাপ অনুসরণ করে থাকেন তবে নির্দ্বিধায় ধাপ 7 এড়িয়ে যান।
ধাপ 7: অটোরউটার ব্যবহার করা



ম্যানুয়ালি সব ট্রেস আঁকার পরিবর্তে, আপনি অটোরউটার ব্যবহার করতে পারেন। এই ফাংশনটি আপনার জন্য ট্রেস আঁকতে একটি অ্যালগরিদম ব্যবহার করে। আপনার খুব বেশি সময় না থাকলে বা ম্যানুয়ালি এটি করতে বিরক্ত না হলে এটি খুব দরকারী। যাইহোক, এটি ভালভাবে কাজ করতে সেটিংসের সাথে কিছু খেলতে লাগবে। এবং, AGগলের অটোরাউটার যত ভাল, এটি এখনও নিখুঁত নয় এবং আপনাকে এখনও তার কাজটি দেখতে এবং সামঞ্জস্য করতে হবে।
1. অটোরউটার ব্যবহার করার জন্য, আপনাকে প্রথমে সফটওয়্যারটি জানাতে হবে যে আপনি কোন প্রস্থের বিভিন্ন ট্রেস হতে চান। এটি করার জন্য, স্কিম্যাটিক ভিউতে ফিরে যান এবং "সম্পাদনা করুন"> "নেট ক্লাস" নির্বাচন করুন। এটি একটি নতুন উইন্ডো নিয়ে আসবে যার মধ্যে বিভিন্ন সারি রয়েছে।
প্রথমটিতে, "প্রস্থ" সেটিংটি একটি আদর্শ ট্রেসের পছন্দসই প্রস্থে পরিবর্তন করুন; এটি ডিফল্ট এবং স্বয়ংক্রিয়ভাবে এই প্রস্থে সমস্ত ট্রেস সেট করবে (আপনি সেগুলি পরে পরিবর্তন করতে পারেন)।
2. যদি আপনি কিছু ট্রেস প্রশস্ত করতে চান, তাহলে প্রথমটির নীচের সারিতে যান এবং এটির নাম পরিবর্তন করুন (যেমন: গ্রাউন্ড)। তারপর আপনি চাইলে প্রস্থ এবং অন্যান্য সেটিংস পরিবর্তন করতে পারেন। আপনার বোর্ডে প্রতিটি ভিন্ন আকারের ট্রেসের জন্য এই পদক্ষেপগুলি পুনরাবৃত্তি করুন। একবার আপনি আপনার পরিবর্তনগুলি নিয়ে খুশি হলে, নীচের বাম দিকে "ঠিক আছে" টিপুন।
3. বিভিন্ন আকারের সেটিংসে বিভিন্ন ট্রেস পরিবর্তন করতে, সাইডবারে "তথ্য" ফাংশনটি নির্বাচন করুন এবং আপনি যে ট্রেসটি পরিবর্তন করতে চান তাতে ক্লিক করুন। এখন নীচের কাছাকাছি "নেট ক্লাস" ড্রপডাউন মেনুতে ক্লিক করুন এবং আপনি কোন বিকল্পটি চান তা নির্বাচন করুন। আপনি সন্তুষ্ট হলে "ঠিক আছে" টিপুন।
4. আপনি এখন অটোরউটার চালানোর জন্য প্রস্তুত: পিসিবি ভিউতে ফিরে যান এবং সাইডবারে "অটোরউটার" ফাংশনটি চাপুন। অটোরউটার প্রদর্শনের জন্য সমস্ত সেটিংস সহ একটি নতুন উইন্ডো উপস্থিত হবে। একটি বেসিক টিউটোরিয়ালের জন্য, এগুলির কোনটিই গুরুত্বপূর্ণ নয় তাই শুধু নীচে "চালিয়ে যান" বোতামটি টিপুন এবং তারপরে "শুরু করুন" এ ক্লিক করুন। সফটওয়্যারটি তখন তার কাজটি করবে। এতে একটু সময় লাগতে পারে তাই একটু বসুন এবং একটু বিশ্রাম নিন।
একবার এটি পরিবর্তন করা বন্ধ করে দিলে, "কাজ শেষ করুন" এ ক্লিক করুন এবং PCB এর দিকে তাকান যাতে এটি যে কোনও ভুল করতে পারে।
ধাপ 8: গারবার্স এবং বিওএম রপ্তানি করা হচ্ছে ফ্যাব্রিকেশনের জন্য



আপনি শেষ পর্যন্ত আপনার পিসিবি ডিজাইন করা শেষ করেছেন! আপনি যে সমস্ত কাজ করেন তার জন্য নিজেকে পিছনে একটি থাপ দিন। আপনি এটি প্রাপ্য।
যদিও আপনি আমাদের স্কিম্যাটিক এবং বোর্ড ডিজাইন করা শেষ করেছেন, মজা মাত্র শুরু হয়েছে। এই ধাপটি আপনাকে দেখায় কিভাবে আপনার ধারণা এবং নকশা গ্রহণ করবেন এবং এটিকে বাস্তবে রূপান্তরিত করবেন (যেমন: একটি শারীরিক PCB তৈরি করা)।
1. যদি আপনি একটি পেশাদারী পরিষেবা থেকে আপনার PCB ডিজাইন অর্ডার করতে চান, তাহলে আপনি ইন্টারফেসের উপরের ডানদিকে "PCB Quote" ফাংশনটি ব্যবহার করতে পারেন। এটি আপনাকে এলিমেন্ট 14 এর পিসিবি ফ্যাব্রিকেশন সার্ভিসে নিয়ে যাবে। তাদের ওয়েবসাইটে নির্দেশাবলী অনুসরণ করুন।
2. যদি আপনি এটি অন্য কোন নির্মাতার দ্বারা গড়া করতে চান, তাহলে আপনাকে Gerber ফাইল (আপনার PCB ডিজাইনের তথ্য সম্বলিত ফাইল) রপ্তানি করতে হবে। ইন্টারফেসের উপরের বাম দিকে "CAM প্রসেসর" ফাংশন ব্যবহার করে এটি করুন।
একটি নতুন উইন্ডো আসবে: উইন্ডোর উপরের বাম কোণে "লোড জব ফাইল"> "লোকাল সিএএম জবস"> "gerb274x-mill-drill.cam" এ ক্লিক করুন। "জিপ হিসাবে রপ্তানি করুন" লেবেলযুক্ত ড্রপডাউনের পাশের বাক্সটি চেক করুন।
সাইডবারের প্রতিটি স্তরে একবারে ক্লিক করুন এবং নিশ্চিত করুন যে "স্টাইল" এর অধীনে "আয়না" নির্বাচন করা হয়নি, অর্থাত্: এটি নির্বাচন মুক্ত করুন।
3. আপনার কাজ শেষ হয়ে গেলে, আপনি উইন্ডোর নিচের বাম কোণে "প্রসেস জব" টিপতে পারেন। আরেকটি উইন্ডো খুলবে যেখানে আপনি আপনার কাজ যেখানে খুশি সংরক্ষণ করতে পারবেন।
আপনি এখন আপনার পছন্দের ফ্যাব্রিকেশন সার্ভিসে পাঠাতে পারেন, যন্ত্রাংশ অর্ডার করতে পারেন এবং সোল্ডারিং পেতে পারেন!
4. বিকল্পভাবে, আপনি নিজেই PCB খোদাই করতে পারেন। এটি করার জন্য, আমি ইয়েও খেং মেং এর নিবন্ধটি সুপারিশ করি কিভাবে এটি করার জন্য একটি ছবি রপ্তানি করা যায়: "https://yeokhengmeng.com/2016/03/eagle-file-to-diy-pcb-etching/" (স্পনসর করা হয়নি) ।
5. একটি B. O. M তৈরি করতে (বিল অফ ম্যাটেরিয়ালস) পার্টস অর্ডার করার জন্য, স্কিম্যাটিক ভিউতে যান এবং ইন্টারফেসের উপরের বাম দিকে "রান ইউএলপি" ফাংশনটি ব্যবহার করুন। এটি একটি নতুন উইন্ডো নিয়ে আসবে, "BOM" নির্বাচন করুন এবং এন্টার চাপুন। আপনার পছন্দ অনুযায়ী সেটিংস সামঞ্জস্য করুন এবং তারপর আপনার কাজ সংরক্ষণ করুন।
ধাপ 9: উপসংহার
অভিনন্দন, আপনি এটি শিক্ষার শেষ পর্যন্ত তৈরি করেছেন! আপনি পদকের প্রাপ্য। আমি জানি এটি দীর্ঘ ছিল কিন্তু একটি একক নির্দেশের মধ্যে এত সামগ্রী ফিট করা খুব কঠিন।
আমি আশা করি এখন আপনার কাছে EAGLE ইনস্টল করার, একটি পরিকল্পিত নকশা তৈরি করার এবং এটি একটি PCB- তে পরিণত করার জ্ঞান এবং দক্ষতা আছে। যদিও এই ইন্সটাক্টেবল দীর্ঘ এবং জটিল মনে হতে পারে, এটি আসলে কঠিন নয় যদি আপনি এটিকে সহজ ধাপে ভেঙে ফেলেন।
যদি আপনার কোন পরামর্শ, পরামর্শ বা প্রশ্ন থাকে, দয়া করে মন্তব্য বিভাগে তাদের ছেড়ে দিন। এগুলি আমার কাছে অমূল্য কারণ এটি আমাকে আমার পরবর্তী নির্দেশাবলী উন্নত করতে সাহায্য করবে।
যদি আপনি মনে করেন যে আমি পিসিবি প্রতিযোগিতায় আপনার ভোটের যোগ্য, অনুগ্রহ করে নীচে এটি করুন।
আমি আপনাকে শুভকামনা করছি এবং, বরাবরের মতো, মজা করুন!
প্রস্তাবিত:
কীভাবে একটি লিনাক্স বুট ড্রাইভ তৈরি করবেন (এবং এটি কীভাবে ব্যবহার করবেন): 10 টি ধাপ

কীভাবে একটি লিনাক্স বুট ড্রাইভ তৈরি করবেন (এবং এটি কীভাবে ব্যবহার করবেন): এটি লিনাক্স, বিশেষ করে উবুন্টুর সাথে কীভাবে শুরু করা যায় তার একটি সহজ ভূমিকা।
কিভাবে Arduino UNO ব্যবহার করে ড্রোন তৈরি করবেন - মাইক্রোকন্ট্রোলার ব্যবহার করে একটি চতুর্ভুজ তৈরি করুন: 8 টি ধাপ (ছবি সহ)

কিভাবে Arduino UNO ব্যবহার করে ড্রোন তৈরি করবেন | মাইক্রোকন্ট্রোলার ব্যবহার করে একটি চতুর্ভুজ তৈরি করুন: ভূমিকা আমার ইউটিউব চ্যানেল পরিদর্শন করুন একটি ড্রোন কিনতে একটি খুব ব্যয়বহুল গ্যাজেট (পণ্য)। এই পোস্টে আমি আলোচনা করতে যাচ্ছি, আমি কিভাবে এটি সস্তায় তৈরি করব ?? এবং কিভাবে আপনি সস্তা দামে আপনার নিজের মত এটি তৈরি করতে পারেন… ভাল ভারতে সব উপকরণ (মোটর, ইএসসি)
অটোডেস্ক ইনভেন্টারে একটি টেমকর-স্টাইলের জিওডেসিক গম্বুজ কীভাবে তৈরি করবেন: 8 টি ধাপ

কিভাবে অটোডেস্ক ইনভেন্টারে একটি টেমকোর-স্টাইলের জিওডেসিক গম্বুজ তৈরি করবেন: এই টিউটোরিয়ালটি আপনাকে দেখাবে কিভাবে একটি সামান্য গণিত ব্যবহার করে একটি টেমকোর-স্টাইলের গম্বুজ তৈরি করতে হয়। পুরাতন আমন্ডসেন-স্কট দক্ষিণ মেরু স্টেশনের মহকুমা পদ্ধতি
মার্কার ব্যবহার করে পিসিবি কীভাবে তৈরি করবেন: 6 টি ধাপ (ছবি সহ)
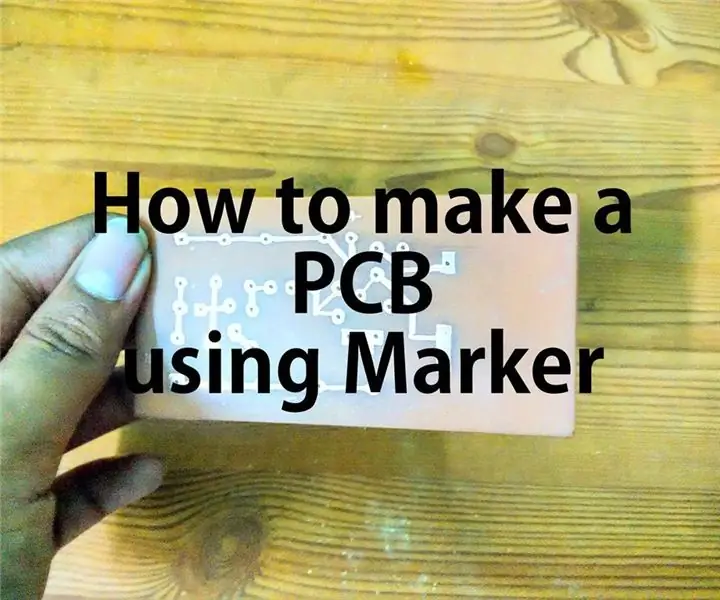
কিভাবে মার্কার ব্যবহার করে পিসিবি তৈরি করা যায়: একটি প্রিন্টেড সার্কিট বোর্ড (পিসিবি) যান্ত্রিকভাবে ইলেকট্রনিক উপাদানগুলিকে সমর্থন করে এবং বৈদ্যুতিকভাবে কন্ডাকটিভ ট্র্যাক, প্যাড এবং অন্যান্য বৈশিষ্ট্য ব্যবহার করে একটি নন-কন্ডাক্টিভ সাবস্ট্রেটে স্তরিত তামার শীট থেকে খোদাই করে। উপাদান - ক্যাপাসিটার
ফ্রিজিং ব্যবহার করে কীভাবে একটি সার্কিট তৈরি করবেন: 19 টি ধাপ (ছবি সহ)
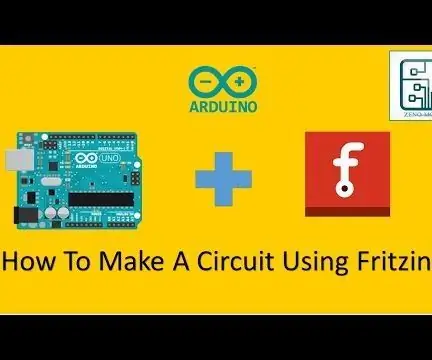
ফ্রিজিং ব্যবহার করে কীভাবে একটি সার্কিট তৈরি করবেন: ফ্রিজিং ব্যবহার করে কীভাবে একটি সার্কিট তৈরি করবেন তা আপনাকে দেখানোর জন্য এটি একটি সহজ নির্দেশযোগ্য।
