
সুচিপত্র:
- লেখক John Day [email protected].
- Public 2024-01-30 08:01.
- সর্বশেষ পরিবর্তিত 2025-01-23 14:36.



এই নির্দেশনায় আমরা শিখব কিভাবে একটি সাধারণ ইউএসবি স্টিককে নিরাপদ ইউএসবি স্টিকে পরিণত করা যায়। স্ট্যান্ডার্ড উইন্ডোজ 10 ফিচার সহ, বিশেষ কিছুই নেই এবং ক্রয়ের জন্য অতিরিক্ত কিছুই নেই।
তুমি কি চাও:
- একটি USB থাম্ব ড্রাইভ বা স্টিক। আমি অত্যন্ত এটি জন্য একটি নতুন ড্রাইভ পেতে সুপারিশ।
- উইন্ডোজ 10 প্রো*
* মন্তব্য:
- ড্রাইভ এনক্রিপ্ট করার জন্য আপনার কেবল উইন্ডোজ 10 পেশাদার প্রয়োজন।
- আপনি ড্রাইভ ব্যবহার করতে উইন্ডোজ 10 এর যেকোনো সংস্করণ করতে পারেন। (হোম বা প্রো)
ধাপ 1: যদিও হাঁটুন

এই দুর্দান্ত ভিডিওটি আপনাকে সমস্ত পদক্ষেপের মধ্য দিয়ে নিয়ে যাবে।
আপনি যদি ধাপগুলি পড়তে এবং অনুসরণ করতে পছন্দ করেন, তাহলে নিচে স্ক্রোল করুন।
ধাপ 2: কম্পিউটারে থাম্ব ড্রাইভ োকান

আপনার কম্পিউটারে থাম্ব ড্রাইভ োকান।
উ: সঠিক হাত বা পা দিয়ে আপনার USB থাম্ব ড্রাইভটি ধরুন।
B. ড্রাইভ সিলভার সাইডটি ertোকান, যদি এটি না ঘুরতে থাকে এবং আবার চেষ্টা করুন। দ্রষ্টব্য: আপনাকে 3 বার ড্রাইভ ঘোরানোর প্রয়োজন হতে পারে।
C. যাক।
ধাপ 3: আপনার ড্রাইভ এনক্রিপ্ট করুন।
একবার আপনার ড্রাইভ স্বীকৃত হলে এটি উইন্ডোজ ফাইল এক্সপ্লোরারে প্রদর্শিত হবে।
A. ড্রাইভে ডান ক্লিক করুন এবং বিটলকার চালু করুন।
দ্রষ্টব্য: এই পদক্ষেপের জন্য উইন্ডোজ 10 প্রো প্রয়োজন। উইন্ডোজ 10 হোম ড্রাইভ এনক্রিপ্ট করার পরে ঠিক কাজ করবে।
ধাপ 4: বিটলকার উইজার্ড।




একবার উইজার্ড পপ আপ হয়ে গেলে আপনি আপনার ড্রাইভ এনক্রিপ্ট করার ধাপগুলির মাধ্যমে নির্দেশিত হবেন।
উ: একটি পাসওয়ার্ড মনে রাখবেন যা আপনার মনে থাকবে এবং টাইপ করা সহজ হবে। তারপরে এটি লিখুন বা আরও ভাল আপনার পাসওয়ার্ড ম্যানেজারে রাখুন।
B. আপনার পুনরুদ্ধার কী মুদ্রণ বা সংরক্ষণ করতে চয়ন করুন আপনি যদি আপনার পাসওয়ার্ড ভুলে যান তবে পুনরুদ্ধার কী ব্যবহার করা হয়। উভয়কে হারান এবং আপনি S. O. L.
C. ড্রাইভের কতটা এনক্রিপ্ট করবেন তা বেছে নিন। নতুন ড্রাইভ = শুধুমাত্র ব্যবহৃত স্থান, বিদ্যমান ড্রাইভ = সম্পূর্ণ ড্রাইভ
D. মোড নির্বাচন করুন। যদি এটি একটি USB ড্রাইভ হয় তাহলে সামঞ্জস্যপূর্ণ মোড নির্বাচন করুন।
E. বাছাই শুরু
F. অপেক্ষা করুন
G. পিক বন্ধ।
ধাপ 5: কিভাবে আপনার ড্রাইভ আনলক করবেন।



উ: আপনার কম্পিউটার থেকে আপনার ড্রাইভ সরান
B. আগের ধাপের মত ড্রাইভটি োকান।
C. ড্রাইভ ertোকানোর পর আপনি স্ক্রিনের নিচের বাম দিকে একটি বিজ্ঞপ্তি দেখতে পাবেন, তাতে ক্লিক করুন।
D. উইন্ডোজ এখন আপনার পাসওয়ার্ড চাইবে, এটি স্ক্রিনের উপরের বাম দিকে, তারপর আনলক বেছে নিন।
উইন্ডোজ তখন আপনার ড্রাইভটি আনলক করবে এবং আপনি এটি ব্যবহার করতে পারবেন।
ধাপ 6: বিটলকার অর্জন আনলক

এখানে আপনার অর্জনের প্যাচ। এটি প্রিন্ট করে আপনার দেয়ালে ঝুলিয়ে রাখুন।
প্রস্তাবিত:
একটি ঘূর্ণমান ফোনকে একটি রেডিওতে পরিণত করুন এবং সময়ের মাধ্যমে ভ্রমণ করুন: 5 টি ধাপ (ছবি সহ)

একটি ঘূর্ণমান ফোনকে একটি রেডিওতে পরিণত করুন এবং সময়ের মাধ্যমে ভ্রমণ করুন: আমি একটি ঘূর্ণমান ফোনকে একটি রেডিওতে হ্যাক করেছি! ফোনটি তুলুন, একটি দেশ এবং এক দশক বেছে নিন এবং কিছু দুর্দান্ত সঙ্গীত শুনুন! এটি কীভাবে কাজ করে এই ঘূর্ণমান ফোনে একটি মাইক্রো কম্পিউটার বিল্ট-ইন (একটি রাস্পবেরি পাই) রয়েছে, যা একটি ওয়েব রেডিও radiooooo.com- এ যোগাযোগ করে। দ্য
একটি পুরানো গেম পোর্ট জয়স্টিককে একটি ইউএসবি ফ্লাইট স্টিকে আরডুইনো দিয়ে রূপান্তর করুন: 5 টি ধাপ

আরডুইনো দিয়ে একটি ইউএসবি ফ্লাইট স্টিকে একটি পুরানো গেম পোর্ট জয়স্টিক রূপান্তর করুন: দ্রুত অস্বীকৃতি: প্রকল্পটির মূল বিষয় হল একটি সস্তা গেম পোর্ট জয়স্টিক রূপান্তর করা নয়। এই প্রকল্পের উদ্দেশ্য হল একটি বহুমুখী এবং কাস্টমাইজযোগ্য জয়স্টিক তৈরি করা যা সহজেই পরিবর্তন করা যায়। আমার জন্য আরডুইনো বেছে নেওয়ার কারণ ছিল
একটি TI গ্রাফিং ক্যালকুলেটরকে একটি ইন্টারভ্যালোমিটারে পরিণত করুন এবং টাইম ল্যাপস ভিডিও তৈরি করুন: 7 টি ধাপ (ছবি সহ)

একটি TI গ্রাফিং ক্যালকুলেটরকে একটি ইন্টারভ্যালোমিটারে পরিণত করুন এবং টাইম ল্যাপস ভিডিও তৈরি করুন: আমি সবসময় সময় ল্যাপস ভিডিও তৈরি করতে চেয়েছিলাম, কিন্তু আমার একটি ক্যামেরা নেই যার মধ্যে একটি ইন্টারভ্যালোমিটার বৈশিষ্ট্য রয়েছে। আসলে, আমি খুব বেশি মনে করি না ক্যামেরাগুলি এমন বৈশিষ্ট্য সহ আসে (বিশেষত এসএলআর ক্যামেরা নয়) তাই আপনি যদি কি করতে চান তবে
সরকারী গ্রেড এনসাইপশন সহ একটি পুরাতন স্মৃতি স্টিককে ডেটা ব্যাংকে রূপান্তর করুন: 4 টি ধাপ
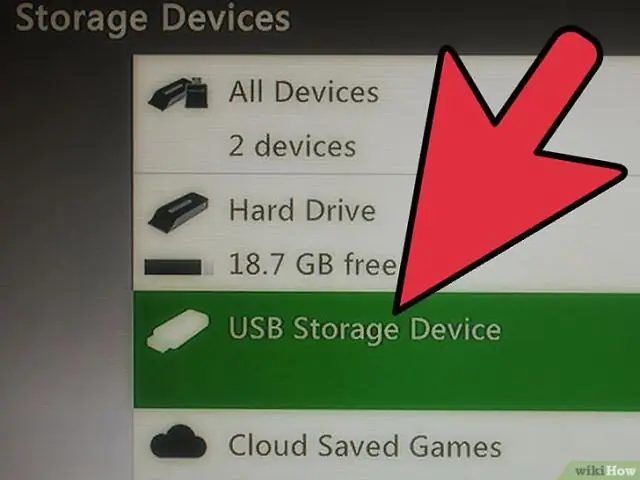
একটি পুরাতন স্মৃতি স্টিককে সরকারি-গ্রেড এনসাইপশন দিয়ে একটি ডেটা ব্যাংকে রূপান্তর করুন: একটি পুরানো স্মৃতি স্টিক পেয়েছেন? আপনার মূল্যবান ফাইল পেয়েছেন যা আপনাকে রক্ষা করতে হবে? একটি সাধারণ পাসওয়ার্ডযুক্ত RAR আর্কাইভের চেয়ে আপনার ফাইলগুলিকে কীভাবে আরও ভালভাবে রক্ষা করবেন তা সন্ধান করুন; কারণ এই আধুনিক যুগে, একটি ভাল পিসি সহ যে কেউ এটিকে একদিনের মধ্যে ডিক্রিপ্ট করতে পারে। আমি 32MB মেমরি ব্যবহার করছি
আপনার পুরানো ডায়াল-আপ মডেমটি একটি ইউএসবি হাইডারে পরিণত করুন: 6 টি ধাপ

আপনার পুরানো ডায়াল-আপ মডেমটি একটি ইউএসবি হাইডারে পরিণত করুন: যদি আপনার কাছে পুরানো ভাঙা ডায়াল-আপ মডেমটি বসে থাকে এবং জায়গা নেয়, তবে কেন এটি একটি ইউএসবি হাবে পরিণত করবেন না? এই নির্দেশনায় আমি আপনাকে দেখাব কিভাবে এটি করতে হয়
