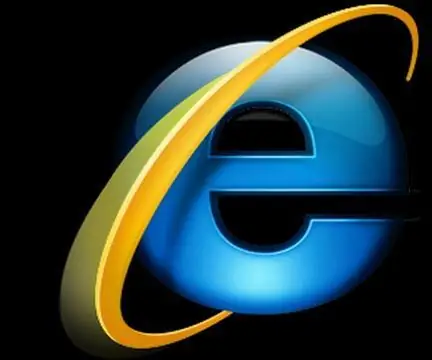
সুচিপত্র:
2025 লেখক: John Day | [email protected]. সর্বশেষ পরিবর্তিত: 2025-01-23 14:36
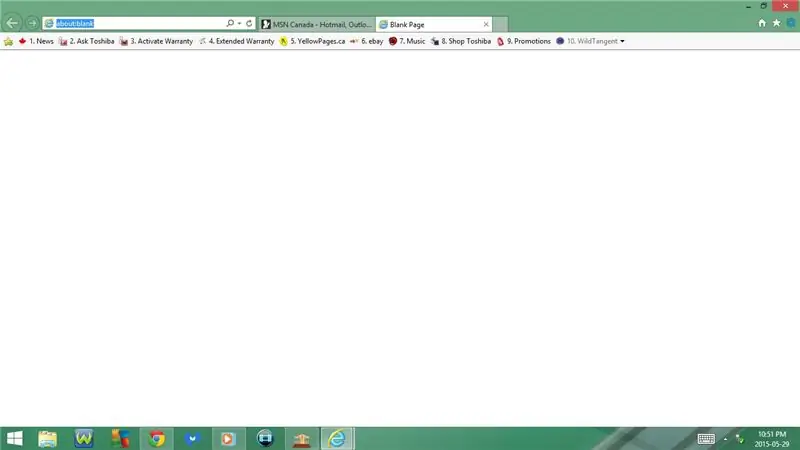

এই নির্দেশযোগ্য আপনাকে ইন্টারনেট এক্সপ্লোরারের জন্য কিছু দরকারী কীবোর্ড শর্টকাট দেখাবে
অনুগ্রহ করে আমার চ্যানেলে সাবস্ক্রাইব করুন
ধন্যবাদ:)
ধাপ 1: কীবোর্ড শর্টকাট: পর্ব 1
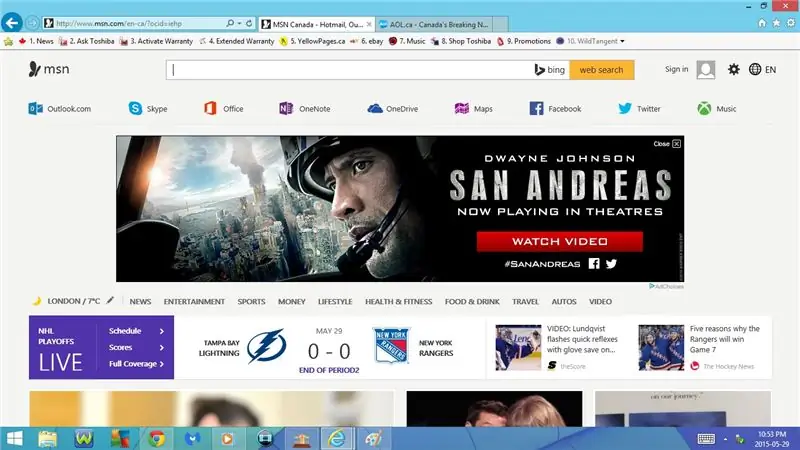
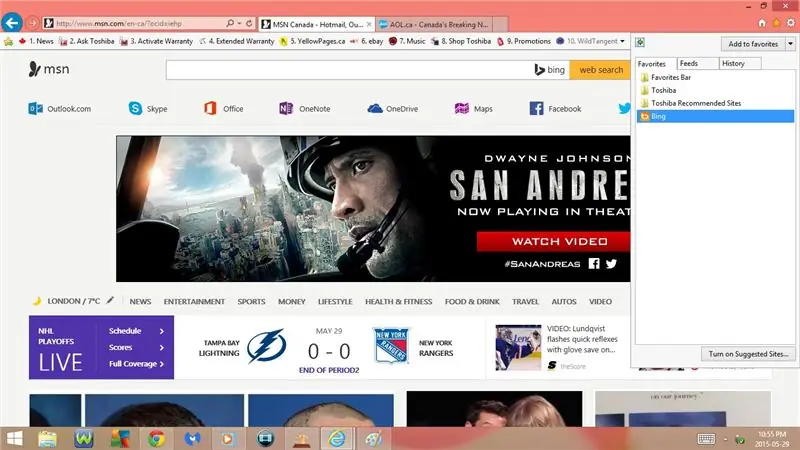
1. Ctrl + T
একটি নতুন ট্যাব খুলুন
2. Alt + Home
হোম পেজে গেলাম
3. Alt + C
প্রিয়, ফিড এবং ইতিহাস দেখুন
4. Ctrl + D
একটি প্রিয় যোগ করুন
5. Ctrl + P
প্রিন্ট খুলুন
6. F11 বা Fn + F11
পূর্ণ পর্দা
- যদি আপনি আবার F11 বা Fn + F11 চাপেন তাহলে এটি স্বাভাবিক অবস্থায় ফিরে যাবে
7. Ctrl + S
সেভ এজ খুলুন
8. Ctrl + F
এই পৃষ্ঠায় খুঁজুন খুলুন
9. F7 বা Fn + F7
ক্যারেট ব্রাউজিং চালু/বন্ধ করুন
10. Ctrl + +
প্রসারিত করো
11. Ctrl + -
ছোট করা
12. Ctrl + 0
ডিফল্ট জুম সেট করুন (100%)
ধাপ 2: কীবোর্ড শর্টকাট: পার্ট 2
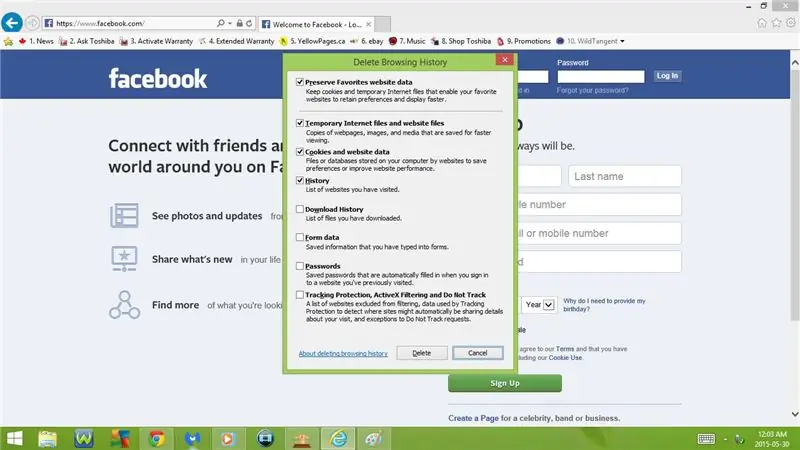
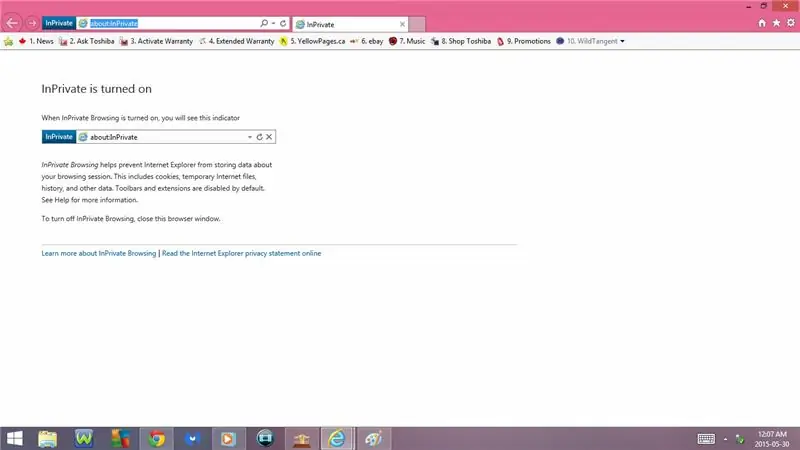
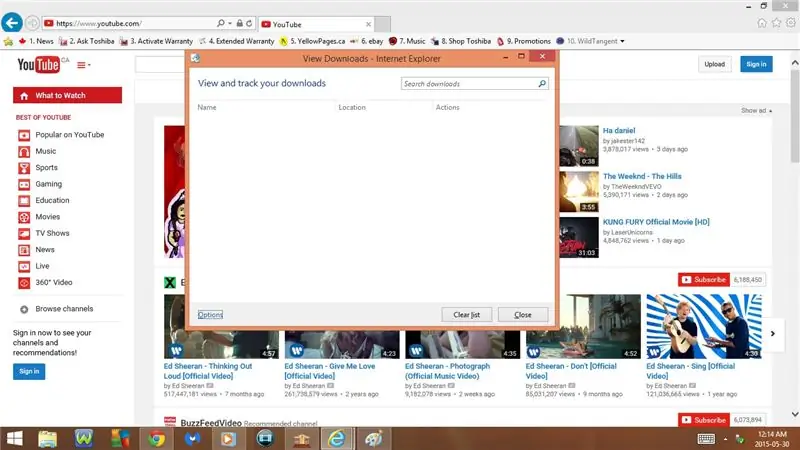
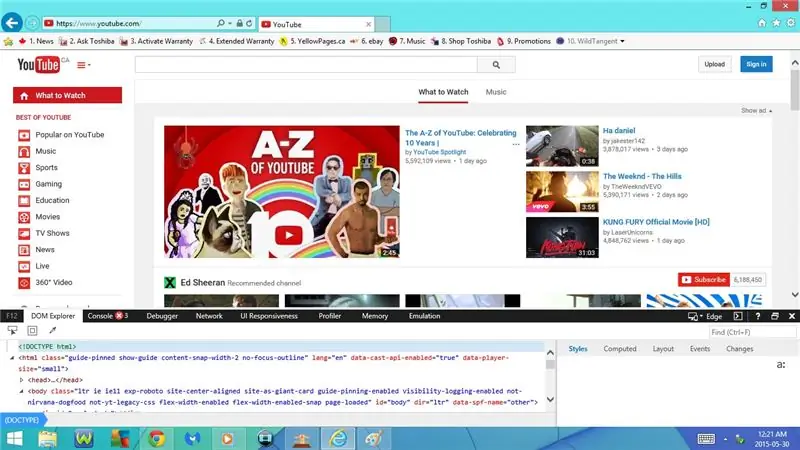
13. Ctrl + Shift + Del
ব্রাউজিং ইতিহাস মুছে দিন
- প্রিয় ওয়েবসাইটের তথ্য সংরক্ষণ করুন
- অস্থায়ী ইন্টারনেট ফাইল এবং ওয়েবসাইট ফাইল
- কুকিজ এবং ওয়েবসাইট ডেটা
- ইতিহাস
- ইতিহাস ডাউনলোড করুন
- ফর্ম ডেটা
- পাসওয়ার্ড
- ট্র্যাকিং সুরক্ষা, অ্যাক্টিভএক্স ফিল্টারিং এবং ট্র্যাক করবেন না
14. Ctrl + Shift + P
প্রাইভেট ব্রাউজিং খুলুন
- ক্রোমে একটি ছদ্মবেশী উইন্ডো বা ফায়ারফক্সের একটি ব্যক্তিগত উইন্ডোর মতো
- আপনাকে একটি ওয়েবসাইট দেখার অনুমতি দেয় এবং এটি আপনার ব্রাউজিং ইতিহাসে না দেখায়
15. Ctrl + J
ডাউনলোডগুলো দেখুন
16. F12 বা Fn + F12
ডেভেলপার টুলস খুলুন
- ডম এক্সপ্লোরার
- কনসোল
- ডিবাগার
- অন্তর্জাল
- UI প্রতিক্রিয়াশীলতা
- প্রোফাইলার
- স্মৃতি
- এমুলেশন
ধাপ 3: কীবোর্ড শর্টকাট: অংশ 3
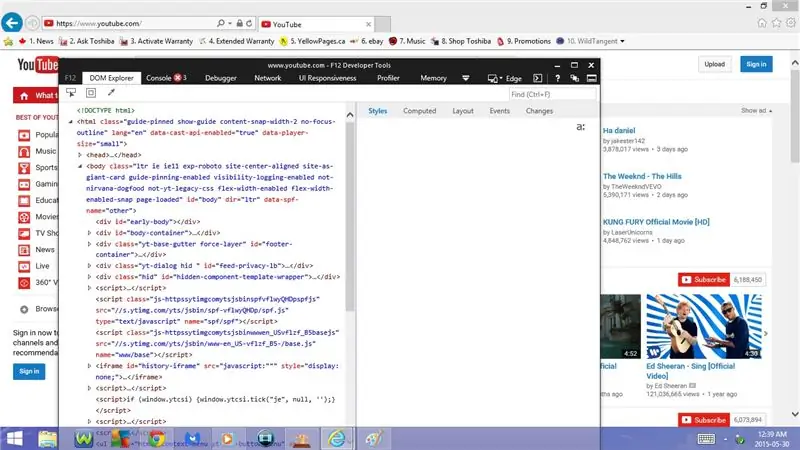
17. Ctrl + 1
DOM Explorer খুলুন
- অবশ্যই বিকাশকারী সরঞ্জামগুলিতে থাকতে হবে
18. Ctrl + 2
কনসোল খুলুন
- অবশ্যই বিকাশকারী সরঞ্জামগুলিতে থাকতে হবে
19. Ctrl + 3
OpenDebugger
- অবশ্যই বিকাশকারী সরঞ্জামগুলিতে থাকতে হবে
20. Ctrl + 4
নেটওয়ার্ক খুলুন
- অবশ্যই বিকাশকারী সরঞ্জামগুলিতে থাকতে হবে
21. Ctrl + 5
UI প্রতিক্রিয়াশীলতা খুলুন
- অবশ্যই বিকাশকারী সরঞ্জামগুলিতে থাকতে হবে
22. Ctrl + 6
প্রোফাইলার খুলুন
- অবশ্যই বিকাশকারী সরঞ্জামগুলিতে থাকতে হবে
23. Ctrl + 7
ওপেন মেমোরি
- অবশ্যই বিকাশকারী সরঞ্জামগুলিতে থাকতে হবে
24. Ctrl + 8
এমুলেশন খুলুন
- অবশ্যই বিকাশকারী সরঞ্জামগুলিতে থাকতে হবে
25. F1 বা Fn + F1
ওপেন ডেভেলপার টুলস হেল্প
- অবশ্যই বিকাশকারী সরঞ্জামগুলিতে থাকতে হবে
26. Ctrl + P
আনপিন করুন
- এটি ওয়েবপেজের নিচ থেকে ডেভেলপার টুলগুলিকে তার নিজস্ব উইন্ডোতে নিয়ে যাবে
- একবার আপনি F12 বা Fn + F12 চাপলে আবার বিকাশকারী সরঞ্জামগুলি তার নিজস্ব উইন্ডোতে খুলবে
- যদি আপনি আরেকবার Ctrl + P চাপেন তাহলে এটি ওয়েবপেজের নীচে ডেভেলপার টুল পিন করবে
- আনপিন বা পিন করার জন্য ডেভেলপার টুলে থাকতে হবে
ধাপ 4: কীবোর্ড শর্টকাট: পর্ব 4
27. Alt + বাম তীর
আগের ওয়েবপেজে ফিরে যান
28. Alt + ডান তীর
আবার এগিয়ে যান
29. F5 বা Fn + F5
বর্তমান ওয়েবপেজ রিফ্রেশ/রিলোড করুন
30. Ctrl + W
বর্তমান ট্যাব বন্ধ করুন
- যদি আপনি Ctrl + W চাপলে শুধুমাত্র একটি ট্যাব খোলা থাকে তবে এটি ইন্টারনেট এক্সপ্লোরার থেকে একসাথে বেরিয়ে যাবে
প্রস্তাবিত:
লিনাক্স: সলিটায়ারের জন্য কীবোর্ড শর্টকাট !!: 6 ধাপ

লিনাক্স: সলিটায়ারের জন্য কীবোর্ড শর্টকাট
ক্যালকুলেটরের জন্য কীবোর্ড শর্টকাট !!: 4 টি ধাপ

ক্যালকুলেটরের জন্য কীবোর্ড শর্টকাট
আইটিউনসের জন্য কীবোর্ড শর্টকাট !!: ৫ টি ধাপ

আইটিউনসের জন্য কীবোর্ড শর্টকাট
উইন্ডোজ 7 এর জন্য কীবোর্ড শর্টকাট !!: 3 ধাপ

উইন্ডোজ for -এর জন্য কীবোর্ড শর্টকাট
গুগল ক্রোমের জন্য কীবোর্ড শর্টকাট !!: 3 ধাপ

গুগল ক্রোমের জন্য কীবোর্ড শর্টকাট
