
সুচিপত্র:
2025 লেখক: John Day | [email protected]. সর্বশেষ পরিবর্তিত: 2025-01-23 14:36

এক বছর পর, আমি ইলেকট্রনিক প্রজেক্ট এবং আরডুইনো এর জন্য কাস্টম এনক্লোসার তৈরির আরেকটি নির্দেশের সাথে ফিরে এসেছি। এই টিউটোরিয়ালে আমি FreeCAD নামে একটি ফ্রিওয়্যার CAD সফটওয়্যার ব্যবহার করব। ডাউনলোড লিংক এখানে।
ডাউনলোড লিঙ্ক:
এই টিউটোরিয়ালে আমি আপনাকে কাস্টম এনক্লোজার তৈরিতে ব্যবহৃত প্রাথমিক পদ্ধতি এবং সরঞ্জামগুলি শেখাব।
ঘেরগুলি প্রকল্পগুলিকে আকর্ষণীয় এবং সুন্দর করার পাশাপাশি তাদের রক্ষা করে।
এখানে, আমি আমার আরডুইনো ন্যানোর জন্য একটি মৌলিক ঘের ডিজাইন করতে যাচ্ছি।
চল শুরু করি.
ধাপ 1: পরিমাপ
সবচেয়ে মৌলিক এবং গুরুত্বপূর্ণ পদক্ষেপ হল প্রকল্প এবং বৈশিষ্ট্যগুলির সঠিক এবং সুনির্দিষ্ট পরিমাপ সংগ্রহ করা।
সুতরাং, আমি একটি শাসক ব্যবহার করে আমার Arduino ন্যানোর পরিমাপ পেয়েছি।
সতর্কতা: আপনি শাসকের সাথে ভুল পরিমাপ পেতে পারেন। সুতরাং, সঠিক পরিমাপের জন্য ক্যালিপার ব্যবহার করুন।
আমার পরিমাপের উপর ভিত্তি করে ডেটা:
দৈর্ঘ্য: 43 মিমি বা 4.3 সেমি
প্রস্থ: 17 মিমি বা 1.7 সেমি
উচ্চতা: 8 মিমি বা 0.8 সেমি
পরবর্তী ধাপ হল এই পরিমাপের উপর ভিত্তি করে কাগজে নকশা তৈরি করা।
ধাপ 2: ঘেরের জন্য একটি বেসিক স্কেচ ডিজাইন করা
এটি একটি অত্যন্ত গুরুত্বপূর্ণ পদক্ষেপ এবং আমরা অনেকেই সাধারণত এই পদক্ষেপটি এড়িয়ে যাই। কিন্তু এমনকি পেশাদাররাও এই ধাপটি এড়িয়ে যান না।
সুতরাং, একটি কলম এবং কাগজ পান এবং নকশা প্রক্রিয়া চলাকালীন কোনও ত্রুটি প্রতিরোধ করার জন্য পরিমাপ সহ একটি মৌলিক নকশা স্কেচ করা শুরু করুন।
আমার জন্য আমি Arduino সাইটে Arduino Nano এর ব্লু প্রিন্ট ব্যবহার করেছি।
পরবর্তী ধাপ হল CAD সফটওয়্যারে হাত দেওয়া এবং 3D মডেল ডিজাইন করা।
ধাপ 3: ফ্রিক্যাডে হাত পেতে


ডাউনলোড করুন এবং আপনার পিসিতে FreeCAD ইনস্টল করুন। যদি আপনি এটি ইতিমধ্যেই ইনস্টল করে থাকেন তাহলে FreeCAD শুরু করুন এবং আইকন ব্যবহার করে একটি নতুন অংশ তৈরি করুন।
ডকুমেন্ট তৈরির পরে, এটি একটি উপযুক্ত নাম দিয়ে সংরক্ষণ করুন।
এখন ওয়ার্কবেঞ্চ ড্রপ -ডাউন মেনুর জন্য SKETCHER ওয়ার্কবেঞ্চে প্রবেশ করুন।
পরবর্তী ধাপে আমরা ওয়ার্কবেঞ্চে একটি স্কেচ তৈরি করব।
ধাপ 4: স্কেচিং এবং পাশের দেয়াল তৈরি করা



প্রথমে XY- প্লেনে একটি নতুন স্কেচ তৈরি করুন। এখন আয়তক্ষেত্রের সরঞ্জামটি নির্বাচন করুন এবং ঘেরের বাইরের দেয়ালের পরিমাপ সহ একটি আয়তক্ষেত্র তৈরি করুন (ন্যানো নয়)। তারপর ঘেরের ভিতরের দেয়ালের মাত্রা সহ আরেকটি আয়তক্ষেত্র তৈরি করুন। আয়তক্ষেত্রের পাশে সীমাবদ্ধতা যোগ করুন এবং তারপরে স্কেচার ওয়ার্কবেঞ্চ থেকে প্রস্থান করুন। সীমাবদ্ধতাগুলি নির্বাচিত দিকের সীমাবদ্ধতা বা মাত্রা।
পার্ট ওয়ার্কবেঞ্চে স্যুইচ করুন (পার্ট ডিজাইন ওয়ার্কবেঞ্চ নয়)। এই ওয়ার্কবেঞ্চে আমরা স্কেচ থেকে একটি কঠিন তৈরি করব। এর জন্য স্কেচ নির্বাচন করুন এবং এক্সট্রুড আইকনে ক্লিক করুন। উইন্ডোর বাম পাশে একটি ডায়ালগ বক্স আসবে।
ডায়ালগ বক্সে অনেক অপশন থাকবে। কিন্তু আমরা কয়েকজনের উপর ফোকাস করব। প্রথমে নির্দেশের অধীনে, সাধারণ বিকল্পের সাথে নির্বাচন করুন। তারপর দৈর্ঘ্যের অধীনে, অ্যালং বিকল্পে বাক্সের উচ্চতা লিখুন। সিমেট্রিক অপশন চেক করুন এবং সলিড অপশন তৈরি করুন। এন্টার বাটন চাপুন। এটি ঘেরের দেয়াল তৈরি করবে।
পরবর্তী ধাপে ইউএসবি পোর্টের জন্য একটি গর্ত তৈরি করবে।
টিপ: সলিড লুকানোর/ লুকানোর জন্য স্পেস বার ব্যবহার করুন। কঠিন নির্বাচন করুন এবং স্পেস বার ব্যবহার করুন।
ধাপ 5: ইউএসবি পোর্টের জন্য হোল তৈরি করা



এই ধাপে আমরা USB পোর্টের জন্য গর্ত তৈরি করব।
প্রথমত আমরা একটি ভার্চুয়াল ন্যানো তৈরি করব (ঠিক ঠিক একটি বেস মডেল নয়)। আরডুইনো ন্যানোর মাত্রা সহ একটি ঘনক তৈরি করুন। এখন ইউএসবি পোর্টের ডাইমেনশন দিয়ে আরেকটি কিউব তৈরি করুন। ইউএসবি পোর্টটিকে তার সঠিক এবং সুনির্দিষ্ট অবস্থানে রাখুন। এখন আমরা একটি ভার্চুয়াল ন্যানো তৈরি করেছি।
আমরা এখন ইউএসবি পোর্টকে ঘের থেকে বের করে দেব। এর জন্য আমরা বুলিয়ান কাট ফাংশন ব্যবহার করব। প্রথমে ঘেরটি নির্বাচন করুন এবং তারপর একযোগে ইউএসবি পোর্ট নির্বাচন করুন (CTRL কী টিপে)। এখন বুলিয়ান কাট অপশনে ক্লিক করুন এবং বুম করুন! গর্ত তৈরি করা হয়।
পরবর্তী ধাপে আমরা হেডার পিনের জন্য অনুরূপ গর্ত তৈরি করব।
ধাপ 6: হেডার পিনের জন্য গর্ত তৈরি করা



আগের ধাপে এই ধাপে, আমরা আরডুইনো ন্যানোর হেডার পিনের জন্য গর্ত তৈরি করব।
প্রক্রিয়া একই। হেডার পিনের মাত্রা সহ বাক্স তৈরি করুন এবং ভার্চুয়াল আরডুইনো ন্যানোর ক্ষেত্রে এই বাক্সগুলিকে তাদের সঠিক জায়গায় সারিবদ্ধ করুন।
তারপর ঘের থেকে এই বাক্সগুলি কাটা এবং আমরা প্রায় সম্পন্ন। ঘের মোটামুটি মডেল পাওয়া যায়।
পরবর্তী ধাপে আমরা নকশা প্রক্রিয়া শেষ করব।
ধাপ 7: ডিজাইন প্রক্রিয়া শেষ করা

এই টিউটোরিয়ালের শেষ ধাপ। আমরা কানেক্ট ফাংশন ব্যবহার করে সমস্ত পৃষ্ঠতলকে একসাথে সংযুক্ত বা যুক্ত করব।
এর ফলে একটি সংযুক্ত একটি সম্পূর্ণ কঠিন হবে।
হ্যাঁ ! এখন আমরা সম্পন্ন করেছি।
কিন্তু যোগ এবং উন্নতি অনেক আছে। এটি একজনের প্রয়োজন এবং পছন্দের উপর নির্ভর করে। সুতরাং সৃজনশীল হোন এবং এতে আরও বৈশিষ্ট্য যুক্ত করুন।
নকশা সম্পন্ন হওয়ার পর কেউ মডেলটি 3D প্রিন্ট করতে পারে। লিঙ্কটি আপনাকে মডেলের 3D প্রিন্টিং প্রক্রিয়ায় সাহায্য করবে।
লিংক:
আশা করি আপনি টিউটোরিয়ালটি উপভোগ করেছেন। নিবন্ধটি পড়ার জন্য আপনাকে ধন্যবাদ এবং আরডুইনো এবং ইলেকট্রনিক্স সম্পর্কিত আরও টিউটোরিয়ালের জন্য আমাদের সাথে থাকুন।
প্রস্তাবিত:
অস্বাভাবিক কাস্টম বক্স/ঘের (দ্রুত, সহজ, মডুলার, সস্তা): 7 টি ধাপ

অস্বাভাবিক কাস্টম বক্স/ঘের (দ্রুত, সহজ, মডুলার, সস্তা): এই নির্দেশাবলীর উদ্দেশ্য হল কিভাবে সস্তা, কাস্টম, মডুলার বক্স/ঘের তৈরি করতে হয় তা দেখানো। সরঞ্জাম এবং বাজেট এটি আমার প্রথম নির্দেশিকা (ইংরেজিও আমার প্রথম ভাষা নয়), তাই দয়া করে
ভয়েস কন্ট্রোল লাইট ইলেকট্রনিক্স আরজিবি লেড স্ট্রিপস এবং আরও অনেক কিছু কর্টানা এবং আরডুইনো হোম অটোমেশনের সাথে: 3 টি ধাপ

ভয়েস কন্ট্রোল লাইট ইলেকট্রনিক্স আরজিবি লেড স্ট্রিপস এবং আরও অনেক কিছু কর্টানা এবং আরডুইনো হোম অটোমেশনের সাথে: আপনার ভয়েস দিয়ে জিনিসগুলি নিয়ন্ত্রণ করার আইডিয়ার মত? অথবা লাইট বন্ধ করতে বিছানা থেকে উঠতে পছন্দ করেন না? কিন্তু গুগল হোমের মতো সব বিদ্যমান সমাধান খুব ব্যয়বহুল? এখন আপনি 10 ডলারের নিচে এটি নিজেই তৈরি করতে পারেন। এবং আরও ভাল এটা খুব সহজ
ইলেকট্রনিক্স প্রকল্প এবং পরীক্ষা -নিরীক্ষার জন্য বিনামূল্যে অংশ: 26 টি ধাপ (ছবি সহ)

ইলেকট্রনিক্স প্রকল্প এবং পরীক্ষা -নিরীক্ষার জন্য বিনামূল্যে যন্ত্রাংশ: এই নির্দেশনাটি ইলেকট্রনিক্স প্রকল্পের জন্য বিনামূল্যে যন্ত্রাংশ পাওয়ার বিষয়ে। আপনার সম্ভবত শুরু করার জন্য আপনার প্রয়োজনীয় সমস্ত সামগ্রী রয়েছে এবং সময়ের সাথে সাথে আপনার সরবরাহ বাড়বে যখন আপনি জিনিসগুলি ভেঙে ফেলবেন, নতুন জিনিস কিনবেন বা কখনও কখনও লোকেরা আপনাকে তাদের পুরানো বা উনু দেবে
তৃতীয় হাত ++: ইলেকট্রনিক্স এবং অন্যান্য সূক্ষ্ম কাজের জন্য একটি বহুমুখী হেল্পিং হ্যান্ড ।: 14 টি ধাপ (ছবি সহ)

থার্ড হ্যান্ড ++: ইলেকট্রনিক্স এবং অন্যান্য সূক্ষ্ম কাজের জন্য একটি বহুমুখী হেল্পিং হ্যান্ড।: অতীতে আমি চেইন ইলেকট্রনিক্স দোকানে পাওয়া তৃতীয় হাত/সাহায্যকারী হাত ব্যবহার করেছি এবং তাদের ব্যবহারযোগ্যতা নিয়ে হতাশ হয়েছি। আমি কখনই ক্লিপগুলিকে ঠিক সেখানে পেতে পারিনি যেখানে আমি সেগুলো চেয়েছিলাম অথবা সেটআপ পেতে যতটা প্রয়োজন তার চেয়ে বেশি সময় লেগেছে
একটি পাওয়ার সুইচের জন্য চমৎকার এবং সস্তা ঘের: 4 টি ধাপ (ছবি সহ)
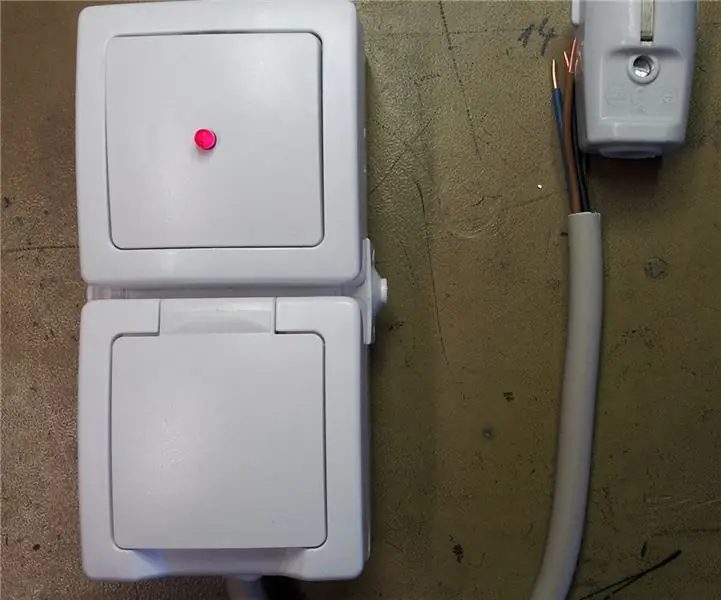
একটি পাওয়ার সুইচের জন্য চমৎকার এবং সস্তা সংযোজন: বৈদ্যুতিক যন্ত্রাংশগুলি উচিত: - কেবল কাজ নয়, - দেখতে সত্যিই সুন্দর (WAF - নারী স্বীকৃতি ফ্যাক্টর!) - সস্তা - কম কাজ … আমি কেনাকাটা করতে গিয়েছিলাম … যখন আপনি জিজ্ঞাসা করতে চান আমি: " এটা কিভাবে তারের? এবং কিভাবে এটি arduino, রাস্পবেরি … " তারপর, এটা
