
সুচিপত্র:
- লেখক John Day [email protected].
- Public 2024-01-30 08:01.
- সর্বশেষ পরিবর্তিত 2025-01-23 14:36.



এই প্রথম ছবিটি আপনাকে একটি প্রাচীন ড্রাইভের রেফারেন্স দিতে (আসল রামধনু অ্যাপল লোগো সহ), আমার এটির উপর একটু বেশি মাইলেজ রয়েছে। দ্বিতীয় ছবিটি হল অভ্যন্তরীণ, আমি ছবিটি ভাঙার আগে ছবি তুলতে ভুলে গেছি, তাই গুগলের সৌজন্যে। এখানে আমি অভ্যন্তরীণ প্রতিস্থাপন করতে ব্যবহৃত অংশ:
- CPU: i7-7700 (নন-কে সংস্করণ), হাইপারথ্রেডিং সহ 3.6Ghz কোয়াড কোর
- RAM: 2x16Gb SODIMM DDR4-2400
- SSD: 250Gb WD-Blue M.2
- ওয়াইফাই/বিটি: একটি লেনোভো দাতা ল্যাপটপ থেকে
- অজানা দাতা ল্যাপটপ থেকে স্পিকার
- দাতা ম্যাকবুক থেকে আইআর সেন্সর
- দাতা ম্যাকবুক থেকে সুপারড্রাইভ
আমি দেখেছি মূল ম্যাক মিনি কোর সোলো (1.5GHz) অ্যাপল II ফ্লপি ড্রাইভের ভিতরে (2009, চার্লস ম্যাঙ্গিন), কিন্তু আমি আরো হর্স পাওয়ার চেয়েছিলাম। আমি বেশ কয়েকটি ম্যাক মিনি কোর সলোকে T7600 কোর 2 Duo 2.33 GHz এ আপগ্রেড করেছি, কিন্তু আমি এখনও তার চেয়ে বেশি হর্স পাওয়ার চেয়েছিলাম। আমি এনইউসি মাদারবোর্ডগুলি দেখেছি, কিন্তু সিপিইউ স্থির এবং আপগ্রেড-সক্ষম নয়। আমি একটি ASUS H110 ডেস্কমিনি (কেস এবং মিনি-এসটিএক্স মাদারবোর্ড) বেয়ারবোন কিনতে শেষ করেছি, ইবে বন্ধ ব্যবহার করা হয়েছে [আমার ব্যবহৃত ফ্লপি ড্রাইভের পাশে ডেস্কমিনি]। একবার আমি আমার সিপিইউ এবং মেমরি ইনস্টল করেছি, মাদারবোর্ড ধূমপান করার পরে। আমি চিজি SATA অ্যাডাপ্টার পছন্দ করিনি, তাই আমি একটি নতুন গিগাবাইট মিনি-এসটিএক্স কিনেছি। যেহেতু এটি নতুন ছিল, আমি ভেবেছিলাম এটি আপডেট করা হবে, কিন্তু না। I7-7700 সমর্থন করার জন্য ফার্মওয়্যার আপডেট করা দরকার, তাই আমি ফার্মওয়্যার আপডেট করার জন্য আমি সবচেয়ে সস্তা একই সকেট CPU কিনেছি।
হ্যাকিনটোশ চেষ্টা করার আগে আমার সমস্ত উপাদান পরীক্ষা করার জন্য, আমি অবশ্যই উইন্ডোজ লোড করেছি এবং সবকিছু যাচাই করেছি। হ্যাকিনটোশ কেক্সটস খুঁজে বের করার সময় আমি রেফারেন্সের জন্য কম্পোনেন্ট লিস্ট এক্সপোর্ট করতে AIDA-64 ব্যবহার করেছি।
ফিট পরীক্ষা এবং প্রয়োজনীয় সামগ্রী সামঞ্জস্য করার জন্য উপাদানগুলি ক্রমাগত তৈরি এবং বিচ্ছিন্ন করার কারণে শারীরিক নির্মাণ ধীরে ধীরে (অতিরিক্ত সময়ের তিন মাস) চলে যায়। অবশ্যই, জিনিসগুলি ভুল হতে পারে, ভুল করা হয়েছিল, সমন্বয় তৈরি করা হয়েছিল এবং কখনও কখনও সামান্য "কে কেয়ার" প্রয়োগ করতে হয়েছিল। এর মধ্যে কয়েকটি ধাপ একই সাথে বিকশিত হয়েছিল এবং কিছু আপোষ করতে হয়েছিল।
ধাপ 1: বেস মোড
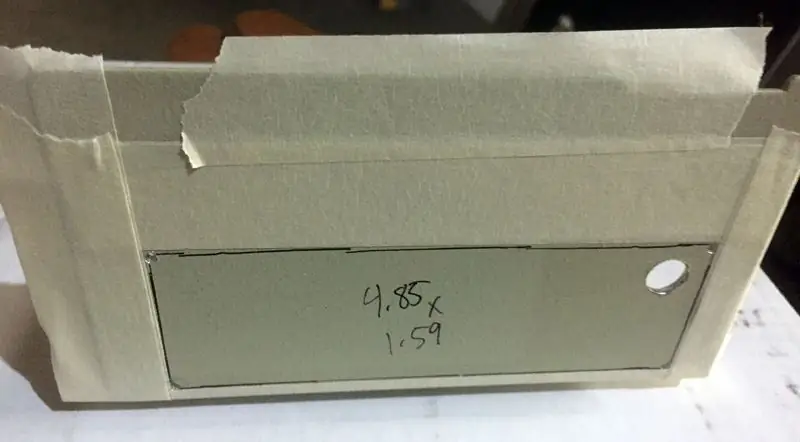



1. আপেল বিচ্ছিন্ন করুন [ফ্লপি ড্রাইভ। কেস কভার ধরে নীচে 4 টি স্ক্রু সরান। কেস কভার সরান। বেস প্লেটে ড্রাইভ ফ্রেম ধরে রাখা নীচের 4 টি স্ক্রু সরান। সমস্ত তারের এবং নিয়ন্ত্রণ বোর্ড সরান। এই মুহুর্তে, আমি পরে পুনরায় ইঞ্জিনিয়ারিংয়ের জন্য শীর্ষ ল্যাচ প্রক্রিয়াটি সরিয়ে দিয়েছি।
2. মাদারবোর্ডের জন্য জায়গা তৈরি করুন। আমার এখনও সামনের ফেস-প্লেট লাগানো দরকার, তাই সামনের ফেস-প্লেট মাউন্ট করা গর্তগুলি ধরে রাখতে আমি যতটা সম্ভব ড্রাইভ ফ্রেমটি কেটে ফেললাম। আমি একটি হ্যাকসো ব্যবহার করেছি এবং ম্যানুয়ালি বেশ কয়েকটি লাইন কাটলাম যতক্ষণ না এটি আমার পছন্দসই আকার ছিল, তারপর হাতটি সমস্ত কাটা প্রান্ত মসৃণভাবে দায়ের করেছিল। পরবর্তীতে অংশগুলি যুক্ত করা হওয়ায়, আরও পরিবর্তন এবং হ্রাস করতে হয়েছিল। আপনি দেখতে পাচ্ছেন, সমস্ত মাদারবোর্ডের সামনের সংযোগকারীগুলি ব্যবহার করা যাবে না (অডিও ইন/আউট, ইউএসবি 3, ইউএসবি-সি)।
3. আইও প্লেট এবং মাদারবোর্ড মাউন্ট পোস্টের জন্য গর্ত কাটা। এই মুহুর্তে, আমি কেসটি পুনরায় রঙ করার পরিকল্পনা করিনি, তাই আমি মূল পেইন্টটি রক্ষা করার জন্য এটি মাস্কিং টেপ দিয়ে টেপ করেছি। আমি আয়তক্ষেত্রাকার গর্তটি কাটাতে একটি জিগস ব্যবহার করতে কোণে গর্ত এবং একটি বড় গর্ত ড্রিল করেছি।
4. বায়ুপ্রবাহ। আমি এটাও লক্ষ করেছি যে এই ক্ষেত্রে বায়ু চলাচলের কোন প্রকৃত উপায় ছিল না তাই আমি এটিকে পিছন থেকে বের করার সিদ্ধান্ত নিয়েছি। বায়ু প্রস্থান জন্য একটি গর্ত মানে আপনি বায়ু প্রবেশের জন্য একটি গর্ত প্রয়োজন, তাই আমি নীচে একটি যেখানে কেউ এটা দেখতে হবে না করা। আমি মূল অ্যাপল স্টিকারটি সংরক্ষণ করেছি এবং এটি সুরক্ষার জন্য মাদারবোর্ডের নীচে রেখেছি। আমি গর্ত coverাকতে কিছু প্রসারিত ধাতু যোগ করেছি। আমি সব সময় ইপক্সির সাথে সব সময় বন্ধ করতে চাইনি তাই আমি পপ রিভেটগুলির সহজ পথ নিয়েছি। মাদারবোর্ড মাউন্ট করা পোস্টগুলি বন্ধ ছিল, তাই আমাকে সেগুলিও সামঞ্জস্য করতে হয়েছিল। আরও গর্ত, সরানো গর্ত এবং অন্যান্য সমন্বয়, ফলে আমি অবশেষে বেসটি পুনরায় রঙ করছিলাম।
ধাপ 2: অপটিক্যাল ড্রাইভ




4. ফ্লপি স্লটে স্লট লোড সিডি/ডিভিডি। আমার একটি ম্যাকবুক থেকে একটি অ্যাপল সুপার-ড্রাইভ আছে, কিন্তু এটি যথেষ্ট কম মাউন্ট করার জন্য একটু মোটা ছিল। আমি হ্যাকসো ব্লেড দিয়ে মুখের প্লেটের একটি ছোট টুকরো কেটে ফেলেছি (এটি নরম প্লাস্টিক) আইআর সেন্সরের জন্য ছিদ্রটি লক্ষ্য করুন। তারপরে সামনের দিকে মাউন্ট করার জন্য, আমি কিছু শক্ত প্লাস্টিক (সম্ভবত ডেলরন) খুঁজে পেয়েছি এবং ফেস-প্লেটে স্লাইড করার জন্য কয়েকটি প্লাগ তৈরি করেছি।
5. i-7-7700 নিয়ে আসা ফ্যানটি ছিল ইন্টেল ডিফল্ট, কিন্তু অপটিক্যাল ড্রাইভে মাউন্ট করার জন্য খুব লম্বা। আমি এটিকে লো প্রোফাইল ফ্যান (কমলা) দিয়ে প্রতিস্থাপন করেছি। অপটিক্যাল ড্রাইভের পিছনে মাউন্ট করার জন্য একটি বন্ধনী তৈরি করতে 1 ইঞ্চি অ্যালুমিনিয়ামের একটি স্ট্রিপ ব্যবহার করা হয়েছিল। বেশ কিছু সমন্বয়ের পরে, এটি চূড়ান্ত। এই বন্ধনীতে লাগানো দুটি মাদারবোর্ড অফসেট ফ্লপি ল্যাচকে সামনের ফেস-প্লেটে ধরে রাখে। অন্য বন্ধনীটি নিষ্কাশন ফ্যানটি ধরে রাখে।
6. ফেসপ্লেট ফ্লপি ল্যাচ। এই ক্ষেত্রে সমস্ত আসল জিনিসগুলি ফেরত দেওয়ার জন্য পর্যাপ্ত জায়গা নেই, তাই আমাকে ফেসপ্লেট ল্যাচের জন্য একটি ছোট বন্ধনী তৈরি করতে হয়েছিল। এখানে এটি আসলটির পাশে। খোলা অবস্থায় মাউন্ট করা এবং বন্ধ, এবং একটি ডিভিডি বের করা হচ্ছে!
ধাপ 3: আইআর সেন্সর এবং অতিরিক্ত ইউএসবি পোর্ট


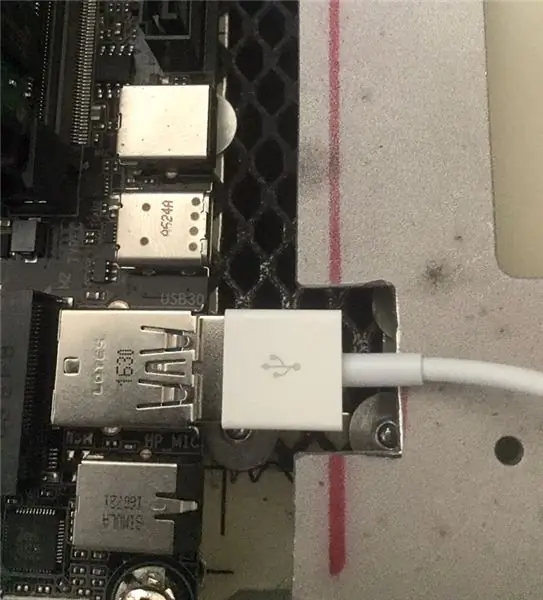

8. ইনফ্রারেড রিমোট (IR)। একটি ম্যাকবুক থেকে নেওয়া এবং কেবল একটি ইউএসবি ক্যাবলে বিক্রি করা, এটি কাজ করে। অভিপ্রায় হল সামনের দিকে থাকা ইউএসবি পোর্টের সাথে সংযোগ স্থাপন করা কারণ এটি মাউন্ট করার জন্য ফেস-প্লেটের সবচেয়ে কাছাকাছি ছিল। আমি ডুয়াল ইউএসবি 3, ইউএসবি-সি, এবং অডিও ইন/আউট সহ একটি ইউএসবি এক্সপেন্ডার খুঁজে পেয়েছি, কিন্তু, যাতে এক্সপেন্ডারের আইআর সেন্সরের পরিবর্তে সেই পোর্টটি ব্যবহার করতে হবে। কিন্তু সম্প্রসারণকারী বিকল্পটি নিষ্ক্রিয় হয়ে যায়, এবং IR সেন্সর যাই হোক না কেন USB ইন্টারফেস নেয়।
9. অতিরিক্ত ইউএসবি পোর্ট। যেহেতু পিছনের আইও shালটিতে কেবল দুটি ইউএসবি -3 পোর্ট রয়েছে এবং সামনের পোর্টগুলি এখন অভ্যন্তরীণ (এবং ব্যবহার থেকে অবরুদ্ধ), তাই আমি কেসের ডানদিকে একটি এক্সপেন্ডার ফেস-প্লেট যুক্ত করার সিদ্ধান্ত নিয়েছি। এটি শুধুমাত্র OSX- এ USB2 হিসাবে দেখায়, তাই একটি বিকল্প পোর্টের সাথে যাচ্ছে। এইচপি ল্যাপটপ থেকে ইউএসবি-সি থেকে ইউএসবি 3.0 অ্যাডাপ্টার। আমি ফেস-প্লেট মাউন্টের ডান দিকের নীচে একটি স্পট খুঁজে পেয়েছি যা ঠিক সঠিক দূরত্ব ছিল। একটু ফাইলিং এবং টপ কেস স্ক্রু নাটের জন্য অ্যাডাপ্টারের কেসিংয়ে একটি গর্ত কাটা এটিকে ঠিক জায়গায় রাখার সময় ঠিক করে দিয়েছে।
আইআর সেন্সরটি অ্যাকশনে দেখুন, যেহেতু আমি এই হ্যাকিনটোশ এ KODI নেভিগেট করি।
ধাপ 4: পাওয়ার LED এবং ইন্টারনাল স্পিকার




10. নির্দেশক লাইট। আসল ফ্লপি ড্রাইভে শুধুমাত্র "ইন ইউজ" লাল LED সূচক রয়েছে। আমিও ক্ষমতা দেখতে চেয়েছিলাম। সামনের চেহারা পরিবর্তন করতে চাই না, আমি লাল/সবুজ হওয়ার জন্য একটি বহু-রঙের LED বেছে নিয়েছি। মাইক্রোসেন্টার থেকে আমি যে LED টি কিনেছি তার একটি সাধারণ স্থল আছে, কিন্তু মাদারবোর্ড থেকে আসা সিগন্যালগুলি সাধারণ +5v সিগন্যালিংয়ের জন্য খোলা/স্থল সহ। এর মানে হল যে আমি একটি NPN ট্রানজিস্টার এবং একটি দম্পতি প্রতিরোধককে ড্রাইভ অ্যাক্টিভিটি লাইট ব্যবহার করার জন্য লাল ফ্ল্যাশের জন্য একটি গেট হিসাবে যোগ করতে হয়েছিল, যখন এখনও পাওয়ারের জন্য সবুজ দেখানো হয়েছিল। ব্রেডবোর্ড এবং টেস্টিংয়ের বেশ কয়েকটি সংস্করণ গরম আঠালোতে আবৃত একটি জটলা বাছার দিকে নিয়ে যায় (তবে এটি অভ্যন্তরীণ, তাই নান্দনিকতার প্রয়োজন নেই)। শেষ মিনিটের পরিবর্তন, আমি পরিবর্তে সুপার উজ্জ্বল নীল/লাল কম্বো সঙ্গে গিয়েছিলাম। এটি একটি স্ফটিক পরিষ্কার প্যাকেজ ছিল, তাই আমি রঙগুলি নিস্তেজ করার জন্য সামনের অংশটি বালি দিয়েছিলাম (ভিডিওতে রঙ ভাল দেখায় না)।
11. অভ্যন্তরীণ স্পিকার। বেশিরভাগ ম্যাকের অভ্যন্তরীণ স্পিকার রয়েছে। আমি অভ্যন্তরীণ স্পিকার সহ একটি হ্যাকিনটোশ দেখিনি। তাই আমি লক্ষ্য করেছি গিগাবাইটের একটি 2W (4ohm) অভ্যন্তরীণ স্পিকার আউটপুট আছে, তাই আমি কিছু ল্যাপটপ স্পিকার উদ্ধার করেছি এবং তাদের সাথে সংযুক্ত করেছি। উইন্ডোজে দুর্দান্ত কাজ করেছে, তাই হ্যাকিনটোশে তাদের সক্ষম করার জন্য সঠিক কেক্সট পাওয়া গেছে। স্পিকারগুলি অভ্যন্তরীণ, তাই শব্দ খুব জোরে বের হয় না, তবে সেগুলি এখনও একটি বিকল্প হিসাবে রয়েছে।
ধাপ 5: বেসটি পুনরায় রঙ করুন



13. পুনরায় পেইন্ট। যেহেতু অনেকগুলি উন্মুক্ত গর্ত তৈরি করা হয়েছিল, তাই আমি বেসটি পুনরায় রঙ করার সিদ্ধান্ত নিয়েছি। এটিকে স্টক দেখানোর জন্য, স্টক ম্যাটের পরিবর্তে একটি সাটিন ফিনিসে বাদাম ছিল। আমি সমস্ত উপলব্ধ আসল স্টিকারগুলি যে কোন জায়গায় পাওয়া যায়।
ধাপ 6: চূড়ান্ত সমাবেশ



একটি ছবি হাজার শব্দের সমান?
ধাপ 7: বেঞ্চমার্ক
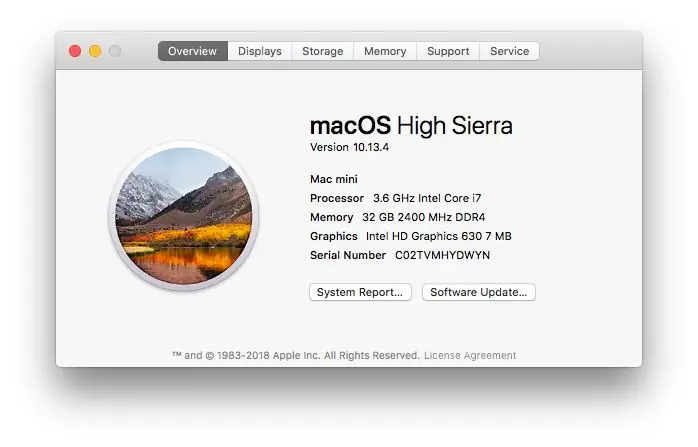
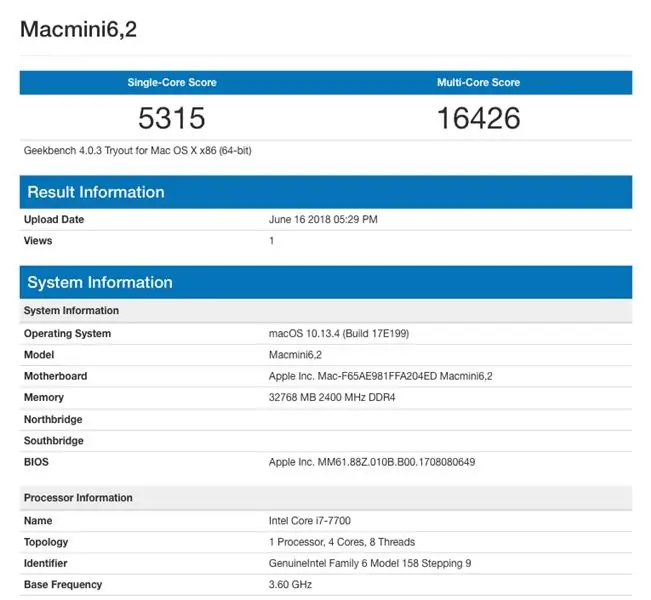
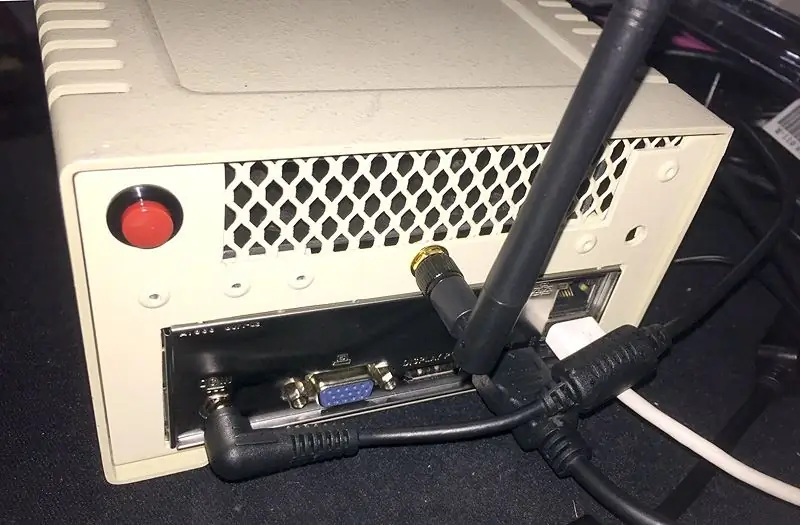
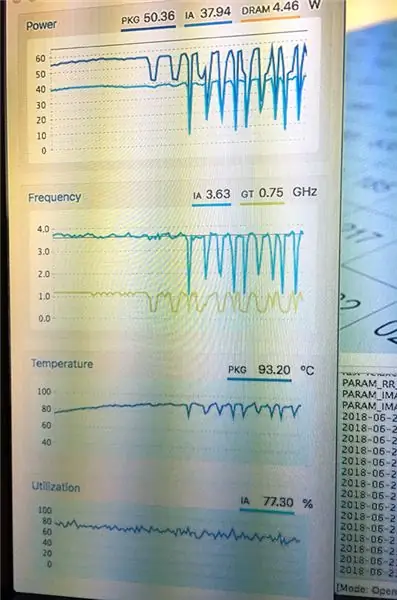
স্ট্যান্ডার্ড গিকবেঞ্চ 4 (খারাপ না, তাই না?)
সিনেবেঞ্চ:
- মন্তব্য = MAXON CINEBENCH উচ্চ কর্মক্ষমতা অ্যানিমেশন এবং রেন্ডারিং সফটওয়্যার MAXON CINEMA 4D এর উপর ভিত্তি করে তৈরি।
- কোর = 4
- লজিক্যাল কোর্স = 2
- MHZ = 3601.000000
- প্রসেসর = ইন্টেল কোর i7-7700 CPU
- OSVERSION = OS X 10.13.4
- CBCPUX = 802.005013
- CBOPENGL = 32.383449
- C4DINFO = ইন্টেল এইচডি 630 ফ্লপি ম্যাক
- C4DVERSION = 15.037
এবং আমার iSeek থার্মাল ক্যামেরার সৌজন্যে পূর্ণ লোডের অধীনে কয়েকটি ছবি (ওহ, রামধনু!)। অলস তাপমাত্রা প্রায় 50C (CPU)।
প্রস্তাবিত:
হ্যাকিনটোশ: 9 টি ধাপ

হ্যাকিনটোশ: আচ্ছা কিছু লোকের হৃদয়ে একটি ছোট্ট অনুভূতি থাকে যে তারা তাদের প্রতিদিনের কাজ করার জন্য এবং গেম খেলার মতো বিনোদনমূলক ক্রিয়াকলাপের জন্য একটি ইমেক কিনবে। এবং যারা ম্যাকের মালিক, তারা সবাই চায় যে এটি আরও শক্তিশালী হতে পারে, মোটা দামের জন্য। টি
অ্যাপল জি 4 কিউব কেস মড রুবিক স্টাইল হ্যাকিনটোশ: 15 টি ধাপ (ছবি সহ)

অ্যাপল জি 4 কিউব কেস মড রুবিক স্টাইল হ্যাকিনটোশ: আসল জি 4 কিউব 450 মেগাহার্টজ পাওয়ারপিসি প্রসেসর এবং সর্বোচ্চ 1.5 জিবি র .্যাম ধারণ করে। অ্যাপল 2000 থেকে 2001 পর্যন্ত G4 কিউব তৈরি করেছে 1600 মার্কিন ডলারে। এটি ম্যাক ওএস 9.04 ওএস এক্স 10.4 (পাওয়ারপিসি, ইন্টেল নয়) চালায়। এটি প্রায় 7.5 x 7.5 x 10 ইঞ্চি, wi
সাম্প্রতিক ম্যাকওএস/হ্যাকিনটোশ হাই সিয়েরা 10.13 ইউএসবি ওয়াইফাই ড্রাইভার "ভবিষ্যতের প্রমাণ" সমাধান রাস্পবেরি পাই ব্যবহার করে: 4 টি ধাপ

সর্বশেষ ম্যাকওএস/হ্যাকিনটোশ হাই সিয়েরা 10.13 ইউএসবি ওয়াইফাই ড্রাইভার রাস্পবেরি পাই ব্যবহার করে "ফিউচার প্রুফ" সমাধান: সাম্প্রতিক ম্যাকওএস/হ্যাকিনটোশের সবচেয়ে হতাশাজনক সমস্যা হল ইউএসবি ওয়াইফাই ড্রাইভারের প্রাপ্যতা। ম্যাকওএস হাই সিয়েরা 10.13 আমার সর্বশেষ ইউএসবি ওয়াইফাই পান্ডা ওয়্যারলেস তবে ম্যাকোর জন্য ড্রাইভার সমর্থন করে
অ্যাপল ফ্লপি অ্যাম্প: 8 টি ধাপ (ছবি সহ)

অ্যাপল ফ্লপি অ্যাম্প: একটি পুরানো 5.25 পাওয়া গেছে " একটি সাশ্রয়ী মূল্যের দোকানে ফ্লপি ড্রাইভ 5.99 ডলারে। এটি আমাকে আমার অ্যাপল IIe শৈশবের কথা মনে করিয়ে দিয়েছে তাই আমি এটি কিনে শেষ করেছিলাম যে আমি এটি দিয়ে কী করব তা না জেনে। আমি অ্যানাক্রোনিজমের ভক্ত (নির্লজ্জ প্লাগ: রেট্রো হাই-ফাই নির্দেশাবলী দেখুন) এবং
অ্যাপল ডিস্ক II ফ্লপি ড্রাইভ একটি USB হার্ড ডিস্ক ঘের হিসাবে পুনর্জন্ম: 8 ধাপ

অ্যাপল ডিস্ক II ফ্লপি ড্রাইভ একটি ইউএসবি হার্ডডিস্ক এনক্লোজার হিসাবে পুনর্জন্ম: আমার বিশ্ববিদ্যালয় অফিসে করিডোর হাঁটার সময়, আমি একটি গুপ্তধনের মধ্যে দৌড়ে গেলাম, পুরানো আবর্জনা হিসাবে হলওয়েতে স্তূপ করা। রত্নগুলির মধ্যে একটি ছিল অ্যাপল ডিস্ক II ফ্লপি ড্রাইভ। আমি এটি দখল করেছি, আমার মধ্যে নস্টালজিয়া স্পন্দিত হচ্ছে, এবং প্রেমের সাথে জীবন ফিরে পেয়েছে
