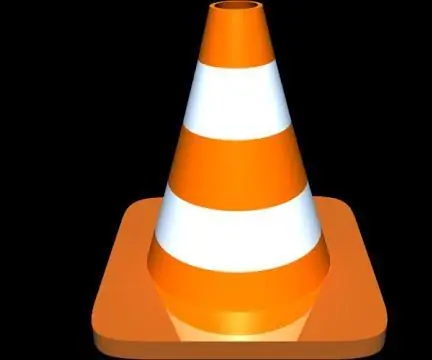
সুচিপত্র:
2025 লেখক: John Day | [email protected]. সর্বশেষ পরিবর্তিত: 2025-01-23 14:36
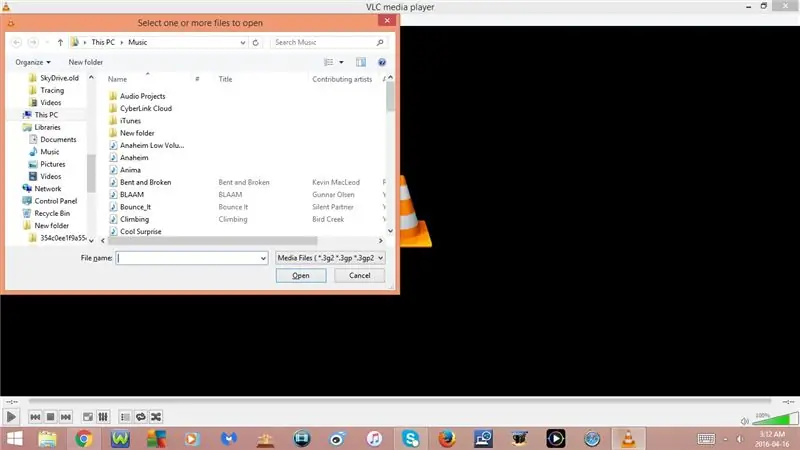

এই নির্দেশযোগ্য আপনাকে ভিএলসি মিডিয়া প্লেয়ারের জন্য কিছু দরকারী কীবোর্ড শর্টকাট দেখাবে
অনুগ্রহ করে আমার চ্যানেলে সাবস্ক্রাইব করুন
ধন্যবাদ:)
ধাপ 1: কীবোর্ড শর্টকাট: পর্ব 1
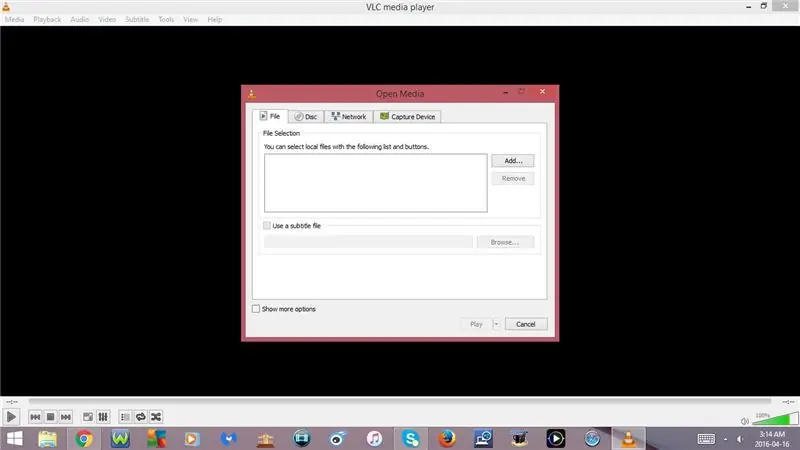
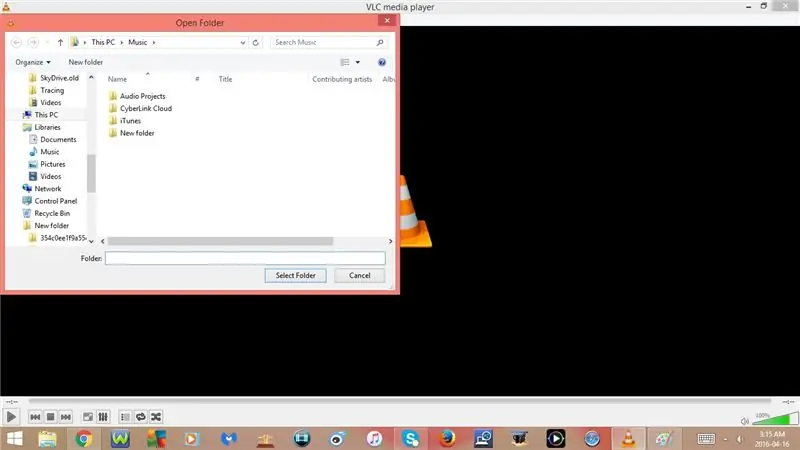
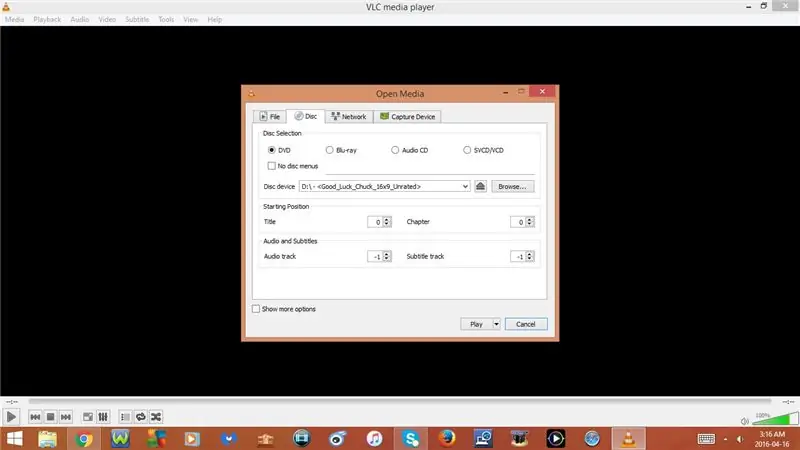
1. Ctrl + O
একটি ফাইল খুলুন
2. Ctrl + Shift + O
একাধিক ফাইল খুলুন
3. Ctrl + F
একটি ফোল্ডার খুলুন
4. Ctrl + D
ডিস্ক খুলুন
5. Ctrl + N
নেটওয়ার্ক স্ট্রিম খুলুন
6. Ctrl + C
ক্যাপচার ডিভাইস খুলুন
7. Ctrl + V
ক্লিপবোর্ড থেকে অবস্থান খুলুন
8. Ctrl + Y
প্লেলিস্ট ফাইলটিতে সংরক্ষণ করুন
9. Ctrl + R
রূপান্তর/সংরক্ষণ করুন
- এটি আপনাকে আপনার কম্পিউটারে একটি ফাইলকে একটি ফরম্যাট থেকে অন্য ফরম্যাটে রূপান্তর করতে এবং তারপর আপনার কম্পিউটারে সেভ করার অনুমতি দেবে
- একটি ফাইল রূপান্তর করতে, প্রথমে আপনাকে Add এ ক্লিক করতে হবে এবং তারপর আপনি যে ফাইলটি রূপান্তর করতে চান তা নির্বাচন করুন
10. Ctrl + T
নির্দিষ্ট সময়ে ঝাঁপ দাও
- এখান থেকে আপনি ঘন্টা, মিনিট বা সেকেন্ডে প্রবেশ করতে পারেন যেখানে আপনি যেতে চান
পদক্ষেপ 2: কীবোর্ড শর্টকাট: পার্ট 2
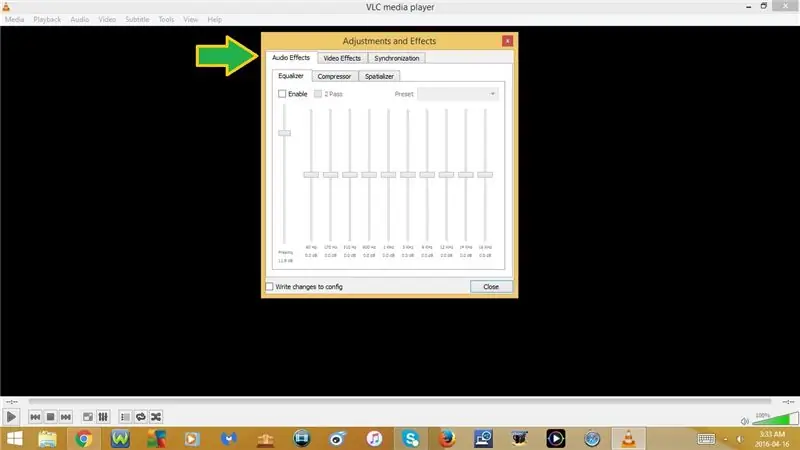
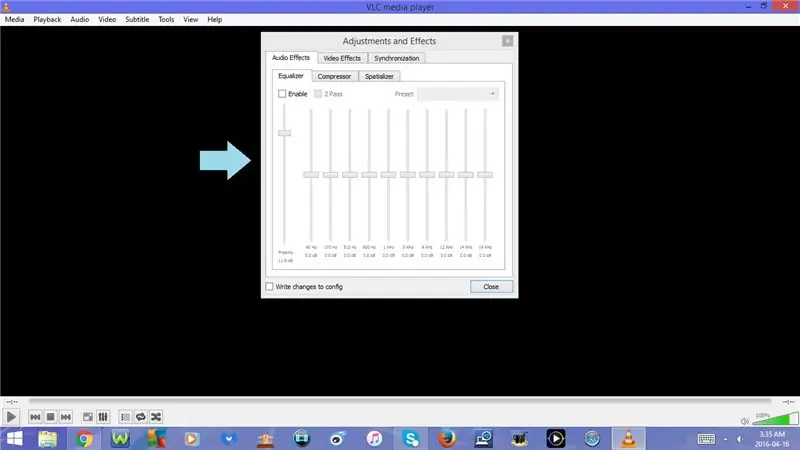
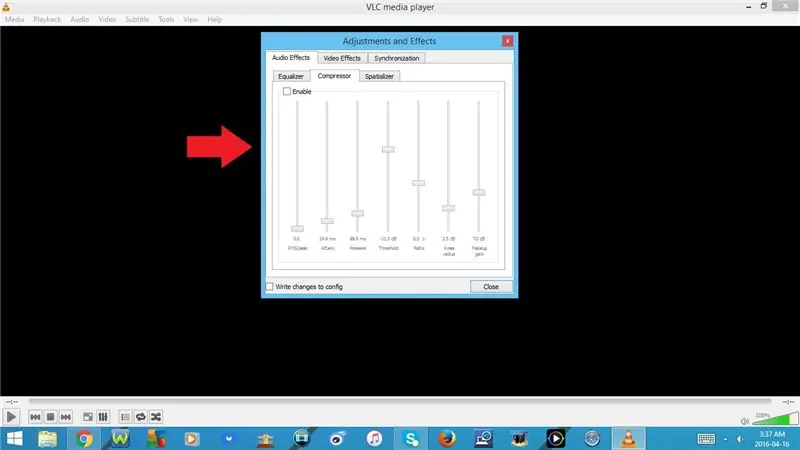
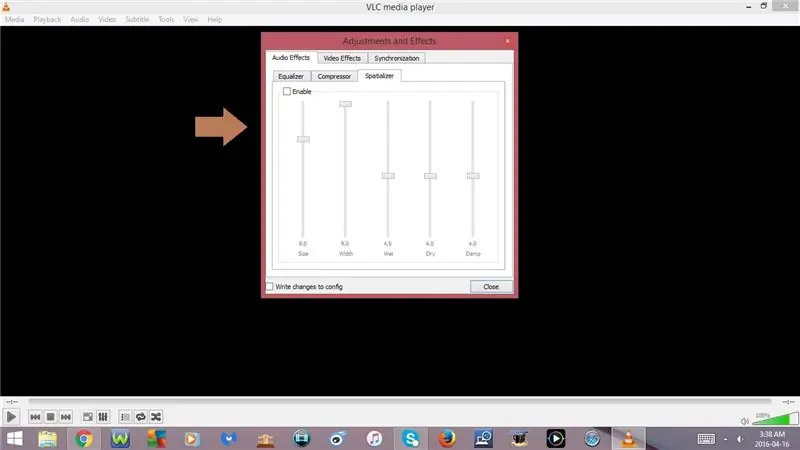
11. Ctrl + E
প্রভাব এবং ফিল্টার খুলুন
-প্রভাব এবং ফিল্টার উইন্ডোতে, 3 টি ট্যাব রয়েছে:
- অডিও প্রভাব
- ভিডিও প্রভাব
- সিঙ্ক্রোনাইজেশন
-অডিও প্রভাব ট্যাবের অধীনে:
- ইকুয়ালাইজার
- সংকোচকারী
- স্পেসিয়ালাইজার
-ভিডিও প্রভাব ট্যাবের অধীনে:
- অপরিহার্য
- ফসল
- রং
- জ্যামিতি
- ওভারলে
- এটমোলাইট
- উন্নত
12. Ctrl + I
মিডিয়া তথ্য খুলুন
-মিডিয়া ইনফরমেশন উইন্ডোতে 4 টি ট্যাব রয়েছে:
- জেনারেল
- মেটাডেটা
- কোডেক
- পরিসংখ্যান
13. Ctrl + J
কোডেক তথ্য খুলুন
14. Ctrl + Shift + W
VLM কনফিগারেশন খুলুন
15. Ctrl + M
বার্তা খুলুন
ধাপ 3: কীবোর্ড শর্টকাট: অংশ 3
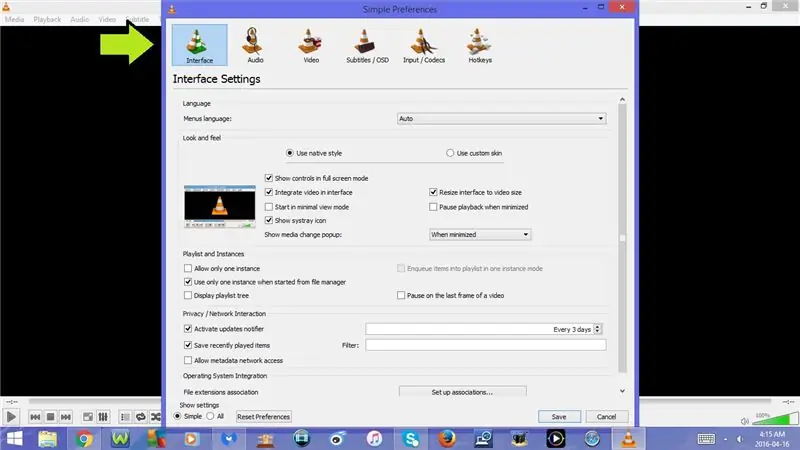
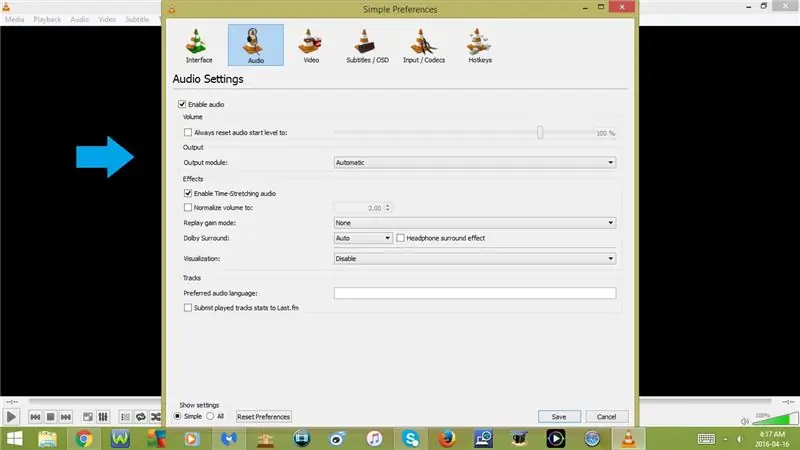
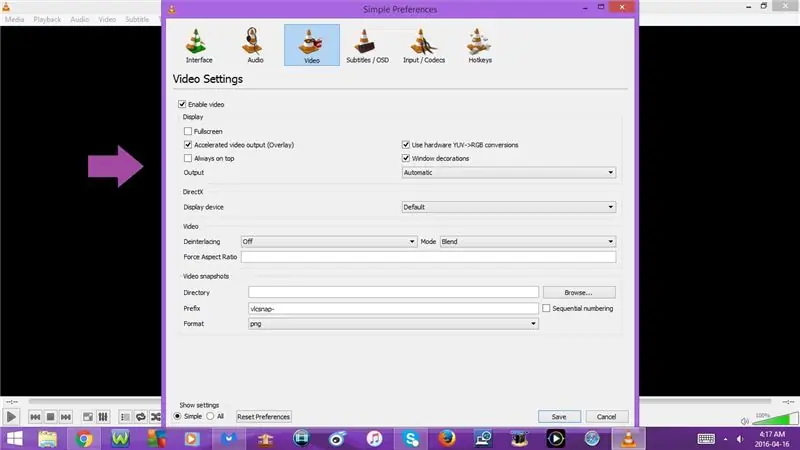
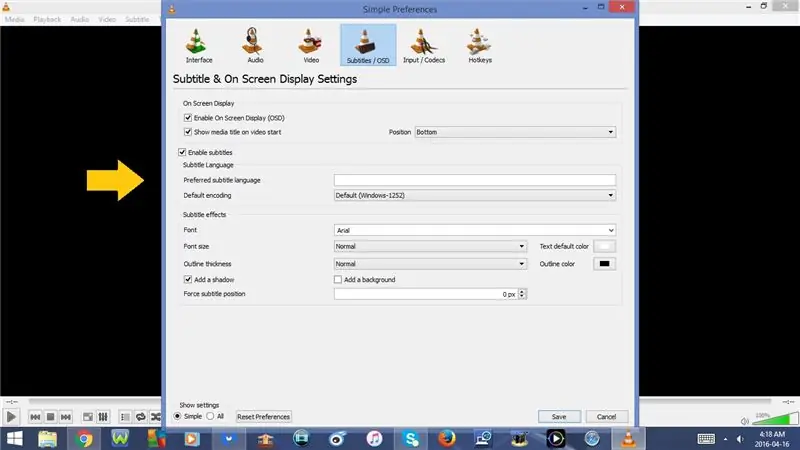
16. Ctrl + P
পছন্দগুলি খুলুন
পছন্দ উইন্ডোতে 6 টি ট্যাব রয়েছে:
- ইন্টারফেস
- শ্রুতি
- ভিডিও
- সাবটাইটেল/ওএসডি
- ইনপুট/কোডেক
- হটকি
17. Ctrl + L
প্লেলিস্ট
- আপনি একবার Ctrl + L চাপলে এটি প্লেলিস্ট খুলবে
- যদি আপনার Ctrl + L টিপুন আরেকবার, এটি প্লেলিস্ট বন্ধ করে দেবে
18. Ctrl + B
কাস্টম বুকমার্কগুলি পরিচালনা করুন
19. Ctrl + H
ন্যূনতম ইন্টারফেস
- একবার Ctrl + H চাপলে এটি মিনিমাল ইন্টারফেস খুলবে
- আরেকবার Ctrl + H চাপলে সেটি ফিরে যাবে
20. F11 বা Fn + F11
ফুলস্ক্রিন ইন্টারফেস
- যদি আপনি একবার F11 বা Fn + F11 চাপেন, তাহলে এটি পূর্ণস্ক্রীন ইন্টারফেস খুলবে
- যদি আপনি আরও একবার F11 বা Fn + F11 চাপেন, তাহলে এটি ফিরে যাবে
21. F1 বা Fn + F1
সাহায্য খুলুন
22. Shift + F1
সম্পর্কে খুলুন
23. Ctrl + Q
প্রস্তাবিত:
লিনাক্স: সলিটায়ারের জন্য কীবোর্ড শর্টকাট !!: 6 ধাপ

লিনাক্স: সলিটায়ারের জন্য কীবোর্ড শর্টকাট
ক্যালকুলেটরের জন্য কীবোর্ড শর্টকাট !!: 4 টি ধাপ

ক্যালকুলেটরের জন্য কীবোর্ড শর্টকাট
আইটিউনসের জন্য কীবোর্ড শর্টকাট !!: ৫ টি ধাপ

আইটিউনসের জন্য কীবোর্ড শর্টকাট
উইন্ডোজ 7 এর জন্য কীবোর্ড শর্টকাট !!: 3 ধাপ

উইন্ডোজ for -এর জন্য কীবোর্ড শর্টকাট
গুগল ক্রোমের জন্য কীবোর্ড শর্টকাট !!: 3 ধাপ

গুগল ক্রোমের জন্য কীবোর্ড শর্টকাট
