
সুচিপত্র:
- লেখক John Day [email protected].
- Public 2024-01-30 08:02.
- সর্বশেষ পরিবর্তিত 2025-01-23 14:36.

আপনি যদি একটি বেসলাইন ম্যাকবুক প্রো এর মতো কিছু কিনে থাকেন এবং সামান্য নগদ সঞ্চয় করেন তবে বুটক্যাম্প ব্যবহার করে উইন্ডোজ ইনস্টল করার চেষ্টা করার পরে শীঘ্রই স্টোরেজ সমস্যাটির সাথে আঘাত করুন
আমরা সবাই জানি যে 128 গিগাবাইট যথেষ্ট নয় তাই আমরা কিছু অতিরিক্ত স্টোরেজের জন্য একটি বহিরাগত এইচডিডির মতো কিছু কিনতে পারি।
এই টিউটোরিয়ালে আপনাকে জানাতে হবে কিভাবে বহিরাগত ড্রাইভে উইন্ডোজ ইনস্টল করতে হয় এবং আপনার হার্ড ড্রাইভ থেকে মূল্যবান 32 গিগাবাইট (উইন্ডোজ 10 এর জন্য সর্বনিম্ন) সংরক্ষণ করতে হয়।
এই টিউটোরিয়ালটি ভিত্তিক
9to5mac.com/2017/08/31/how-windows-10-mac-…
কিন্তু আমি বলব কিভাবে আরেকটি ম্যাক (HFS+) পার্টিশন যোগ করা যায় যা ম্যাক ওএস অ্যাপস ইনস্টল করার জন্য ব্যবহার করা যেতে পারে যদি আপনার প্রয়োজন না হয়
প্রয়োজনীয়তা
ম্যাক (স্পষ্টতই)
বাহ্যিক HDD বা SSD (যদি আপনি ধনী হন?)
উইন্ডোজ পিসি (একটি বাস্তব উইন্ডোজ পিসি থাকা ভাল, যদি না উপরের লিঙ্কটি ভার্চুয়াল মেশিন ব্যবহার করার বর্ণনা দেয়)
উইন্ডোজ 10 আইএসও (মাইক্রোসফটস ওয়েবসাইট থেকে এটি পান বা উপরের লিঙ্কটি দেখুন)
WinToUSB
www.easyuefi.com/wintousb/
এবং কিছু ভুল হলে আবার চেষ্টা করার জন্য সামান্য ধৈর্য এবং অধ্যবসায়
আপনার বাহ্যিক ড্রাইভে যেকোনো জিনিসের ব্যাকআপ নিশ্চিত করুন, আমি আপনাকে একটি জিনিস নিশ্চিত করতে পারি যে একবার এটি সম্পন্ন করার পরে এটি পুনরুদ্ধার করা সহজ হবে না, আমি ব্যাকআপ করার সুপারিশ করব যদি আপনি একটি পূর্ণ-সময়ের মেশিন ব্যাকআপ করেন যদি আপনি আছে
ধাপ 1: বাহ্যিক ড্রাইভের প্রস্তুতি


আপনার ম্যাকের বাহ্যিক ড্রাইভটি প্লাগ করুন এবং ডিস্ক ইউটিলিটি অ্যাপ্লিকেশনটি নির্বাচন করুন
আপনি সাইড প্যানেলে আপনার ড্রাইভ তালিকাভুক্ত দেখতে পাবেন
আপনার ড্রাইভ নির্বাচন করুন এবং মুছুন নির্বাচন করুন এবং বিকল্পগুলির একটি তালিকা পপ আপ হবে
- ফরম্যাট নির্বাচন করুন: ম্যাক ওএস জার্নাল
- প্রকল্প: GUID পার্টিশন মানচিত্র
- ড্রাইভের নাম পরিবর্তন করে বলুন "বুটক্যাম্প"
- মুছে দিন নির্বাচন করুন
এখন ড্রাইভ ফরম্যাট করা হবে
- এখন উইন্ডোজ মেশিনে ড্রাইভ প্লাগ করুন
- স্টার্ট মেনুতে পার্টিশন টাইপ করুন এবং 'হার্ড ডিস্ক পার্টিশন তৈরি করুন এবং ফরম্যাট করুন' নির্বাচন করুন
- আপনি তালিকাভুক্ত ড্রাইভ দেখতে হবে
- ডান ক্লিক করুন এবং "বুটক্যাম্প" পার্টিশন এবং 'ভলিউম মুছুন' নির্বাচন করুন
- তারপরে পার্টিশনটি মুছে ফেলা হবে এবং এর স্থানটি অনির্দিষ্ট স্থান হিসাবে চিহ্নিত হবে
- 'নতুন সহজ ভলিউম' এ ডান ক্লিক করুন
- উইন্ডোজ পার্টিশনে আপনি যে জায়গাটি দিতে চান না তার আকার দিন
- এবং NTFS নির্বাচন করুন
- আপনি উইন্ডোজ ইনস্টল করার পরে এটি পরিবর্তন করতে পারবেন না
- এখন পার্টিশন তৈরির পরে, আপনি ম্যাক পার্টিশনের জন্য অবশিষ্ট বরাদ্দকৃত স্থান বরাদ্দ করতে পারেন
- বরাদ্দ না করা স্থানে ডান ক্লিক করুন, 'নতুন সিম্পল ভলিউম' এখন আপনি ম্যাক পার্টিশনের জন্য স্পেসের পরিমাণ দিতে পারেন পার্টিশনের নাম "টাইম মেশিন"
- FAT32 বা NTFS নির্বাচন করুন (এটা কোন ব্যাপার না) আমরা ম্যাকের মধ্যে এই পার্টিশনটি ফরম্যাট করব?
- ডিস্কটি বের করে ম্যাকের মধ্যে প্লাগ করুন এবং আবার ডিস্ক ইউটিলিটি নির্বাচন করুন এবং তারপর "টাইম মেশিন" নির্বাচন করুন
- মুছুন বোতামটি নির্বাচন করুন এবং বিন্যাস নির্বাচন করুন: 'ম্যাক ওএস জার্নালড'
এখন ডিস্ক প্রস্তুত
ধাপ 2: উইন্ডোজের জন্য ম্যাকবুক বা আইম্যাক ড্রাইভার পাওয়া

- 'উইন্ডোজ সাপোর্ট সফটওয়্যার ডাউনলোড করুন
- একটি ডাউনলোড লোকেশন নির্বাচন করুন
- একবার ডাউনলোড হয়ে গেলে আপনি ইনস্টলেশনের পরে ফাইলগুলি উইন্ডোজ পার্টিশনে কপি করতে পারেন
ধাপ 3: উইন্ডোজ ইনস্টল করা

আপনার ড্রাইভটি আবার উইন্ডোতে প্লাগ করুন এবং WinToUSB সফটওয়্যারটি চালু করুন
- উইন্ডোজ 10 আইএসও নির্বাচন করুন এবং তারপরে পরবর্তী ক্লিক করুন
- ড্রপ-ডাউন মেনুতে তালিকাভুক্ত বাহ্যিক ড্রাইভটি নির্বাচন করুন
- এখন EFI পার্টিশন নির্বাচন করুন সাধারণত সবকিছু ঠিক থাকলে EFI নামে একটি পার্টিশন থাকবে
- উইন্ডোজ পার্টিশন নির্বাচন করুন যা আপনি উইন্ডোজ ইনস্টল করতে চান এবং পরবর্তী ক্লিক করুন
- উইন্ডোজ ইনস্টল করার সময় এখন ধৈর্য ধরুন এবং আপনার ম্যাকটিতে ফিরে যান
ধাপ 4: চূড়ান্ত পদক্ষেপ

- একবার উইন্ডোজ ইনস্টলেশন সম্পূর্ণ হয়ে গেলে ড্রাইভটি আবার ম্যাকের মধ্যে প্লাগ করুন
- উর ম্যাক রিবুট করুন এবং স্টার্টআপে "ম্যাক চাইম" এ বিকল্প বা অল্ট কী ধরে রাখুন
- এটি ম্যাক বুট মেনু 'ইএফআই বুট' বিকল্পটি নির্বাচন করুন
- এখন উইন্ডোজ বুট করার জন্য অপেক্ষা করুন
- ড্রাইভটি বন্ধ বা আনপ্লাগ করবেন না যতক্ষণ না আপনি স্টার্ট -আপ ধাপগুলি শেষ করেন এবং উইন্ডোজ ডেস্কটপে না যান
- আপনি লক্ষ্য করবেন যে ডেস্কটপে সবকিছু খুব ছোট (রেটিনা ডিপ্লেতে) এটি উচ্চ রেজোলিউশনের কারণে
-
বুটক্যাম্প ফোল্ডারটি খুলুন এবং বুট ক্যাম্প ড্রাইভারগুলি ইনস্টল করার জন্য সেটআপ অ্যাপ্লিকেশনটি চালান
এটা আপনার হয়ে গেছে এখন আপনার কাছে বুটযোগ্য উইন্ডোজ পার্টিটন এবং ম্যাকের জন্য একটি অ্যাভিয়েলেবল সহ একটি বাহ্যিক ড্রাইভ আছে (ম্যাক উভয় পার্টিশন পড়তে পারে কিন্তু উইন্ডোজ শুধুমাত্র এনটিএফএস পার্টিশন পড়তে পারে), আপনি ম্যাক পার্টিশনকে অ্যাপস ইনস্টল করার জন্য অতিরিক্ত জায়গা হিসাবে ব্যবহার করতে পারেন টাইম মেশিন ড্রাইভ
প্রস্তাবিত:
আরডুইনো আইডিই (উইন্ডোজ, ম্যাক ওএস এক্স, লিনাক্স) এ ইএসপি 32 বোর্ড ইনস্টল করা: 7 ধাপ

Arduino IDE (Windows, Mac OS X, Linux) এ ESP32 বোর্ড ইনস্টল করা: Arduino IDE এর জন্য একটি অ্যাড-অন রয়েছে যা আপনাকে Arduino IDE এবং এর প্রোগ্রামিং ভাষা ব্যবহার করে ESP32 প্রোগ্রাম করার অনুমতি দেয়। এই টিউটোরিয়ালে আমরা আপনাকে দেখাবো কিভাবে আপনি উইন্ডোজ, ম্যাক ওএস এক্স বা লি ব্যবহার করছেন তা আরডুইনো আইডিইতে ইএসপি 32 বোর্ড ইনস্টল করবেন।
ভার্চুয়ালবক্স ব্যবহার করে ম্যাক এ উইন্ডোজ ইনস্টল করা: 7 টি ধাপ

ভার্চুয়ালবক্স ব্যবহার করে ম্যাক -এ উইন্ডোজ ইনস্টল করা: আপনি কি কখনও ম্যাক কম্পিউটারে উইন্ডোজ অপারেটিং সিস্টেম ইনস্টল করার চেষ্টা করেছেন? আপনার কি কখনও এমন সফ্টওয়্যার প্রয়োজন হয়েছে যা কেবলমাত্র উইন্ডোজে সমর্থিত, কিন্তু আপনি একটি ম্যাকের মালিক? আপনি কি জানেন যে আপনি ভার্চুয়াল নামে একটি ভিন্ন টুল ব্যবহার করে আপনার ম্যাক এ উইন্ডোজ ইনস্টল করতে পারেন
HDMI ছাড়া রাস্পবেরি পাই 3 বি তে রাস্পবিয়ান ইনস্টল করা - রাস্পবেরি পাই 3B দিয়ে শুরু করা - আপনার রাস্পবেরি পাই 3: 6 ধাপ সেট আপ করা হচ্ছে

HDMI ছাড়া রাস্পবেরি পাই 3 বি তে রাস্পবিয়ান ইনস্টল করা | রাস্পবেরি পাই 3B দিয়ে শুরু করা | আপনার রাস্পবেরি পাই 3 সেট আপ করা: আপনারা কেউ কেউ জানেন যে রাস্পবেরি পাই কম্পিউটারগুলি বেশ দুর্দান্ত এবং আপনি কেবলমাত্র একটি ছোট বোর্ডে পুরো কম্পিউটারটি পেতে পারেন। 1.2 GHz এ ঘড়ি। এটি পাই 3 কে মোটামুটি 50 রাখে
একটি ফ্ল্যাশ ড্রাইভে আপনার নিজের ব্যক্তিগত মিনি ভি ম্যাক তৈরি করুন !!!!!: 4 টি ধাপ
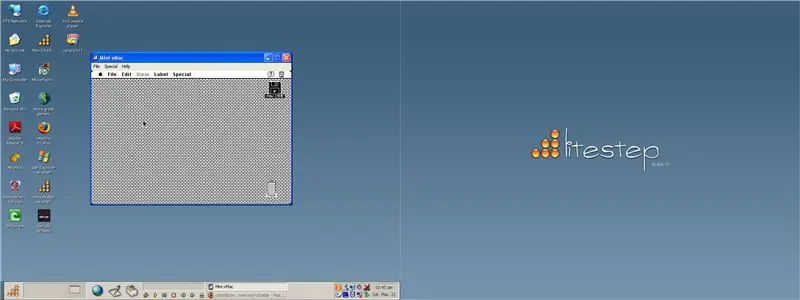
ফ্ল্যাশ ড্রাইভে আপনার নিজের ব্যক্তিগত মিনি ভি ম্যাক তৈরি করুন !!!!!: আমি আপনাকে জানাব কিভাবে উইন্ডোজ এবং ম্যাকের জন্য আপনার নিজের মিনি ভি ম্যাক তৈরি করবেন
আপনার উইন্ডোজ এক্সপি বা ভিস্তাকে একটি ম্যাক এবং লিনাক্সে পরিণত করা: 10 টি ধাপ

আপনার উইন্ডোজ এক্সপি বা ভিস্তাকে একটি ম্যাক এবং লিনাক্সে পরিণত করা: এই নির্দেশাবলী আপনাকে দেখাবে কিভাবে আপনার উইন্ডোজ পিসিকে একটি ম্যাক এবং পিসিতে পরিণত করা যায়, সেইসাথে লিনাক্সও চালানো যায়। হার্ডডিস্কের স্থান (যদি আপনি লিনাক্স চান) ভিস্তা বা এক্সপি সুপারিশ করা হয় - আমি এটি করছি
