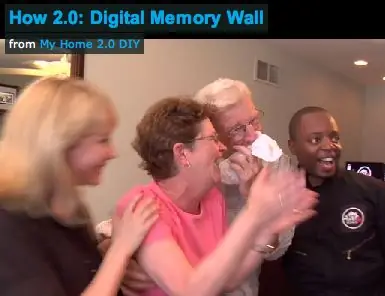
সুচিপত্র:
2025 লেখক: John Day | [email protected]. সর্বশেষ পরিবর্তিত: 2025-01-23 14:37
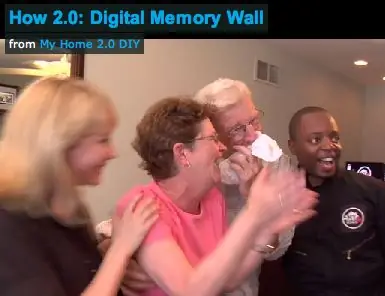
একটি ভাল পুরানো ছবির অ্যালবামে দোষ নেই। এটা ছাড়া যে এটি ধুলোবালি, পরিধান এবং টিয়ার প্রবণ এবং অতীতে আটকে আছে। তাই আমরা একটি ডিজিটাল মেমরি ওয়াল তৈরি করেছি যা আপনার চোখের সামনে, একাধিক LCD মনিটর জুড়ে, অতীত এবং বর্তমানের লাইভ স্ট্রিম বাজায়। এই মেমরির দেয়ালে, প্রতিটি মনিটর একটি পৃথক ফিড প্রদর্শন করে, যা FiOS এর মাধ্যমে পরিবারের অন্যান্য সদস্যদের কাছে নেটওয়ার্ক করা হয়। সুতরাং আপনি বন্ধু এবং আত্মীয়দেরকে তাদের প্রাচীরের সাথে তাদের সাম্প্রতিক ছবিগুলি যুক্ত করতে সেট আপ করতে পারেন।
- কাস্টমাইজড কম্পিউটার
- উইন্ডোজ এক্সপি বা ভিস্তা
- ব্লুটুথ মাউস এবং কীবোর্ড
- 2 Fire MV ATI PCI-e গ্রাফিক্স কার্ড
- 1 ডুয়াল আউটপুট ATI গ্রাফিক্স কার্ড
- গুগল ফটো স্ক্রিনসেভার সফটওয়্যার
- ফটো শেয়ারিং সফটওয়্যার (যেমন পিকাসা বা ফ্লিকার)
- এলসিডি মনিটর (ভিজিএ বা ডিভিআই ইনপুট)
- ইন্টারনেট সংযোগ (FiOS প্রস্তাবিত)
ধাপ 1: আপনার কাস্টম কম্পিউটার একত্রিত করুন
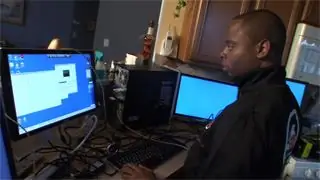
একটি ধ্রুবক ফটো স্ট্রিম সহ 10 মনিটর চালানো আপনার কম্পিউটার থেকে অনেক চাহিদা করবে। ক্র্যাশ এড়ানোর জন্য, আমি এই ন্যূনতম প্রয়োজনীয়তাগুলির সাথে একটি কম্পিউটারকে কাস্টম-কনফিগার করেছি: 600 ওয়াট পাওয়ার সাপ্লাই, ডুয়াল কোর প্রসেসর এবং 2 গিগাবাইট DDR2 DRAM মেমরি। তারপর আমি মাদারবোর্ডে ইনপুট-আউটপুট সেটিংস পরিবর্তন করেছি, ভিডিওর জন্য আরও D-RAM মেমরি বরাদ্দ করার জন্য।
শর্ট কাট: আপনি আপনার কম্পিউটার পরিবর্তন না করে একটি সহজ মেমরি ওয়াল তৈরি করতে পারেন। একটি সাধারণ পিসি 6 টি পর্যন্ত মনিটর সমর্থন করতে পারে। এখানে কিভাবে: প্রথমত, আপনার কম্পিউটার বন্ধ করুন এবং বিদ্যুৎ সরবরাহ বিচ্ছিন্ন করুন। মাদারবোর্ডে অ্যাক্সেস পেতে পাশের প্যানেলটি সরান। আপনার কোন ধরনের PCI পোর্ট পাওয়া যায় তা পরীক্ষা করে দেখুন। বিভিন্ন ধরণের গ্রাফিক্স কার্ড রয়েছে এবং সেগুলি সবই আলাদাভাবে কনফিগার করা হয়েছে। আপনার সিস্টেমের উপর নির্ভর করে, আপনাকে একটি গ্রাফিক্স কার্ড পেতে হবে যা আপনার সিস্টেমের সাথে সামঞ্জস্যপূর্ণ। বিভিন্ন গ্রাফিক্স কার্ড ব্র্যান্ডের মিশ্রণ এড়িয়ে চলুন; কিছু ব্র্যান্ড কাজ করবে না যখন তারা একটি ভিন্ন ব্র্যান্ডের গ্রাফিক্স কার্ড সহ একটি সিস্টেমে থাকবে। আরও তথ্যের জন্য আপনার কম্পিউটার বা মাদারবোর্ড প্রস্তুতকারকের সাথে পরামর্শ করুন।
ধাপ 2: উইন্ডোজ এক্সপি বা ভিস্তা ইনস্টল করুন

হার্ড ড্রাইভে উইন্ডোজ এক্সপি বা ভিস্তা ইনস্টল করুন এবং গ্রাফিক্স কার্ড যুক্ত করুন। বিভিন্ন অপারেটিং সিস্টেম বিভিন্ন গ্রাফিক্স কার্ড সমর্থন করে। উইন্ডোজ এক্সপির জন্য পিসিআই কার্ড ব্যবহার করুন। Windows Vista এর জন্য PCI Express ব্যবহার করুন।
ধাপ 3: দেয়ালে মনিটর মাউন্ট করুন


দেওয়ালে প্রতিটি মনিটর কোথায় মাউন্ট করতে চান তা ঠিক করুন। আপনার সেটআপের উপর নির্ভর করে, আপনাকে আপনার মনিটরগুলিতে পাওয়ার রুট করতে হবে। আপনার যদি অতিরিক্ত আউটলেট ইনস্টল করার প্রয়োজন হয় তবে একজন ইলেকট্রিশিয়ান এর সাথে পরামর্শ করুন। তারগুলি প্রাচীরের পিছনে চলবে। প্রতিটি মনিটরের পিছনে ছিদ্র কাটা, এবং প্রাচীরের পিছনে তারের মাছ ধরুন।
আপনি কম্পিউটার থেকে মনিটর পর্যন্ত সর্বোচ্চ 100 ফুট ভিজিএ কেবল চালাতে পারেন, তাই সেই অনুযায়ী আপনার কম্পিউটারের বসানোর পরিকল্পনা করুন। একবার তারগুলি জায়গায় হয়ে গেলে, সেগুলি কম্পিউটারে প্লাগ ইন করুন।
ধাপ 4: মনিটর সেটআপ এবং কনফিগার করুন
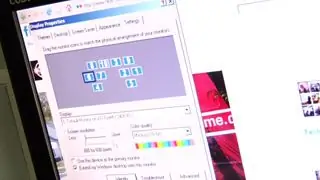
এখন আপনাকে মনিটরগুলি কনফিগার করতে হবে যাতে তারা দেয়ালের সেট-আপের সাথে মেলে। কন্ট্রোল প্যানেলে ডিসপ্লে প্রপার্টি খুলুন। সেটিংস ট্যাব থেকে, আপনি কম্পিউটারের সাথে সংযুক্ত প্রতিটি মনিটর দেখতে পাবেন। প্রতিটি মনিটর নির্বাচন করে সক্রিয় করুন। "এই মনিটরে আমার উইন্ডোজ ডেস্কটপ বাড়ান" বাক্সটি ক্লিক করুন।
একবার আপনি সমস্ত মনিটরগুলি সক্রিয় করার পরে, সেগুলি সাজান যাতে তারা দেয়ালের লেআউটের সাথে মেলে। কেবল প্রতিটি মনিটরকে তার অবস্থানে টেনে আনুন।
ধাপ 5: স্ক্রিনসেভার সফটওয়্যার ইনস্টল করুন এবং কনফিগার করুন
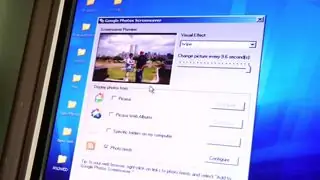
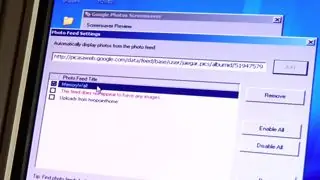
গুগল থেকে ফটো স্ক্রিনসেভার সফটওয়্যার ডাউনলোড এবং ইনস্টল করুন (https://pack.google.com/intl/en/pack_installer.html?noredirect=on)। একবার ইনস্টল হয়ে গেলে, গুগল ফটো স্ক্রিনসেভার কনফিগারেশন টুল খুলুন। সেটিংসে আপনার ফিড লিঙ্ক যোগ করুন। "ফটো ফিডস" চিহ্নিত বাক্সে ক্লিক করুন, তারপর "কনফিগার করুন" ক্লিক করুন। মেমরি ওয়াল -এ আপনি যে অ্যালবামগুলি দেখাতে চান তার RSS বা ATOM ফিড যোগ করুন। ফিড বার্নার (https://www.feedburner.com/fb/a/home) দিয়ে আপনার ফিড বার্ন করুন যদি এটি একটি বৈধ ফিড না হয়। একবার আপনি আপনার ফিড প্রবেশ করলে, "সম্পন্ন" ক্লিক করুন।
ধাপ 6: ছবি যোগ করুন এবং উপভোগ করুন

সবকিছু এখন সেট আপ! যখন স্ক্রিন সেভার আসে, তখন এটি ফিডগুলিতে ছবির মাধ্যমে ঘুরবে। একটি FiOS- সংযুক্ত কম্পিউটারের সাহায্যে, আপনি বন্ধুদের এবং পরিবারের কাছ থেকে তাদের অ্যালবামে যোগ করার সাথে সাথে তাদের ছবি দেখতে পারেন! শুধু তাদের তালিকায় তাদের ফিড যোগ করুন, এবং স্মৃতিগুলি যেমন ঘটে তেমন উপভোগ করুন! রিয়েল-টাইম স্মৃতি। কি একটি ধারণা।
প্রস্তাবিত:
কিভাবে একটি ডিজিটাল ক্যালিপার ছিঁড়ে ফেলা যায় এবং কিভাবে একটি ডিজিটাল ক্যালিপার কাজ করে: 4 টি ধাপ

কিভাবে একটি ডিজিটাল ক্যালিপার ছিঁড়ে ফেলা যায় এবং কিভাবে একটি ডিজিটাল ক্যালিপার কাজ করে: অনেকেই জানেন কিভাবে পরিমাপের জন্য ক্যালিপার ব্যবহার করতে হয়। এই টিউটোরিয়ালটি আপনাকে শেখাবে কিভাবে ডিজিটাল ক্যালিপার ছিঁড়ে ফেলতে হয় এবং কিভাবে ডিজিটাল ক্যালিপার কাজ করে তার ব্যাখ্যা
আপনার পিসিতে USB ডিভাইস হিসেবে অভ্যন্তরীণ PS3 মেমরি কার্ড রিডার কিভাবে ব্যবহার করবেন: 6 টি ধাপ

আপনার পিসিতে USB ডিভাইস হিসেবে অভ্যন্তরীণ PS3 মেমোরি কার্ড রিডার কিভাবে ব্যবহার করবেন: প্রথমত এটি আমার প্রথম নির্দেশযোগ্য (yippie!), আমি নিশ্চিত যে অনেক কিছু আসবে তাই, আমার একটি ভাঙ্গা PS3 ছিল এবং আমি চাই কাজের উপাদানগুলির কিছু ব্যবহার করুন। PS3 কার্ড r- এ কনভার্টার চিপের জন্য ডেটা শীট টানতে আমি প্রথম কাজটি করেছি
ডিজিটাল ওয়াল ক্যালেন্ডার এবং হোম ইনফরমেশন সেন্টার: ২ Ste টি ধাপ (ছবি সহ)

ডিজিটাল ওয়াল ক্যালেন্ডার এবং হোম ইনফরমেশন সেন্টার: এই নির্দেশনায় আমি পুরানো ফ্ল্যাট স্ক্রিন টিভি চালু করব একটি কাঠের ফ্রেমযুক্ত ডিজিটাল ওয়াল মাউন্ট করা ক্যালেন্ডার এবং রাস্পবেরি পাই দ্বারা চালিত হোম ইনফরমেশন সেন্টারে। লক্ষ্য ছিল এক নজরে অ্যাক্সেস করা এর সকল সদস্যদের জন্য প্রাসঙ্গিক তথ্য
কিভাবে 2.0: ডিজিটাল ওয়াল হার্প: 5 টি ধাপ

কিভাবে 2.0: ডিজিটাল ওয়াল হার্প: অফ-দ্য-ওয়াল মিউজিক তৈরি করতে ইনফ্রারেড সেন্সর ব্যবহার করুন! এটি বেশ সহজ ইনফ্রারেড হার্প। সেন্সরগুলি আপনার কম্পিউটারের মিউজিক প্রোগ্রামে প্লাগ করা অবস্থায় বিভিন্ন শব্দকে ট্রিগার করার জন্য অন/অফ সুইচের মত কাজ করে। MidiTron এর সাহায্যে আপনি যে কোন ধরনের ব্যবহার করতে পারেন
ওয়াল-ই ডিজিটাল ঘড়ি: 9 টি ধাপ

ওয়াল-ই ডিজিটাল ক্লক: সবাইকে হ্যালো, এই ক্রিসমাস আমাকে ওয়াল-ই-এর এই সুন্দর ঘড়িটি দিয়েছে কিন্তু দুর্ভাগ্যবশত এটি খুব কোলাহলপূর্ণ এবং রাতের বেলা এটি অসহনীয় ছিল, তাই আমি এটিকে ডিজিটাল ঘড়িতে পরিণত করার কথা ভেবেছি
