
সুচিপত্র:
- লেখক John Day [email protected].
- Public 2024-01-30 08:03.
- সর্বশেষ পরিবর্তিত 2025-01-23 14:37.
অনেকেই মাইক্রোসফট পাওয়ারপয়েন্টকে তার সম্ভাবনাকে পুরোপুরি কাজে লাগানোর জন্য ব্যবহার করেন না, এমনভাবে যার ফলাফল বেশ চমকপ্রদ হতে পারে। বেশিরভাগই, কলেজ থেকে বেরিয়ে আসার পর এবং কর্পোরেট জগতের একটি অংশ হওয়ার পর, আমি সভায় যে ধরনের উপস্থাপনা দেখেছি তার মধ্যে কিছু মৌলিক স্টেরিওটাইপিক্যাল স্লাইড রয়েছে, এবং এটিতে কেবল পাঠ্য রয়েছে। তারা নিচের দ্বিতীয় ছবিতে স্লাইডের অনুরূপ। এই ধরনের উপস্থাপনা … আমাকে তৈরি করুন …
সুতরাং, আমরা কি তৈরি করতে যাচ্ছি তা দেখুন - নীচের ফাইল 'Powerpoint.ppt এ অ্যানিমেশন'।
ধাপ 1: আমাদের যা দরকার
1. 21 শতকের একটি খেলনা যার নাম 'কম্পিউটার' - সম্ভবত একটি মাউস দিয়ে, বিশেষ করে যদি এটি একটি ল্যাপটপ (সহজ অঙ্কনের জন্য)।
2. এমএস পাওয়ারপয়েন্ট আপনার মেশিনে ইনস্টল করা আছে। আমি যেটি ব্যবহার করছি তা হল অফিস 2003 থেকে, কিন্তু অফিস 2007 4 বছরের ছোট এবং পূর্ববর্তী কোন সংস্করণ খুব বেশি পার্থক্য করবে না। আমরা এখন স্লাইড জুড়ে ভ্রমণকারী একটি যান দিয়ে একটি অ্যানিমেশন করতে যাচ্ছি।
ধাপ 2: আকৃতি আঁকা
যেকোনো জিনিস যা আমাকে সরিয়ে দেয় তা সবসময় আমাকে মুগ্ধ করে এবং আমি আমার স্ক্রিনে ফেরারি বা হামার জ্বালানি (এখন ব্যয়বহুল) জ্বালানি তৈরি করতে চাই, কিন্তু ট্রাকগুলি তৈরি করা সহজ এবং শুরুতে আদর্শ।
ঠিক আছে, তাই এখন আমরা সব প্রস্তুত, আমি ক্লিপআর্ট ব্যবহার না করে আপনার নিজের ছবি তৈরিতে উৎসাহিত করতে চাই। এটি আপনাকে আরও জিনিস তৈরির জন্য পরবর্তীতে সাহায্য করতে যাচ্ছে (ফ্লোচার্ট, ডায়াগ্রাম ইত্যাদি বলুন)। আমরা এটি 'অটোশেপস' ব্যবহার করে করতে যাচ্ছি। এগুলো কিছু মৌলিক আকৃতির একটি সেট, যেগুলো যখন চতুরতার সাথে ব্যবহার করা হয় তখন আপনি দ্যা ভিঞ্চি যে স্বপ্ন দেখতে পারেন তা তৈরি করতে সাহায্য করতে পারেন… সত্যিই না, কিন্তু সেগুলি এখনও খুব শীতল, যেমন আপনি দেখতে পাবেন। সুতরাং, প্রথমে ড্রয়িং টুলবারে 'অটোশেপস' ক্লিক করুন, যা ডিফল্টরূপে স্ক্রিনের নিচের বামে থাকা উচিত (আমি আশা করি আপনি ইতিমধ্যে পাওয়ারপয়েন্ট খুলে ফেলেছেন, আমরা 15-20 মিনিটের মধ্যে এই জিনিসটি তৈরি করতে যাচ্ছি!) নির্বাচন করুন: অটোশেপ> বেসিক শেপ> গোলাকার আয়তক্ষেত্র যদি আপনি ড্রইং টুলবারটি না দেখেন, তাহলে আপনি চেক ইন করে এটি দৃশ্যমান করতে পারেন: দেখুন> টুলবার> অঙ্কন
ধাপ 3: রং পূরণ করুন
1. ডিফল্টরূপে, অটোশেপ সবসময় কিছু ভরাট রঙ থাকবে। কিন্তু আমরা শেষ ধাপে যে আকৃতিটি আঁকলাম তার উপর ডান-ক্লিক করে এবং তার পপ-আপ মেনু আনতে 'ফর্ম্যাট অটোশেপ' নির্বাচন করে আমরা স্পষ্টভাবে এটি পরিবর্তন করতে পারি।
2. পাওয়ারপয়েন্ট আমরা যে ধরনের ফিল করতে চাই তা নির্বাচন করার জন্য বিভিন্ন অপশন দেয়। আমরা 'Fill Effects' অপশনটি ব্যবহার করতে যাচ্ছি। 3. এই বিশেষ ক্ষেত্রে, আমরা 'গ্রেডিয়েন্ট' নির্বাচন করতে যাচ্ছি, এবং আমাদের ট্রাকের গাড়ির জন্য ধূসর ছায়া ব্যবহার করব। আপনি যে নিয়ন্ত্রণগুলি দেখছেন তা বেশ স্ব-ব্যাখ্যামূলক হওয়া উচিত। আমরা একটি অনুভূমিক শেডিং স্টাইল নির্বাচন করতে যাচ্ছি যা নীচে থেকে উপরের দিকে হালকা করে। আপনি যদি গাড়িটিকে নলাকার আকারে দেখতে চান (যেমন একটি ট্যাঙ্কারের ক্ষেত্রে), আপনি মাঝখানে হালকা হওয়া বৈকল্পিকের জন্য যেতে পারেন -স্ক্রিনশটে নির্বাচিত একটি।
ধাপ 4: আরও আকারের জন্য পুনরাবৃত্তি করুন
একইভাবে, আপনি এই অটোশেপগুলি আরও তৈরি করতে এবং কাস্টম করতে পারেন। আপনি গাড়ির বাম দিকে আরও 2 টি আকৃতি আঁকতে পারেন: কমলা রঙের ট্রাক কেবিন এবং কালো সংযোগকারী।
তারপরে আপনি এই আকারগুলিতে ক্লিক করতে পারেন এবং সেগুলিকে কাছে আনতে টেনে আনতে পারেন এবং সেগুলি ফেলে দিতে পারেন যাতে এগুলি একসাথে ফিট হয়।
ধাপ 5: চাকা
এখন সবচেয়ে আকর্ষণীয় অংশের জন্য - চাকা।
1. আমরা চাকার জন্য ডোনাট আকৃতি ব্যবহার করতে যাচ্ছি। 2. আপনি একটি ডোনাট আঁকা পরে, আমরা একটি উপযুক্ত লাইন প্যাটার্ন নির্বাচন করা হবে। ড্যাশেড লাইনটি রুক্ষ এবং খাঁজকাটা ট্রাকের চাকার জন্য উপযুক্ত। আপনি লাইনের প্রস্থ বাড়িয়ে ড্যাশগুলিকে আরো উচ্চারিত করতে পারেন (লাইন প্যাটার্ন সিলেকশন বাটনের ঠিক বাম দিকে বোতাম)। 3. আমরা ছায়া গোছানোর জন্য কয়েকটি চাঁদের অটোশেপ ব্যবহার করতে পারি। প্রতিসাম্যের জন্য, আমরা একটি অটোশেপ তৈরি করে কপি-পেস্ট করতে পারি। নতুন কপি তারপর নির্বাচন করা যেতে পারে, এবং যদি আপনি 'ড্র' বোতামে ক্লিক করেন, তাহলে আপনি আকৃতিটি ফ্লিপ হরিজন্টালিতে চয়ন করতে পারেন, যাতে এখন এটি মূল অটোশেপের মিরর ইমেজ হয়ে যায়। আঁকুন> ঘোরান বা ফ্লিপ করুন> ফ্লিপ হরিজন্টালি 4. চন্দ্রের আকৃতির ছায়ায় বিপরীতভাবে চাকায় ফিট করার পরে, আমি আরেকটি অটোশেপ যুক্ত করেছি - এই সময় একটি বৃত্ত এবং কেন্দ্র থেকে বিকিরণকারী একটি গ্রেডিয়েন্টে ভরা। এটি চাকার মুখের জন্য। এখন, এটিকে চাকার পিছনে লাগানো দেখানোর জন্য, কেউ এটিতে ডান-ক্লিক করতে পারেন এবং 'পিছনে পাঠান' নির্বাচন করতে পারেন। আপনি কল্পনা করতে পারেন যে ফলাফলটি কি দেখতে হবে তার অনুরূপ হতে পারে, এই আকারগুলি ছিল কাগজের কাটিং দিয়ে তৈরি, একে অপরের উপর সাজানো। ৫। এখন যেহেতু চাকার সব উপাদানগুলো এক জায়গায় আছে, আপনি আপনার মাউস পয়েন্টার টেনে একসঙ্গে নির্বাচন করতে পারেন যাতে একটি বিন্দুযুক্ত নির্বাচন আয়তক্ষেত্র তৈরি করা যায়, যার ক্ষেত্রটি এই আকারগুলিকে আবৃত করে। এটি এমন যে আপনি কীভাবে উইন্ডোতে একাধিক ফোল্ডার বা আইকন নির্বাচন করবেন। তারপরে, নির্বাচিত যেকোনো আকৃতিতে ডান-ক্লিক করুন এবং একটি চাকা তৈরি করতে এই অংশগুলিকে যোগ করুন, নির্বাচন করুন: গ্রুপিং> গ্রুপ এই চাকার কিছু কপি তৈরি করুন। আমাদের চাকা এখন রোল করার জন্য প্রস্তুত!
ধাপ 6: ট্রাক একত্রিত করা
1. আপনি এখন ট্রাকের সাথে এই চাকাগুলিকে একসাথে রাখতে পারেন। আপনি যে কোন আকারের আকার পরিবর্তন করতে পারেন (যদি সেগুলি বড় হয়) যেমন আপনি একটি চিত্রের আকার পরিবর্তন করবেন, তা নিশ্চিত করার জন্য অনুপাত সঠিক এবং বাস্তবসম্মত দেখায়। তারপরে, আপনি সামনের প্রহরী হিসাবে একটি কালো আয়তক্ষেত্র এবং হেডল্যাম্প এবং উইন্ডো শিল্ডের পাশের দৃশ্যের জন্য কয়েকটি ধূসর আয়তক্ষেত্র যুক্ত করতে পারেন। মৌলিক ট্রাক প্রস্তুত।
2. যদি আপনি আরো অটোশেপ করতে চান, তাহলে আপনি দরজা, চাকার ফিট-ইনস বা ইঞ্জিনের মতো অতিরিক্ত কম্পোনেট যোগ করতে পারেন (আমি এটি সিলিন্ডার, কিউব এবং বেভেল ব্যবহার করে তৈরি করেছি)। এটি আপনার ট্রাকটিকে অনেক শীতল দেখাবে। আপনি ওয়ার্ড-আর্ট ব্যবহার করে ট্রাকের গাড়িতে কিছু ব্র্যান্ড-নাম রাখতে পারেন, অথবা আপনি চাইলে কিছু ছবি পেস্ট করতে পারেন (গ্রাফিতি? এতে আপনার নাম লিখুন …)। 3. এখন যেহেতু পুরো ট্রাকটি একত্রিত হওয়ার জন্য প্রস্তুত, আবার সমস্ত অংশের এলাকা নির্বাচন করুন, তাদের যে কোনটিতে ডান ক্লিক করুন এবং চাকাগুলির ক্ষেত্রে আমরা যেমনটি করেছি গ্রুপিং> গ্রুপ নির্বাচন করুন।
ধাপ 7: পটভূমি
1. দিনে আমাদের ট্রাক চালাতে দিন (এবং পান না করে)। সুতরাং আপনার স্লাইডটিকে কিছুটা স্ক্রিনশটের মতো দেখতে, আমরা একটি উপযুক্ত পটভূমি রঙ নির্বাচন করব।
2. দিনের আলোর জন্য ব্যাকগ্রাউন্ড চয়ন করতে, স্লাইডের যেকোনো জায়গায় ডান ক্লিক করুন (কিন্তু দরিদ্র ট্রাকে নয়), এবং 'ব্যাকগ্রাউন্ড …' নির্বাচন করুন যাতে এর ছোট পপ-আপ মেনু খোলে। এখন, শুধু একটি উপযুক্ত ভরাট নির্বাচন করুন - ঠিক যেমন আমরা গ্রেডিয়েন্ট ব্যবহার করে আসছি। আপনি এই ক্ষেত্রে কিছু প্রিসেট ব্যবহার করতে পারেন। দিনের আলোর জন্য আগে থেকেই প্রিসেট আছে। 3. আমরা কিছু ঘাস বা মাটি রাখতে পারি এবং অটোশেপ ব্যবহার করে এর উপর একটি রাস্তা তৈরি করতে পারি। আমি ঘাসের ভরাট প্রভাবের জন্য গ্রেডিয়েন্টের পরিবর্তে কিছু প্যাটার্ন ব্যবহার করেছি।
ধাপ 8: অ্যানিমেশন যোগ করা
1. ট্রাকে ডান-ক্লিক করুন এবং 'কাস্টম অ্যানিমেশন …' নির্বাচন করুন। কাস্টম অ্যানিমেশনের জন্য একটি টুল বার প্রদর্শিত হবে এবং সেখানে আপনি ট্রাক অ্যানিমেশন করার জন্য একটি প্রভাব যোগ করতে পারেন। এখন, স্পষ্টতই এটি একটি ট্রাক এবং ভূত নয়, আমরা ব্লাইন্ডস বা প্রদর্শিত/অদৃশ্য হওয়ার মতো প্রভাবগুলির জন্য স্থির হব না। পার্থিব ট্রাক যা করতে পারে তা হল পর্দার ডান থেকে বাম দিকে ভ্রমণ। এই প্রভাবের জন্য, আমরা চয়ন করি:
প্রবেশদ্বার> উড়ান 2. পরামিতি চয়ন করুন। 'স্টার্ট' হল ট্রিগারের জন্য স্লাইড-শো এই প্রভাবটি শুরু করার জন্য সন্ধান করা উচিত। আমি এটিকে 'উইথ পূর্ব' হিসাবে বেছে নিয়েছি, যাতে স্লাইড-শো শুরু হওয়ার সাথে সাথেই আমার ট্রাক চালাতে পারে। এই ফ্লাই ইফেক্টের দিকটি স্লাইডের ডান দিক থেকে হতে চলেছে। আমরা ট্রাকের গতিও সামঞ্জস্য করতে পারি।
ধাপ 9: সম্পন্ন।
এখন, স্লাইডের ঠিক বাইরে আপনার ট্রাকটি বাম দিকে রাখুন। এটি দেখাবে যে আপনার ট্রাক মোটেল দ্বারা চালিত হয়েছে। যদি আপনি এটিকে সেখানে থামাতে চান, তাহলে মোটেলটির সামনে ট্রাকটি টেনে আনুন। আপনি যেখানেই রাখবেন আপনার ট্রাক তার শেষ অবস্থান হবে
এখন শুধু আপনার কম্পিউটার বন্ধ করুন এবং ঘুমাতে যান: P অথবা আপনি স্টার্ট স্লাইড-শো আইকনে ক্লিক করতে পারেন, যা সাধারণত নিচের-বাম ট্রেতে পাওয়া যায়, অথবা বেছে নিন: স্লাইড শো> ভিউ শো ঠিক আছে, তাই আমি মিথ্যা বলেছি। প্রথমবারের জন্য, এটি আপনাকে 15 মিনিটের চেয়ে কিছুটা বেশি সময় নিতে যাচ্ছে। কিন্তু যদি আপনি এই জিনিসটিকে যথেষ্ট আকর্ষণীয় মনে করেন, তাহলে আপনার ঘড়ির দিকে তাকানোর সময় থাকবে না। টিপস: - স্লাইডের কিছু বস্তু কিভাবে তৈরি করা হয়েছে তা বুঝতে কোন অসুবিধা হলে, আপনি আমার তৈরি করা উপস্থাপনাটি ডাউনলোড করে সংরক্ষণ করতে পারেন। এটি ভূমিকা পৃষ্ঠায়। একবার আপনি এটি আপনার মেশিনে খুললে, যেকোনো বস্তুর উপর ডান-ক্লিক করুন এবং নির্বাচন করুন: গোষ্ঠীভিত্তিক> গ্রুপ থেকে মৌলিক আকারগুলি দেখতে যা থেকে বস্তুটি তৈরি করা হয়েছিল। - আপনি বাম দিকে স্লাইডের বাইরে ট্রাক রাখতে পারেন এবং লক্ষ্য করতে পারেন যে এটি স্লাইড থেকে যত দূরে, তত দ্রুত এটি ভ্রমণ করে। কাস্টম অ্যানিমেশন সেটিংসে 'খুব দ্রুত' গতিতে যদি আপনি খুব সন্তুষ্ট না হন তবে এটি আপনার ট্রাকটিকে অতি দ্রুত চালানোর জন্য।
প্রস্তাবিত:
ক্রিয়েটিভ সুইচ পরী গাছ: 23 ধাপ (ছবি সহ)

ক্রিয়েটিভ সুইচ ফেয়ারি ট্রি: আমি আপনাকে দেখাবো কিভাবে এই ঝলমলে পরী গাছটি তৈরি করবেন। সুইচটি নিজেই পরী, এবং যদি তাকে তার জায়গায় রাখা হয় তবে লাইট জ্বলবে, এবং যদি সে সরানো হয় তবে আবার বন্ধ হয়ে যাবে।
ক্যাপ্টেন আমেরিকা শিল্ড ব্রেডবোর্ড LED ক্রিয়েটিভ সুইচ: 5 টি ধাপ

ক্যাপ্টেন আমেরিকা শিল্ড ব্রেডবোর্ড LED ক্রিয়েটিভ সুইচ: আর্ট 150 এর জন্য ক্রিয়েটিভ সুইচ প্রকল্প
ক্রিয়েটিভ শুভ জন্মদিনের আইডিয়া ৫ টি ধাপ
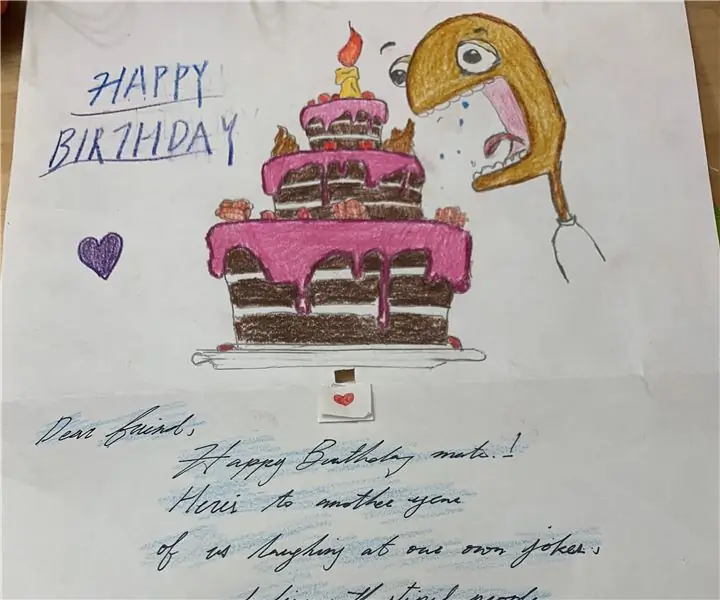
ক্রিয়েটিভ হ্যাপি বার্থডে আইডিয়া: এটি একটি জন্মদিনের কার্ড আইডিয়া যা আপনার বন্ধু এবং প্রিয়জনদের জন্য তৈরি করা হয়েছে। LED আলো কার্ডের মধ্যে মোমবাতির প্রতীক, যখন কালো গোল জিনিসটি স্পিকার, স্পিকার জন্মদিনের শুভেচ্ছা গান বাজাবে। গান এবং আলো দুটোই হবে
ক্রিয়েটিভ সুইচ ব্যাকপ্যাক: 4 টি ধাপ

ক্রিয়েটিভ সুইচ ব্যাকপ্যাক:- 9V ব্যাটারি- 2 নীল LEDs- তারের- পরিবাহী ফ্যাব্রিক
বার্টেন্ডারের বন্ধু: একটি @ হোম ক্রিয়েটিভ সুইচ: 6 টি ধাপ
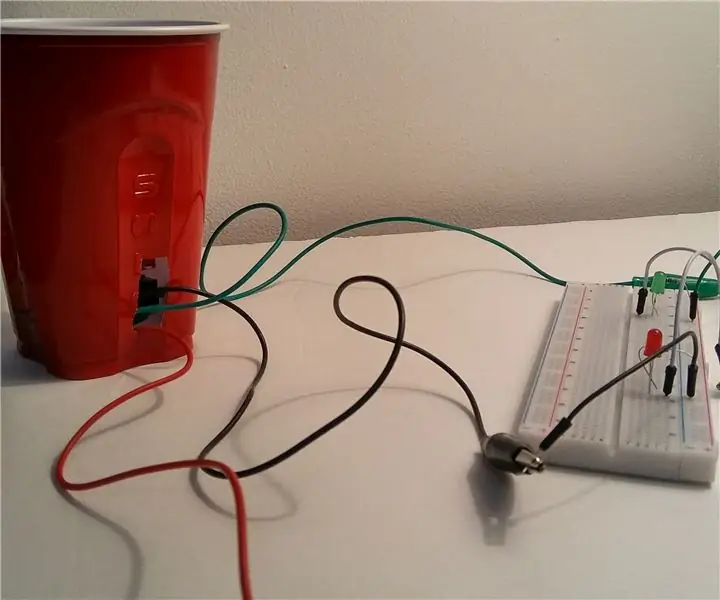
বারটেন্ডারের বন্ধু: একটি @ হোম ক্রিয়েটিভ স্যুইচ: বাড়িতে অতিথিদের আপ্যায়ন করার সময় আপনি কি কখনও ভেবে দেখেছেন … " .. " এখন আপনি এই ইচ্ছাকে পূরণ করতে পারেন, যার মাধ্যমে
