
সুচিপত্র:
- লেখক John Day [email protected].
- Public 2024-01-30 08:03.
- সর্বশেষ পরিবর্তিত 2025-01-23 14:37.
C4l3b এর বৈশিষ্ট্যযুক্ত নির্দেশক দ্বারা প্রবলভাবে অনুপ্রাণিত, যিনি, পরিবর্তে, bongofish দ্বারা অনুপ্রাণিত, আমি আমার কোর 2 ডুয়ো ম্যাকবুক এ একই জিনিস চেষ্টা করার সিদ্ধান্ত নিয়েছে। পদক্ষেপগুলি যথেষ্ট আলাদা ছিল যে আমি ভেবেছিলাম একটি পৃথক নির্দেশযোগ্য যোগ্যতা ছিল। এছাড়াও, c4l3b তার আইবুককে সেভাবে সেট আপ করার পরিকল্পনা করছিল না, এবং আমি করেছি, তাই আমার নির্দেশাবলী আরও এক বা দুই ধাপ এগিয়ে যায়। একটি ট্যাবলেট ম্যাক চান? একটি ম্যাকবুক এবং একটি ওয়াকম ট্যাবলেট পেয়েছেন (তারা অনেক জায়গায় $ 100 এর নিচে)? চলুন এটা করা যাক আপনার কি প্রয়োজন হবে: ম্যাকবুকওয়াকম ট্যাবলেট যা আপনার স্ক্রিনের চেয়ে ছোট (আমি 8 বছর বয়সী গ্রাফায়ার 2 ইউএসবি ব্যবহার করেছি) আমি স্ক্রিন প্রটেক্টর এর কিছু ফর্ম ব্যবহার করেছি - আপনি আপনার লেখনী দিয়ে এটি স্ক্র্যাচ করতে চান না। আমি এই একটি আপডেট ব্যবহার করেছি: আমি কেবলটি কেটে ফেলেছি এবং এই ক্ষুদ্র হাবটি lাকনাতে যুক্ত করেছি। এখন কোন আলগা তার নেই, ট্যাবলেটটি সংযুক্ত করার জন্য আমার কেবল একটি ইউএসবি (এ থেকে মিনি বি) কেবল প্রয়োজন, এবং একটি পোর্ট হারানোর পরিবর্তে, আমি তিনটি লাভ করি।
ধাপ 1: স্ক্রিনটি সরান
সামনের বেজেল অপসারণ এবং চেসিস থেকে এলসিডি প্যানেল (এবং ক্যামেরা ইত্যাদি) বিচ্ছিন্ন করার জন্য আপনার বিশেষ ম্যাকবুকের জন্য একটি গাইড অনুসরণ করুন। আমি iFixit থেকে একটি গাইড ব্যবহার করেছি। দ্রষ্টব্য: যদি ল্যাপটপ খোলা থাকে এবং আপনার মুখোমুখি হয় (পর্দায় বাম দিকে একটি চুম্বক থাকে (রেন্ডারে হলুদ তীর দিয়ে নির্দেশিত)। এই চুম্বক হারাবেন না! ম্যাকবুক কীভাবে জানে যে lাকনা বন্ধ এবং এটি ঘুমাতে হবে।
পদক্ষেপ 2: আপনার ট্যাবলেটটি খুলুন এবং সেন্সরটি সরান
আপনার ওয়াকম ট্যাবলেটের নীচে স্ক্রুগুলি খুঁজে পাওয়া বেশ সহজ হওয়া উচিত যা এটিকে একসাথে ধরে রাখে। যদি আপনি তাদের দেখতে না পান, স্টিকার বা রাবার পায়ের নীচে দেখুন সেই শিশুটি খোলা এবং সেন্সরটি টানুন। সেখানে সম্ভবত একটি প্লাস্টিকের ফিল্ম এবং একটি ধাতব শীটও থাকবে। তাদের ব্যবস্থা নোট করুন। আপনারও সেগুলো দরকার। তারা তড়িৎ-চৌম্বকীয় শব্দ কমায়। আমি আসলে আমার ট্যাবলেটে টেপ করেছি সেগুলোকে জায়গায় রাখার জন্য। সেন্সরের সামনের দিকে - যে দিকটি পর্দার পিছনের সাথে যোগাযোগ করবে - আমি যে কোন অংশকে coveredেকে রেখেছি যা বৈদ্যুতিক টেপের এক স্তরের সংস্পর্শে থাকবে সংক্ষিপ্ততা রোধ করতে।
ধাপ 3: ম্যাকবুকের idাকনায় একটি গর্ত কাটা
আমি আমার Wacom সেন্সরে আরামদায়কভাবে ফিট করার জন্য যথেষ্ট বড় একটি গর্ত কেটেছি। মনে রাখবেন যে আপনি তারের জন্য প্রান্তের চারপাশে রুম ছেড়ে যেতে চান (ছবি নয়)। আমি এটি করার জন্য একটি ড্রেমেল টুল ব্যবহার করেছি। ভিতরে এটি করবেন না। পলিকার্বোনেট lাকনা ছোট ছোট টুকরো টুকরো টুকরো যা তুষারের মতো দেখায় এবং একটি বিশাল জগাখিচুড়ি তৈরি করে।
ধাপ 4: ওয়াকম ডিজিটাইজার প্যানেল রাখুন
প্রথমত, আপনি আপনার ডিসপ্লের শীর্ষে সেই সবুজ বোর্ডটি দেখতে পাচ্ছেন? যে জিনিস পাগল EMF হস্তক্ষেপ নিক্ষেপ। আমি একই আকার এবং আকৃতির প্লেইন অ্যালুমিনিয়াম ফয়েলের একটি টুকরো কেটে প্রথমে সেই বোর্ডের উপরে টেপ করেছিলাম (ছবি নয়)। এটি ছাড়া, উপরের দুই তৃতীয়াংশের জন্য ট্যাবলেটটি অব্যবহৃত ছিল। আপনি যদি ফটোটি খুব কাছ থেকে দেখেন, তাহলে আপনি কালো idাকনার গর্তের কাছাকাছি ফয়েল দেখতে পাবেন। একবার আপনি এটি করলে, কীবোর্ডে স্ক্রিনটি সমতল রাখুন। ভিডিও তারগুলি আনটেপ করুন (ছবি নয়)। স্ক্রিনের পিছনে এবং তারের মধ্যে সেন্সর প্যানেলটি স্লাইড করুন। আপনি সেন্সর এবং পর্দার পিছনের মধ্যে কিছু চান না। নিশ্চিত করুন যে আপনি সেন্সরটি এমনভাবে রেখেছেন যাতে কলম কাজ করে এমন সব বা অধিকাংশ এলাকা অবরুদ্ধ (স্ক্রিনে এতটা উঁচু না যে সবুজ বোর্ড পথে থাকে)। চিত্রিত স্থানটি আমার জন্য বেশ ভাল কাজ করে সেন্সরটি ট্যাপ করুন।
ধাপ 5: প্রতিরক্ষামূলক বাইরের ক্ষেত্রে একটি হোল ড্রিল করুন
আপনার মাইলেজ এখানে ভিন্ন হতে পারে। আমি মনে করি Wacom ট্যাবলেট (Intuos, ইত্যাদি বনাম আমার গ্রাফায়ার) এর পরের সংস্করণগুলো একটি সংযুক্ত তারের পরিবর্তে USB পোর্ট আছে। আমার একটি সংযুক্ত তার ছিল। আমি তারের মধ্যে দিয়ে স্লিপ করার জন্য InCase এ একটি গর্ত ড্রিল করেছি। এখন ল্যাপটপের নতুন অ-সুরক্ষিত অংশকে রক্ষা করবে এবং এর নতুন সাহস রাখবে।: D
ধাপ 6: স্প্লাইস ওয়্যার এবং অ্যাড হাব
এই ধাপে, আমি ইউএসবি তারের সমস্ত অতিরিক্ত দৈর্ঘ্য কেটে তারের সাথে একত্রিত করে, এবং হাবটি idাকনাতে টেপ করেছি।
ধাপ 7: ড্রাইভার সেটিংস পরিবর্তন করুন
Wacom ড্রাইভার সেটিংসে (আপনি অবশ্যই Wacom ড্রাইভার ইনস্টল করতে চান, এবং ট্যাবলেটের জন্য অন্তর্নির্মিত OS X সমর্থন ব্যবহার করবেন না) নির্বাচিত কলমের সাথে, ম্যাপিং ট্যাবটি নির্বাচন করুন। "স্ক্রিন এরিয়া" এর জন্য, "অংশ" নির্বাচন করুন। আপনার সেন্সর কোথায় শেষ হয়েছে তা আপনাকে ম্যাপ করতে হবে। আমার কাছে সবচেয়ে সহজ উপায় হল "স্ক্রিন এরিয়া নির্ধারণ করতে ক্লিক করুন" বোতামটি ক্লিক করা এবং কলমটি উপরের-বাম-নীচে এবং নীচে-ডান-সবচেয়ে পয়েন্টগুলি খুঁজে পেতে স্টাইলাস ব্যবহার করা। একটু পিক্সেল-নজিং (বাক্সে সমন্বয় মান সম্পাদনা) এর পরে, আমি একটি ভাল ম্যাচআপ পেয়েছি। প্রতিবার যখন আপনি একটি মান পরিবর্তন করেন, তখন মনে হবে যে আপনি ম্যাপিংয়ে অবিলম্বে পরিবর্তন পাচ্ছেন, কিন্তু এটি আসলেই এটি ভয়ঙ্করভাবে সঠিকভাবে করছে না যতক্ষণ না আপনি একটি পরিবর্তন করার পরে ঠিক আছে ক্লিক করুন। আপনি সব সেট! ইনক ওয়েল চেক করতে ভুলবেন না ভবিষ্যৎ: আমি একটি মহিলা মিনি ইউএসবি পোর্টে গর্ত এবং সোল্ডারের কাছাকাছি তারটি ছিঁড়ে ফেলতে চাই, কিন্তু আপাতত ল্যাপটপটি BORG এর সদস্যের মতো দেখাচ্ছে। কিন্তু এটি কাজ করে!
প্রস্তাবিত:
ম্যাকবুক ম্যাগসেফ চার্জার কেবল মেরামত: 7 টি ধাপ (ছবি সহ)
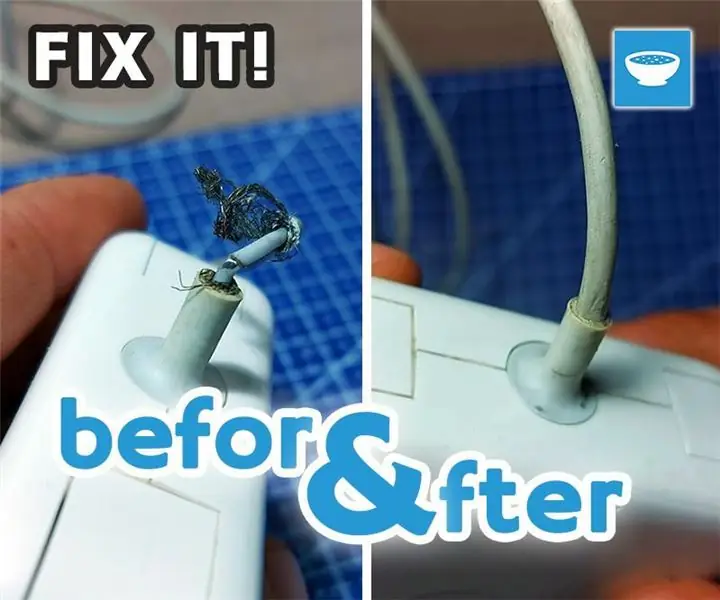
ম্যাকবুক ম্যাগসেফ চার্জার কেবল মেরামত: হাই সবাই।আমার একজন বন্ধু এই ম্যাকবুক ম্যাগসেফ চার্জারটি এনেছিলেন যা কলারটিতে সত্যিই ক্ষতিগ্রস্থ হয়েছিল যেখানে কেবল চার্জার থেকে বেরিয়ে যায়। তিনি জিজ্ঞাসা করলেন যে আমি এটিকে স্বাভাবিকভাবে মেরামত করতে পারব কিনা আমি রাজি হয়েছি এবং আমি বলেছিলাম আমি এটি একটি শট দেব। প্রথম পরিদর্শনের পর
আইপ্যাড ম্যাকবুক প্রো কেস: 5 টি ধাপ
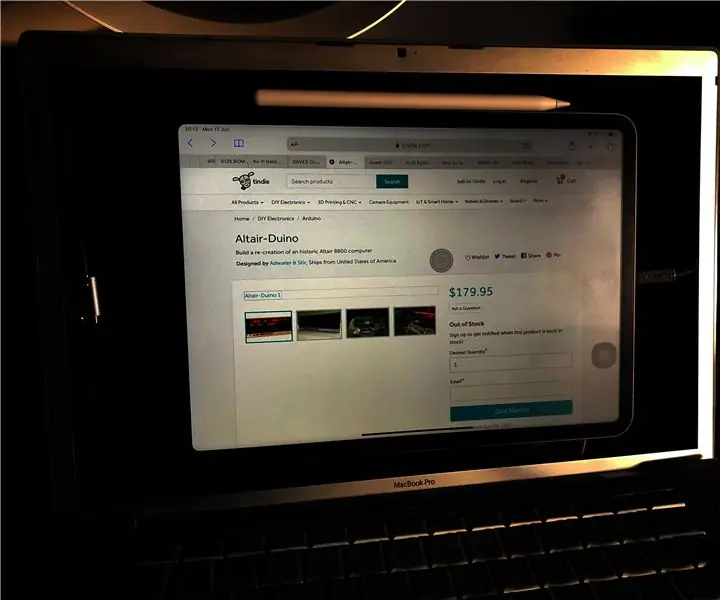
আইপ্যাড ম্যাকবুক প্রো কেস: সুতরাং ম্যাকবুক প্রো ব্যবহার করে আমার আইপ্যাড প্রো এর জন্য একটি কেস তৈরির আমার প্রচেষ্টা। আমি আইপ্যাড ওএস রিলিজের সাথে এটি করার সিদ্ধান্ত নিয়েছি অ্যাপল অবশেষে আইপ্যাডে মাউস সমর্থন সক্ষম করতে সক্ষম হয়েছে ইন্টেল ম্যাকবুক প্রো এর প্রাথমিক সংস্করণগুলিতে একটি ইউএসবি কো ছিল
কিভাবে ম্যাকবুক এয়ার কীবোর্ডের শর্টকাট ব্যবহার করবেন: 6 টি ধাপ

ম্যাকবুক এয়ার কীবোর্ডের শর্টকাটগুলি কীভাবে ব্যবহার করবেন: শর্টকাটগুলি আমরা ক্লাসে ব্যবহার করি
কাঠের ম্যাকবুক কী (ব্যাকলাইট কার্যকারিতা সহ): 7 টি ধাপ

কাঠের ম্যাকবুক কী (ব্যাকলাইট কার্যকারিতা সহ): পরিচিতি ম্যাক কম্পিউটার গত কয়েক বছর ধরে ব্যাপকভাবে পরিবর্তন করা হয়েছে। এটি রঙ পরিবর্তন, স্টিকার, খোদাই এবং আরও অনেক কিছুতে পরিবর্তিত হতে পারে। একটি ম্যাকবুকের কাঠের চাবি সবসময় আমাকে মুগ্ধ করে। আপনি তাদের কাছ থেকে অনলাইনে বিভিন্ন জায়গা থেকে প্রায় $ 70 বা
ক্যানন ইওএস 400 ডি এর জন্য হোমব্রু রিমোট: 3 ধাপ

ক্যানন ইওএস D০০ ডি -এর জন্য হোমব্রিউ রিমোট: একটি গাড়ি বুট বিক্রিতে একটি সস্তা ফ্ল্যাশ মিটার খুঁজে পেয়ে আমি বুঝতে পেরেছিলাম যে আমি আমার ক্যামেরার অনবোর্ড ফ্ল্যাশ এবং মিটার একই সময়ে ব্যবহার করতে পারব না। ক্যানন ইওএস 400 ডি এর জন্য হোমব্রু রিমোট :-) ক্যানন এইগুলির একটির জন্য আপনাকে প্রায় Â £ 30 চার্জ করবে … co
