
- লেখক John Day [email protected].
- Public 2024-01-30 08:03.
- সর্বশেষ পরিবর্তিত 2025-01-23 14:37.
উইন্ডোজে আপনার ফাইল ব্যাকআপ করার জন্য এটি একটি অতি সহজ টিউটোরিয়াল। আপনার যা দরকার তা হল একটি ফ্ল্যাশ ড্রাইভ! আমি কমান্ড প্রম্পট দিয়ে এটি করব। প্রতিবার যখন আপনি আপনার ফ্ল্যাশ ড্রাইভটি প্লাগ ইন করেন তখন এটি একটি সেকেন্ড দিন এবং আপনি এটি বের করতে পারেন, তখন আপনার ফাইলগুলি ব্যাক আপ করা হবে! একটি পুরানো ফ্ল্যাশ ড্রাইভ ব্যবহার করুন যা আপনার চূড়ান্ত ব্যাকআপ সমাধান হতে আর প্রয়োজন নেই!
ধাপ 1: প্রথম…
নোটপ্যাড খুলুন এবং "এইভাবে সংরক্ষণ করে …" ক্লিক করুন এবং সমস্ত ফাইল ক্লিক করুন, তারপর এটি "backup.bat" হিসাবে সংরক্ষণ করুন
ধাপ 2: কোড…
এখন আপনাকে নিম্নলিখিতটি টাইপ করতে হবে (এটি উইন্ডোজ ভিস্তার সাথে কাজ করে, XP এর জন্য আপনার নিজস্ব স্ক্রিপ্ট তৈরি করুন):@echo offcopy C: ers Users \%username%\ Desktop \*। \*। t txtcopy C: / ব্যবহারকারী \%ব্যবহারকারীর নাম%\ ডেস্কটপ \*। সি: / ব্যবহারকারী \%ব্যবহারকারীর নাম / ডকুমেন্টস \*। কপি কমান্ডটি এভাবে ব্যবহার করা হয়: কপি [উৎস] [গন্তব্য] এখানে একটি উদাহরণ: কপি C: / mystuff mystuff এটি আমার স্টাফ নামক একটি ফোল্ডারে কপি করবে যেখানে ব্যাচ ফাইল আছে। সুতরাং যদি ব্যাচ ফাইলটি C: / backup এ থাকে তবে এটি C: / backup / mystuff এ অনুলিপি করবে xcopy কমান্ডটি কেবল একটি উন্নত কপি কমান্ড। এটি কপির মতই ব্যবহার করা হয় কিন্তু যখন আপনি শেষে /S যোগ করেন তখন এটি সমস্ত সাব ডিরেক্টরি কপি করবে। তাই যদি আমি ছবি ফোল্ডার থেকে কিছু অনুলিপি করি এবং ভিতরে আমার "স্প্রিং ২০০ 2009" নামে একটি ফোল্ডার থাকে তবে এটি সেই ফোল্ডারটিও অনুলিপি করবে। সুতরাং যদি আপনার ব্যবহারকারীর নাম বব হয় তবে এটি ঠিক টাইপ করার মত: blah.txt hello.txt বা সেই এক্সটেনশনের সাথে কিছু শেষ কথা: তাহলে এখন আপনি জানেন কিভাবে আপনার নিজের জিনিসের ব্যাকআপ নিতে হয়। ছবি, ডকুমেন্টস এবং টেক্সট ফাইলের ব্যাকআপ নিতে আমি সেখানে যা টাইপ করেছি তা ব্যবহার করতে পারেন, অথবা যেকোনো কিছু ব্যাকআপ করতে আপনার নিজের স্ক্রিপ্ট তৈরি করতে পারেন।
ধাপ 3: এটি অটো রান এ সেট করুন
এটিকে সঠিকভাবে চালানোর জন্য যখন আপনি এটি একটি নতুন ফাইল তৈরি করুন এবং এটি এটিতে রাখুন: [autorun] open = backup.bat সব ফাইলের অধীনে এটি সংরক্ষণ করুন এবং এর নাম দিন "autorun.inf"
ধাপ 4: শেষ করা
এখন শুধু আপনার ফ্ল্যাশ ড্রাইভটিকে আমার মত করে দেখান এবং ছবিতে ফোল্ডার তৈরি করুন যদি আপনি আমার স্ক্রিপ্ট ব্যবহার করেন।
প্রস্তাবিত:
উইন্ডোজের মাধ্যমে রাস্পবেরি পাই ফাইল সিস্টেম অ্যাক্সেস করুন: 9 টি ধাপ

উইন্ডোজের মাধ্যমে রাস্পবেরি পাই ফাইল সিস্টেম অ্যাক্সেস করুন: আপনি কি কখনও রাস্পবেরি পাই পেয়েছেন এবং চলে গেছেন " আমাকে এটি প্রতিবার মনিটর, মাউস এবং কীবোর্ড দিয়ে সেট আপ করতে হবে! &Quot; হতাশা এটি আপনার মনিটর এবং কীবোর্ড/মাউস আনপ্লাগ/রিপ্ল্যাগ করতে পারে, কেবল রাস্পবেরি পাই অ্যাক্সেস করার জন্য এটি দ্বিতীয় নয়।
কমলা পিআই HowTo: উইন্ডোজের জন্য উইন্ডোজের জন্য সানক্সি টুল কম্পাইল করুন: 14 টি ধাপ (ছবি সহ)

কমলা পিআই HowTo: উইন্ডোজের জন্য উইন্ডোজের জন্য সানক্সি টুল কম্পাইল করুন: প্রয়োজনীয়তা: আপনার উইন্ডোজ চালিত একটি (ডেস্কটপ) কম্পিউটারের প্রয়োজন হবে। একটি ইন্টারনেট সংযোগ। একটি কমলা পিআই বোর্ড শেষটি alচ্ছিক, কিন্তু আমি নিশ্চিত, আপনার কাছে এটি ইতিমধ্যেই আছে। অন্যথায় আপনি এই নির্দেশনা পড়বেন না। যখন আপনি কমলা পিআই পাপ কিনবেন
উইন্ডোজের জন্য সহজ ডেস্কটপ: 12 টি ধাপ
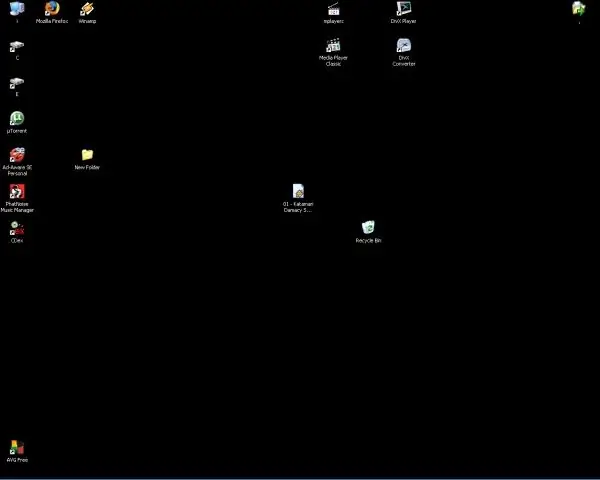
উইন্ডোজের জন্য সহজ ডেস্কটপ: একটি নিস্তেজ উইন্ডোজ ডেস্কটপ পটভূমি পেয়েছেন? মূল এবং শীতল কিছু দেখতে চান কিন্তু কোন দক্ষতা নেই? আপনার উইন্ডোজ মেশিনে ইতিমধ্যেই বিনামূল্যে সফটওয়্যার দিয়ে খুব সুন্দর ডেস্কটপ ব্যাকগ্রাউন্ড তৈরির একটি সহজ উপায়
Rdiff- ব্যাকআপ ব্যবহার করে আপনার লিনাক্স বক্সটি কিভাবে সহজে ব্যাকআপ করা যায়: 9 টি ধাপ

Rdiff- ব্যাকআপ ব্যবহার করে আপনার লিনাক্স বক্সটি কিভাবে সহজে ব্যাকআপ করা যায়: এই নির্দেশনাটি আপনাকে দেখাবে কিভাবে rdiff-backup এবং একটি USB ড্রাইভ ব্যবহার করে লিনাক্সে একটি সাধারণ পূর্ণ বৈশিষ্ট্যযুক্ত ব্যাকআপ এবং রিকভারি সিস্টেম চালানো যায়
সহজ স্বয়ংক্রিয় ব্যাকআপ আউটলুক এবং অন্যান্য ফাইল।: 4 ধাপ

সহজ স্বয়ংক্রিয় ব্যাকআপ আউটলুক এবং অন্যান্য ফাইল: আমরা সবাই কম্পিউটার থেকে ডেটা হারানোর বিষয়ে কনসার্ট করি, তাই সময়ে সময়ে আমরা যে ফাইলগুলিকে আমরা আমাদের জন্য বেশি গুরুত্বপূর্ণ মনে করি তার ব্যাকআপ করি, কিন্তু সবসময়ই এমন হয় যখন কম্পিউটার আপনাকে দেয় আপনি যে ব্যাকআপগুলি তৈরি করেন তা চেক করতে সমস্যা হয়
