
সুচিপত্র:
2025 লেখক: John Day | [email protected]. সর্বশেষ পরিবর্তিত: 2025-01-23 14:37
এখানে এমন একটি সহজ-সরল এবং সহজ (আমার মনে হয়) ছবি তৈরির পদ্ধতি যা খুব "গ্রিডলাইক" না দেখে টাইল করা যায়। আমি কল্পনা করি যে এই পদ্ধতিটি অ্যাডোব ইলাস্ট্রেটরের মতো ব্যয়বহুল ভেক্টর গ্রাফিক্স প্রোগ্রামগুলিতেও প্রয়োগ করা যেতে পারে। আরে, এটা তোমার টাকা।
ধাপ 1: ডকুমেন্ট সেট আপ করুন
ইঙ্কস্কেপ খোলার পরে, আপনি নথির বৈশিষ্ট্যগুলি সেট আপ করতে চান। ([ফাইল -> নথির বৈশিষ্ট্য]) প্রথমে, নথির প্রস্থ এবং উচ্চতাকে এমন একটি সংখ্যায় পরিবর্তন করুন যার সাথে কাজ করা সহজ। এই টিউটোরিয়ালের জন্য, আমি একটি বর্গাকার ইমেজ তৈরি করেছি, কিন্তু যে কোন অনুপাত করবে পরবর্তী, আপনি গ্রিড সেট আপ করতে চান ইঙ্কস্কেপের পুরোনো সংস্করণগুলিতে, কেবলমাত্র একটি গ্রিড সম্ভাব্য ছিল। নতুন সংস্করণগুলিতে, আপনাকে একটি নতুন গ্রিড তৈরি করতে হবে। গ্রিড স্পেসিং পরিবর্তন করুন যাতে এই মানগুলি ডকুমেন্টের প্রস্থ এবং হেগিহটের মানগুলির মধ্যে সমানভাবে বিভক্ত হয়। সাধারণত, একটি বড় ইমেজ থেকে কাজ করা এবং তারপর প্রয়োজন অনুসারে স্কেল করা একটি ভাল ধারণা। কারণ এটি ভেক্টর আর্ট, টেকনিক্যালি সাইজ কোন ব্যাপার না, কিন্তু কার্যত বললে, বড় সংখ্যার সাথে এটি ধারণাগতভাবে সহজ হবে। এই টিউটোরিয়ালে, আমি 500x500px ইমেজ ব্যবহার করেছি, এবং আমার গ্রিড 10px বিরতিতে আছে শেষ পর্যন্ত, নিশ্চিত করুন যে "স্ন্যাপিং সক্ষম করুন" বিকল্পটি চেক করা আছে।
ধাপ 2: আয়তক্ষেত্র টুল
একটি বর্গক্ষেত্র/আয়তক্ষেত্র আঁকতে আয়তক্ষেত্র টুল ব্যবহার করুন যা সম্পূর্ণ নথির আকার নেয়। একটি বড় গ্রিড স্পেসিং মান (পূর্ববর্তী ধাপ দেখুন) আয়তক্ষেত্র টুলটি সহজেই নথির সীমানায় স্ন্যাপ করবে।
ধাপ 3: প্যাটার্ন ক্লোনিং
গ্রুপ]) "," শীর্ষ ": 0.38721804511278196," বাম ": 0.354," উচ্চতা ": 0.35902255639097747," প্রস্থ ": 0.372}]">
আপনার প্যাটার্নে আপনি যে ছবিটি রাখতে চান তা যুক্ত করুন। যদি আপনার ছবিটি একটি SVG ফাইল হয়, তাহলে সাধারণত আপনি এটিকে আপনার খোলা নথিতে টেনে এনে ফেলে দিতে পারেন। এই ছবির একটি ক্লোন তৈরি করুন। ([সম্পাদনা করুন -> ক্লোন -> ক্লোন তৈরি করুন] অথবা আপনি Alt+D টিপতে পারেন) মূল ছবিটিকে সরিয়ে দিন যাতে আপনার কর্মক্ষেত্রে হস্তক্ষেপ না হয়। ক্লোন এর। অরিজিনার কপির পরিবর্তে ক্লোন ব্যবহার করার কারণটি পরে স্পষ্ট হবে। ইঙ্কস্পেসে অনুলিপি করার একটি সহজ উপায় এখানে: কপি করার জন্য বস্তুটি টেনে আনুন এবং স্পেসবারটি টিপুন যাতে সেই স্থানে একটি অনুলিপি থাকে (মাউস বোতামটি হতাশ করে রাখুন) সাধারণভাবে, প্যাটার্ন তৈরি করতে সম্ভবত আপনার 2 বা 3 টির বেশি কপির প্রয়োজন নেই। আপনি দেখতে পাচ্ছেন, আমার কাছে ছবির 3 টি কপি ছিল কিন্তু আমি পরে একটি মুছে ফেললাম। একবার আপনি মনে করেন আপনার যথেষ্ট আছে, এই আইটেমগুলিকে একসাথে গ্রুপ করুন।
ধাপ 4: আরো ক্লোনিং
যদি আপনি এটি পূর্ববর্তী ধাপে অক্ষম করেন তবে স্ন্যাপিং পুনরায় সক্ষম করুন, যেমনটি আমি করেছি। স্ক্রিনশটে আপনি গ্রিড দেখতে পাচ্ছেন না, কিন্তু এটি সক্ষম করা হয়েছে।আপনি তৈরি করা বস্তুর গ্রুপ নির্বাচন করুন, এবং সেই গ্রুপের একটি ক্লোন তৈরি করুন। ক্লোন যতক্ষণ না আপনার মাঝখানে মূলের চারপাশে কমপক্ষে 3x3 গ্রিড ক্লোন থাকে।
ধাপ 5: বিশেষজ্ঞ মুভার্স
এখন আপনি ক্লোন ছড়িয়েছেন, এখন আপনার প্যাটার্ন মসৃণ করার সময়। এই মুহূর্তে প্যাটার্নটি বরং ব্লকি এবং খুব নিয়মিত দেখাচ্ছে, তাই আমরা জিনিসগুলিকে কিছুটা চারপাশে ছড়িয়ে দিতে চাই একটি গ্রুপের ভিতরে থাকা বস্তুগুলি সরানোর জন্য, সবচেয়ে সহজ-সরল পদ্ধতিটি হবে প্রথমে বস্তুগুলিকে একত্রিত করা, বস্তুকে প্রশ্নে সরানো, এবং তারপর বস্তুগুলিকে পুনরায় গ্রুপ করুন। যাইহোক, এটি ক্লোনগুলির লিঙ্কগুলিকে ভেঙে দেবে। এটি করার জন্য, কন্ট্রোল বোতামটি ধরে রাখুন এবং যে বস্তুটি আপনি সংশোধন করতে চান তাতে ক্লিক করুন। কন্ট্রোল-ক্লিক একটি গ্রুপের মধ্যে একক বস্তু নির্বাচন করে। এই পদ্ধতিটি ব্যবহার করে, আপনি এখন পর্যন্ত ছবিগুলি সরাতে পারেন যতক্ষণ না আপনি আপনার সামগ্রিক প্যাটার্নে সন্তুষ্ট হন। আপনি ছবিগুলির আকার পরিবর্তন, ঘোরানো বা মুছে ফেলতে পারেন। আমি ছবিগুলির একটি মুছে ফেলা শেষ করেছি কারণ প্যাটার্নটি পূরণ করতে আমার কেবল 2 টি দরকার ছিল।
ধাপ 6: ক্লোন করা ছবি ব্যবহার সম্পর্কে
আমি ধাপ 3 এ উল্লেখ করেছি যে মধ্যম বর্গক্ষেত্র ("মূল") তৈরি করার সময় আপনার ছবির কপিগুলির পরিবর্তে ক্লোন ব্যবহার করা উচিত। কারণ হল যদি আপনার ছবি নিজেই বস্তুর একটি গোষ্ঠী হয়, তাহলে গোষ্ঠীভুক্ত আইটেম নির্বাচন করার কন্ট্রোল-ক্লিক পদ্ধতি ছবির স্বতন্ত্র বস্তু নির্বাচন করবে। ক্লোনগুলি নিজেরাই সম্পাদনা করা যায় না (আকার এবং রঙ বাদে) এবং তাই নিয়ন্ত্রণ-ক্লিক পদ্ধতি মূল ক্লোন বস্তুটিকে বেছে নেবে কারণ নির্বিশেষে মূল ছবিটি কতগুলি বস্তুর সমন্বয়ে গঠিত।
ধাপ 7: স্পর্শ সমাপ্তি
একটি stepচ্ছিক পদক্ষেপ হিসাবে, পটভূমি বর্গ (Ctrl- ক্লিক) নির্বাচন করুন এবং ভরাট রং কোনটি (অর্থাৎ- স্বচ্ছ) বা আপনি যে কোন রঙের ব্যাকগ্রাউন্ড রাখতে চান সেট করুন। ([অবজেক্ট -> ফিল এবং স্ট্রোক]) আমি গোটা গ্রুপের অস্বচ্ছতাও কমিয়ে দিয়েছি (নিয়মিত ক্লিক করে নির্বাচন করুন) যাতে প্যাটার্ন ব্যাকগ্রাউন্ডে থাকে এবং অনুপ্রবেশ না করে। শেষ পর্যন্ত রপ্তানির গুরুত্বপূর্ণ ধাপ। এক্সপোর্টিং উইন্ডো খুলুন ([ফাইল -> এক্সপোর্ট বিটম্যাপ])। "পৃষ্ঠা" বোতামে ক্লিক করুন। এটি ডকুমেন্টের কেবলমাত্র অংশগুলি রপ্তানি করবে যা পৃষ্ঠার সীমানার মধ্যে পড়ে - অর্থাৎ, "আসল" এর বর্গের ভিতরে। যদি আপনি চান তবে রপ্তানি করা বিটম্যাপের আকার পরিবর্তন করুন, এবং তারপর "রপ্তানি" ক্লিক করুন।
ধাপ 8: চূড়ান্ত পণ্য
আপনার কাজ শেষ! এটি আপনার ডেস্কটপে রাখুন, এটি আপনার ওয়েবসাইটের জন্য ব্যবহার করুন, অথবা এটি প্রিন্ট করে ওয়াল পেপার হিসেবে বিক্রি করুন! উপভোগ করুন।
প্রস্তাবিত:
রেইনমিটার সহ উইন্ডোজ ব্যাকগ্রাউন্ড কাস্টমাইজ করুন: 7 টি ধাপ

রেইনমিটার দিয়ে উইন্ডোজ ব্যাকগ্রাউন্ড কাস্টমাইজ করুন: রেইনমিটার একটি উইন্ডোজ ডেস্কটপ কাস্টমাইজেশন প্রোগ্রাম। এটি ব্যবহারকারীদের সরঞ্জাম এবং উইজেটগুলি সম্পূর্ণরূপে যুক্ত এবং ব্যক্তিগতকৃত করার অনুমতি দেয়। এই সরঞ্জাম এবং উইজেটগুলিকে স্কিন বলা হয়। রেইনমিটার একটি সহজ প্রোগ্রাম যার জন্য কোডিং এর সাথে অতীতের অভিজ্ঞতার প্রয়োজন নেই। এটি একটি খুব
জিবিএ পোকেমন টাইটেল স্ক্রিন ব্যাকগ্রাউন্ড সম্পাদনা করুন: 9 টি ধাপ

জিবিএ পোকেমন টাইটেল স্ক্রিন ব্যাকগ্রাউন্ড এডিট করুন: ইন্সট্রাক্টেবল সিরিজের তৃতীয়টি যা আমি পোক অ্যান্ড রক হ্যাকিং -এ তৈরি করব। আপনি এখানে প্রথমটি এবং দ্বিতীয়টি এখানে খুঁজে পেতে পারেন। এই নির্দেশাবলী আপনাকে দেখায় কিভাবে শিরোনামের পর্দার পটভূমি পরিবর্তন করতে হয়। সি এর স্বার্থে
টিভির জন্য ফেইড-ইন ব্যাকগ্রাউন্ড LED লাইট: 5 টি ধাপ (ছবি সহ)

টিভির জন্য ফেইড-ইন ব্যাকগ্রাউন্ড এলইডি লাইটস: আমি সবসময় ফিলিপস অ্যামবিলাইট টেকনোলজির প্রশংসা করেছি। এটি কেবল শীতল বলেই নয়, এটি পিছন থেকে টিভিকে আলোকিত করছে। এর মানে হল যে সম্পূর্ণ অন্ধকারে টিভির দিকে তাকানো আপনার চোখের উপর এমন চাপ নয়।
XP এর জন্য ভিডিও ব্যাকগ্রাউন্ড: 6 টি ধাপ
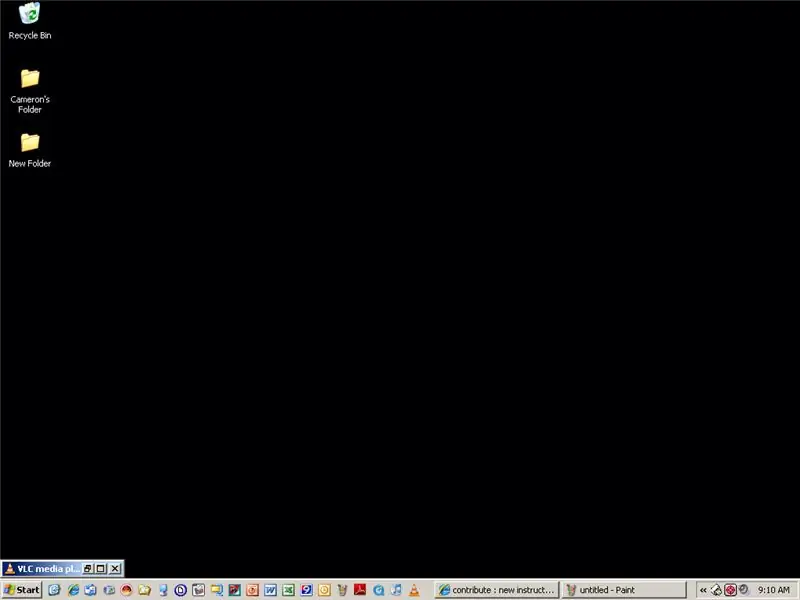
XP- এর জন্য ভিডিও ব্যাকগ্রাউন্ড: আপনি কি ভিস্তা ঘৃণা করেন, কিন্তু আপনি এটা পছন্দ করেন যে আপনি ভিডিও ব্যাকগ্রাউন্ড পেতে পারেন? আপনার কি এক্সপি আছে? এখানে একটি নির্দেশযোগ্য যা আপনি ওয়েবে যেকোন কিছুর একটি দুর্দান্ত মানের ভিডিও পটভূমি বা এমনকি আপনার নিজের ভিডিও বিনামূল্যে পেতে ব্যবহার করতে পারেন
জিম্প দিয়ে টাইলযোগ্য টেক্সচার তৈরি করা: 6 টি ধাপ

জিম্প দিয়ে টাইলযোগ্য টেক্সচার তৈরি করা: ফলাফল এখানে
