
সুচিপত্র:
- ধাপ 1: মাইক্রোবিট কেস
- ধাপ ২:
- ধাপ 3:
- ধাপ 4:
- ধাপ 5:
- ধাপ 6:
- ধাপ 7: বেল্ট লুপ
- ধাপ 8: মেককোডে নতুন প্রকল্প খুলুন
- ধাপ 9: মাইক্রো প্রোগ্রাম: বিট
- ধাপ 10:
- ধাপ 11: কোড পরীক্ষা করুন
- ধাপ 12: বোতাম এ টিপুন
- ধাপ 13: বোতাম টিপুন B
- ধাপ 14: বোতাম a এবং B একসাথে চাপুন
- ধাপ 15: বাম দিকে কাত করুন
- ধাপ 16: ডানদিকে কাত করুন
- ধাপ 17: ঝাঁকুনি
- ধাপ 18: বেল্ট গ্যাজেটটি পরুন এবং দেখান
2025 লেখক: John Day | [email protected]. সর্বশেষ পরিবর্তিত: 2025-01-23 14:36

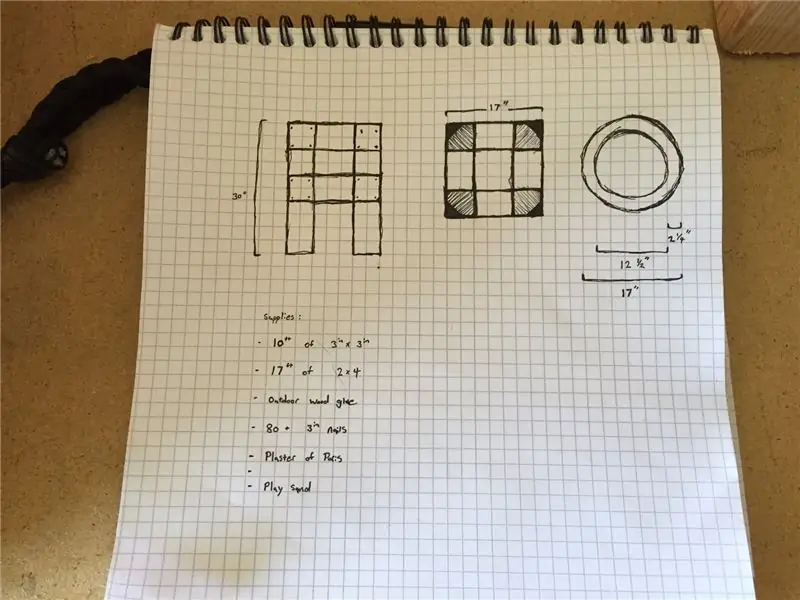

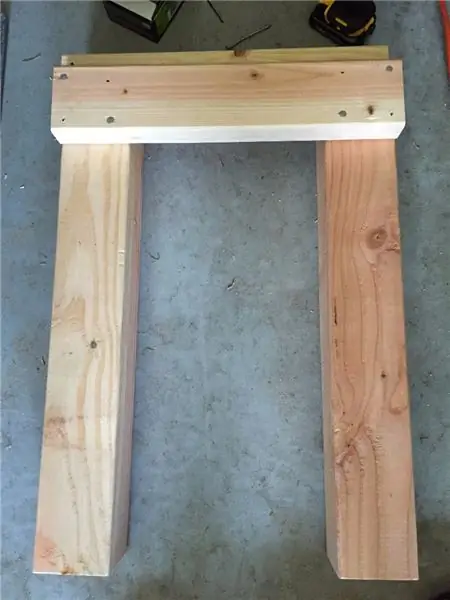
কিছু গ্যাজেট পরা খুবই চ্যালেঞ্জিং। সত্যি বলতে কি, এই প্রকল্পে, আমি আমার মায়ের কাছ থেকে কেস সেলাই করতে সাহায্য পেয়েছিলাম কারণ আমি নিজে সেলাই করতে পারি না। সেলাই মেশিন ব্যবহার করে সেলাই করার সময় সতর্ক থাকুন। আপনি যদি কখনও সেলাই মেশিন দিয়ে সেলাইয়ের অভিজ্ঞতা না পান, তবে হাতে হাতে এই প্রকল্পটি করাও মজাদার।
মাইক্রো সহ স্মার্ট বেল্ট: মাইক্রো: বিট -এ বোতামটি কাঁপানো, কাত করা এবং চাপার সময় বিট অনেক ফলাফল দেখাতে পারে। এটি বিভিন্ন চিত্র এবং ফাংশন দেখাবে, যেমন তাপমাত্রা এবং কম্পাসের দিকনির্দেশ।
আরও ঝামেলা ছাড়াই, এই প্রকল্পটি শুরু করা যাক।
সরবরাহ:
1x মাইক্রো: বিট, 1x ব্যাটারি ধারক, 2x AAA ব্যাটারী এবং 1x USB কেবল অন্তর্ভুক্ত
1x সেলাই মেশিন
1x থ্রেড
1x সুই
1x বেল্ট
1x সীম রিপার (এটি অবশিষ্ট অপ্রয়োজনীয় থ্রেড কাটাতে ব্যবহৃত হয়)
1x কাঁচি
কাপড়
মাইক্রোসফট মেককোড সফটওয়্যার
ধাপ 1: মাইক্রোবিট কেস


সেলাই মেশিন প্রস্তুত করুন। কাপড় কাটুন। আমরা যে আকার
কেসের জন্য চাই 4.5 "x 3"। অতএব, 5.5 "x 6" আকারের কাপড়টি কাটুন।
এটি সেলাই করার জন্য দৈর্ঘ্যের জন্য অতিরিক্ত জায়গা ছেড়ে দেয়। সেলাইয়ের জন্য অতিরিক্ত জায়গা 1 ", তাই এটিকে দুই ভাগে ভাগ করুন, যা উভয় পাশে (বাম এবং ডান দিকে) সেলাইয়ের জন্য ½"। ফ্যাব্রিকের মুখের ভিতরের দিক দিয়ে ফ্যাব্রিককে দুই ভাগে ভাঁজ করুন (চিত্র 1 এ লাল রেখা দেখুন)।
ধাপ ২:
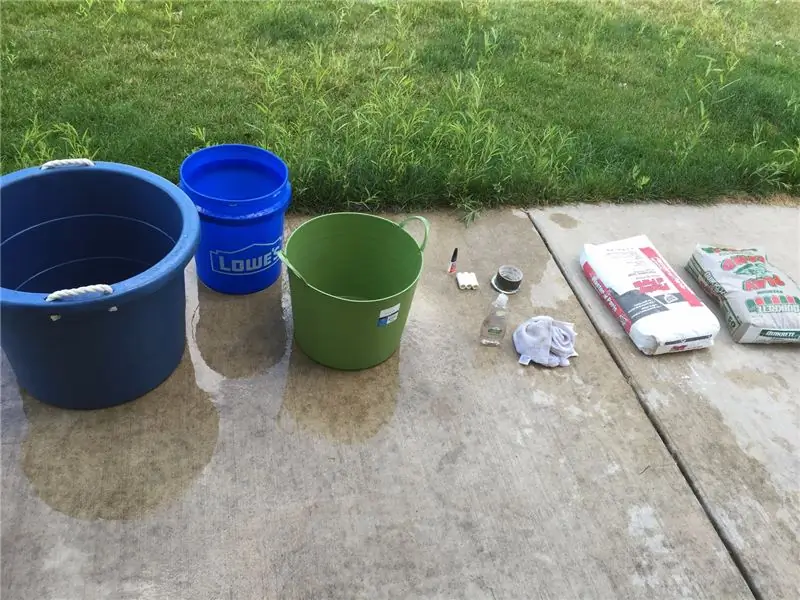

চিত্রে নীল রেখা অনুসরণ করে কাপড় সেলাই করুন। (নীল রেখার প্রতিটি প্রস্থ 1/2 )
ধাপ 3:
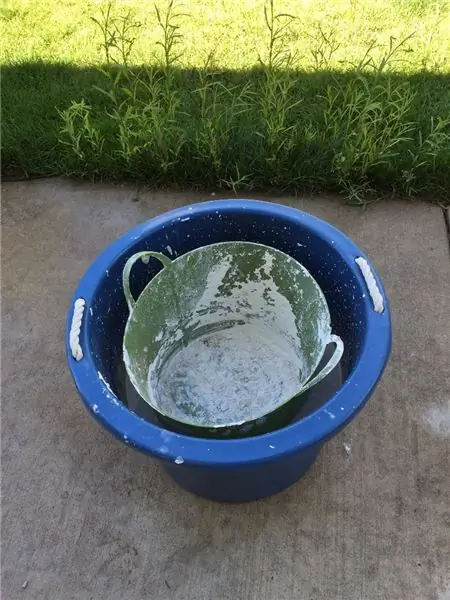
ফ্যাব্রিকের ভিতরের অংশটি ঘুরিয়ে দিন, তাই বাইরের ফ্যাব্রিক কেসের বাইরে হয়ে যায়।
ধাপ 4:



মাইক্রো: বিট এবং ব্যাটারি ধারক ক্ষেত্রে উপযুক্ত কিনা তা পরীক্ষা করুন।
ধাপ 5:


কেসের উপরের প্রান্তটি ছাঁটা। মাইক্রো পরিমাপ করুন: বিট। আকার 2 "x 1.5"। কেসের সামনের দিকের একটি আয়তক্ষেত্রাকার আকৃতি কেটে গর্ত তৈরি করুন। গর্তের পরিমাপ 1.8 "x 1.25"। চিত্র 3 দেখুন।
ধাপ 6:

ক্ষেত্রে স্ন্যাপ-অন বোতাম সেলাই করুন।
ধাপ 7: বেল্ট লুপ

বেল্ট লুপ গঠনের জন্য অন্যান্য ফ্যাব্রিক দিয়ে সেলাই করুন, তাই বেল্টটি মাইক্রোবিট কেসে োকানো যেতে পারে।
ধাপ 8: মেককোডে নতুন প্রকল্প খুলুন

মেককোড সফটওয়্যারটি খুলুন। এখানে লিঙ্কটি রয়েছে:
সফটওয়্যারটি অনলাইন এবং বিনামূল্যে। এটি করার সময় আপনার ইন্টারনেট সংযোগ নিশ্চিত করুন। প্রথমবারের মতো প্রকল্পটি তৈরি করার সময়, এটি নতুন প্রকল্পের পৃষ্ঠা প্রদর্শন করবে। প্রকল্পের নাম পরিবর্তন করুন এবং এটি সংরক্ষণ করুন।
মেককোডে কোডিংয়ের জন্য দুটি পছন্দ রয়েছে, যা ব্লক এবং জাভাস্ক্রিপ্ট। আপনি যে ভাষাটি চান তা চয়ন করতে পারেন। আমি ব্লক নির্বাচন করি কারণ এটি ব্যবহার করা সহজ।
ধাপ 9: মাইক্রো প্রোগ্রাম: বিট


এখানে কোড।
ধাপ 10:

স্ক্রিনের নিচের বামে ডাউনলোড বাটনে ক্লিক করে কোডটি ডাউনলোড করুন। কম্পিউটারে ইউএসবি কেবল প্লাগ করে মাইক্রো: বিটকে কম্পিউটারে সংযুক্ত করুন। তারপরে, ডাউনলোড করা মাইক্রো: বিটে অনুলিপি করুন। কোডের অর্থ ছবিতে দেখানো মত হওয়া উচিত।
ধাপ 11: কোড পরীক্ষা করুন
কোডটি পরীক্ষা করার জন্য, কম্পিউটার থেকে USB তারের সংযোগ বিচ্ছিন্ন করুন। মাইক্রোর জন্য: বিট টু স্ট্যান্ডঅলোন, ব্যাটারি হোল্ডার এর ভিতরে ব্যাটারি লাগানো। কম্পাসের জন্য, মাইক্রো: বিট ক্রমাঙ্কন প্রয়োজন। স্ক্রিন ভরাট করার জন্য মাইক্রো: বিট টিল্ট করুন।
ধাপ 12: বোতাম এ টিপুন

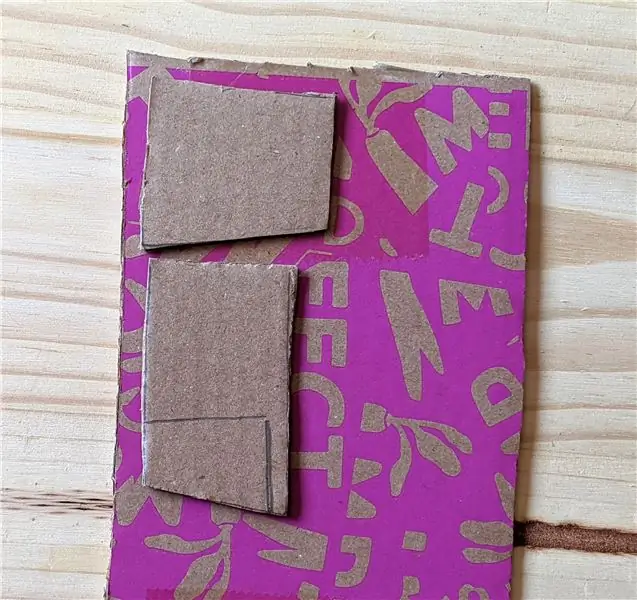

যখন "A" (বাম বোতাম) বোতাম টিপুন, এটি একটি ভেড়ার চিত্র দেখায়। আপনি আপনার পছন্দ মতো ছবি তৈরি করতে পারেন। এটি করার জন্য দুটি উপায় আছে। প্রথমত, আপনি "শো লেডস আইকন" ক্লিক করে আপনার ইমেজ কাস্টমাইজ করতে পারেন এবং দ্বিতীয়ত, আপনি "শো আইকন" এ ইমেজ অপশনটি বেছে নিতে পারেন। ছবিগুলো দেখুন।
ধাপ 13: বোতাম টিপুন B

যখন "B" (ডান বোতাম) বোতাম টিপুন, এটি একটি কম্পাস দেখিয়েছে। মাইক্রো: বিট প্রথমে স্ক্রিন ভরাট করার জন্য মাইক্রো: বিট কাত করে ভুলবেন না। যদি আপনি অন্য দিকে যান, এটি বিভিন্ন কম্পাসের দিক দেখাবে।
ধাপ 14: বোতাম a এবং B একসাথে চাপুন
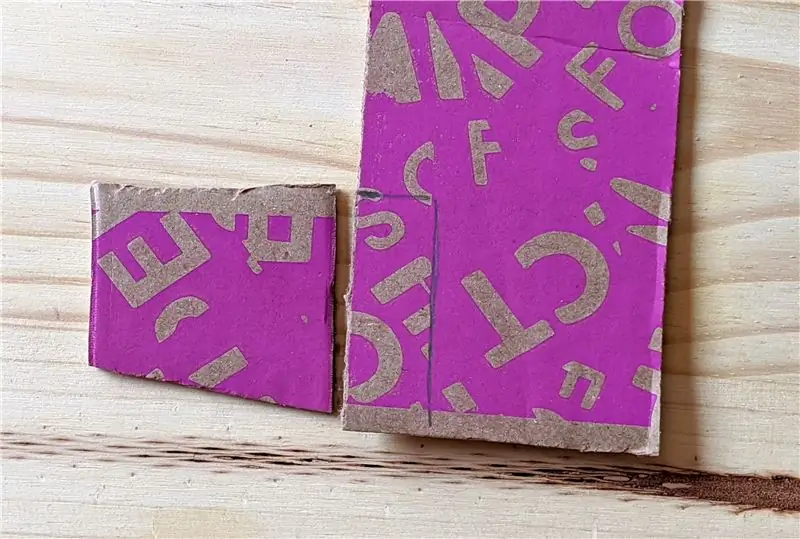

যখন উভয় বোতাম (A+B) টিপুন, এটি ঘরের তাপমাত্রা দেখায়।
যখন আমি কোডটি পরীক্ষা করি, আমার ঘরের তাপমাত্রা 72 ডিগ্রি ফারেনহাইট।
ধাপ 15: বাম দিকে কাত করুন

মাইক্রো টিল্ট করুন: বাম দিকে বিট করুন এবং এটি "L" দেখাবে। মাইক্রো: বিট বাম দিকে কাত হচ্ছে তা দেখানোর জন্য আমি "এল" এর ছবি তৈরি করেছি।
ধাপ 16: ডানদিকে কাত করুন

মাইক্রো টিল্ট করুন: ডান দিকে বিট করুন এবং এটি "R" দেখাবে। মাইক্রো: বিট ডানদিকে কাত হয়ে যাচ্ছে তা দেখানোর জন্য আমি "আর" এর ছবি তৈরি করেছি।
ধাপ 17: ঝাঁকুনি
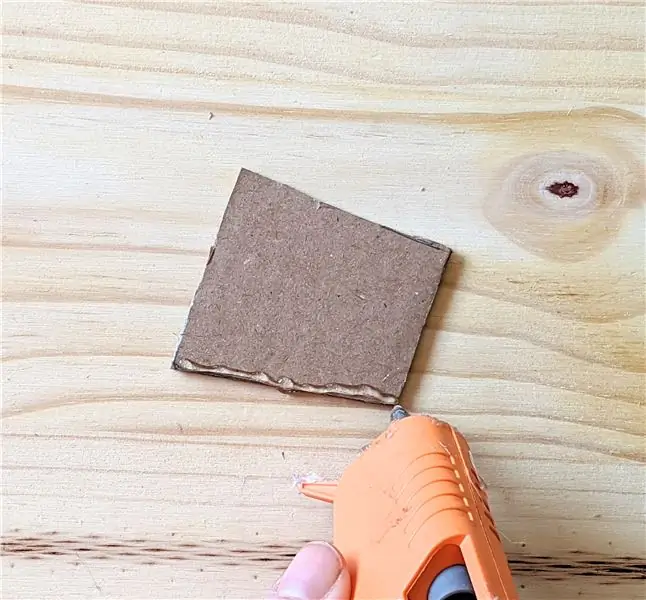
মাইক্রো শেক করুন: বিট এবং এটি দেখায় "হ্যালো!" এবং হাঁসের ছবি। আপনি শব্দ বা ছবিটি কাস্টমাইজ করতে পারেন যা আমি ইতিমধ্যে পূর্ববর্তী ধাপে ব্যাখ্যা করেছি।
ধাপ 18: বেল্ট গ্যাজেটটি পরুন এবং দেখান
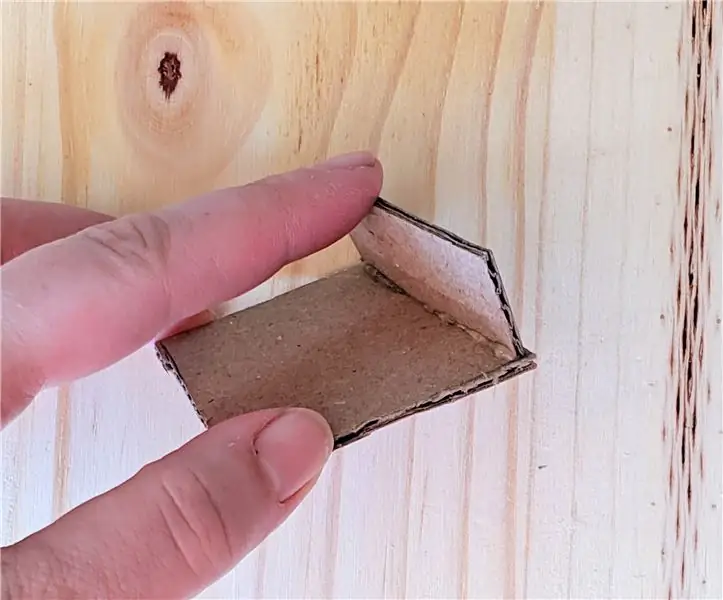


ক্ষেত্রে মাইক্রো: বিট এবং ব্যাটারি ধারক রাখুন। বেল্টটি লুপে োকান। কোমরে বেল্ট পরুন। অবশেষে, মাইক্রো: বিট দিয়ে চারপাশে খেলার চেষ্টা শুরু করুন। এটা খুব মজা.
আমি আশা করি আপনি আমার নির্দেশনা পছন্দ করবেন। এটি পড়ার জন্য আপনাকে অনেক ধন্যবাদ।
আরো প্রকল্প ধারণা জন্য, DIY4 প্রো দেখুন।
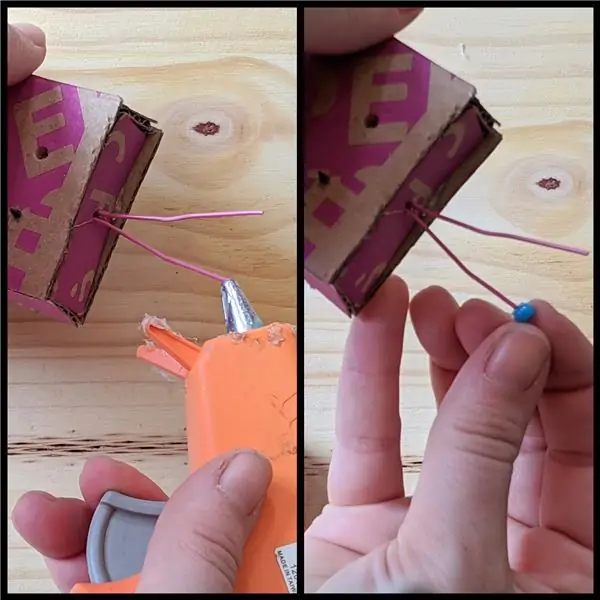

পরিধানযোগ্য প্রতিযোগিতায় রানার আপ
প্রস্তাবিত:
লেগো ডটস লাইট-আপ বেল্ট: 6 টি ধাপ (ছবি সহ)

লেগো ডটস লাইট-আপ বেল্ট: লেগো #লেটস বিল্ড একসাথে অন্বেষণ করুন, তৈরি করুন এবং আপনার লেগো সৃষ্টিগুলি ভাগ করুন
হ্যাপটিক কম্পাস বেল্ট: 9 টি ধাপ

হ্যাপটিক কম্পাস বেল্ট: একটি Arduino চালিত বেল্ট যা উত্তরের দিকে স্পন্দিত হয় মানুষের উপলব্ধি সবসময় আমাদের জৈবিক ইন্দ্রিয়গুলির মধ্যে সীমাবদ্ধ ছিল, কিন্তু যদি আমরা এটি পরিবর্তন করতে পারি? প্রকৃতিতে, চুম্বকীয় ক্ষেত্র, ব্যারোমেট্রিক চাপ, অ্যাম্বি অনুভব করার ক্ষমতা সহ প্রাণী রয়েছে
রঙ বাছাই সিস্টেম: দুটি বেল্ট সহ Arduino ভিত্তিক সিস্টেম: 8 টি ধাপ

রঙ বাছাই ব্যবস্থা: দুইটি বেল্ট সহ আরডুইনো ভিত্তিক সিস্টেম: পরিবহন এবং/অথবা শিল্প ক্ষেত্রে পণ্য ও সামগ্রীর প্যাকেজিং পরিবাহক বেল্ট ব্যবহার করে তৈরি লাইন ব্যবহার করে সম্পন্ন করা হয়। সেই বেল্টগুলি নির্দিষ্ট গতিতে আইটেমটিকে এক বিন্দু থেকে অন্য স্থানে নিয়ে যেতে সাহায্য করে। কিছু প্রক্রিয়াকরণ বা শনাক্তকরণ কাজ হতে পারে
স্লিঙ্কি মেশিন হিসাবে মিনি কনভেয়ার বেল্ট তৈরি করুন: 7 টি ধাপ (ছবি সহ)

স্লিঙ্কি মেশিন হিসাবে মিনি কনভেয়র বেল্ট তৈরি করুন: এই ছোট্ট প্রকল্পটি হলুদ গিয়ারযুক্ত মোটর ব্যবহার করে পিভিসি পাইপ, ১ বাই p পাইন কাঠ, এবং শিল্পী ক্যানভাস (বেল্টের জন্য) থেকে তৈরি ১ ফুট লম্বা কনভেয়র বেল্ট ব্যবহার করে। এটি কাজ শুরু করার আগে আমি কয়েকটি সংস্করণ দিয়েছিলাম, সহজ এবং সুস্পষ্ট ভুল করেছিলাম
ইন্টারনেটের সবচেয়ে কম মটরাইজড, বেল্ট ড্রাইভ, 48 "DIY ক্যামেরা স্লাইডার: 12 টি ধাপ (ছবি সহ)

ইন্টারনেটের সস্তার মোটর, বেল্ট ড্রাইভ, 48 "DIY ক্যামেরা স্লাইডার: প্যারালাক্স প্রিন্টিং মোটর চালিত প্যারাল্যাক্স ফটোগ্রাফির জন্য একটি সস্তা সমাধান উপস্থাপন করে। কর অপসারণ করে প্ল্যাটফর্ম
