
সুচিপত্র:
- লেখক John Day [email protected].
- Public 2024-01-30 07:56.
- সর্বশেষ পরিবর্তিত 2025-01-23 14:36.
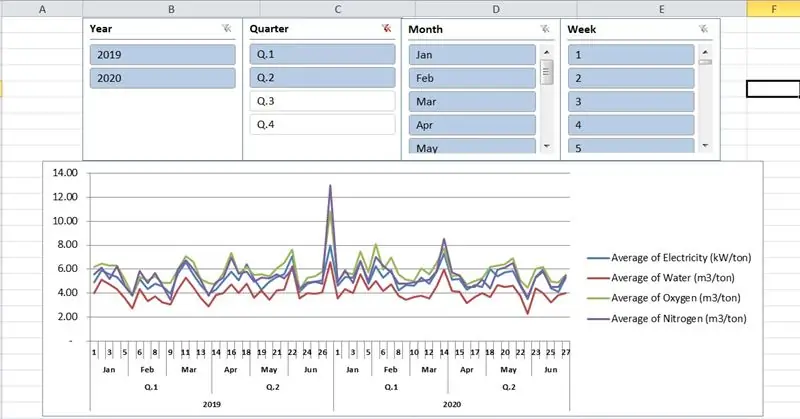
এক্সেল ২০১০ -এ পর্যায়ক্রমিক ব্যবহারের প্রতিবেদনের জন্য এখানে আমার টিপস দেওয়া হল। নীচের টিউটোরিয়াল ভিডিওতে, এই প্রতিবেদনটি সাপ্তাহিক, মাসিক, ত্রৈমাসিক, বার্ষিক অনুযায়ী প্রতি টন সমাপ্ত পণ্যের বিদ্যুৎ, জল, অক্সিজেন, নাইট্রোজেনের নির্দিষ্ট খরচ সম্পর্কে বলে। প্রকৃতপক্ষে সমস্ত উত্পাদন ডেটা রেকর্ড করা হবে এবং অপারেটরদের দ্বারা প্রতিদিন প্রবেশ করা হবে। সহজে বোঝার জন্য, আমার টিউটোরিয়ালে, এটি 2 বছরে (2019 এবং 2020) সিমুলেটেড।
ধাপ 1: একটি এক্সেল টেবিল তৈরি করা
"CONSUMPTION" নামে একটি এক্সেল টেবিল তৈরি করা হচ্ছে, যার কলামগুলি নিম্নরূপ:
ইনপুট তারিখ 1/1/2019 থেকে 2020-31-12 পর্যন্ত।
সপ্তাহ = WEEKNUM ([@তারিখ])
মাস = TEXT ([@তারিখ], "mmm")
কোয়ার্টার = "প্র।" এবং রাউন্ডপ (মাস ([@তারিখ])/3, 0)
বছর = বছর ([@তারিখ])
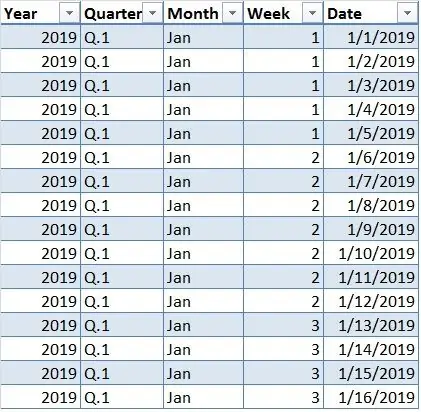
কলামে খরচ তথ্য প্রবেশ করা:
বিদ্যুৎ (kW)
জল (মি 3)
অক্সিজেন (এম 3)
নাইট্রোজেন (m3)
পণ্য (টন)
সিমুলেশনের জন্য, আমি প্রদত্ত সংখ্যার (মিনিট, সর্বোচ্চ) মধ্যে একটি এলোমেলো পূর্ণসংখ্যা তৈরি করতে একটি RANDBETWEEN (মিনিট, সর্বোচ্চ) ফাংশন ব্যবহার করেছি। বাস্তবে, আমরা উৎপাদনের সময় এই ডেটাগুলি প্রতিদিন রেকর্ড এবং ইনপুট করব।
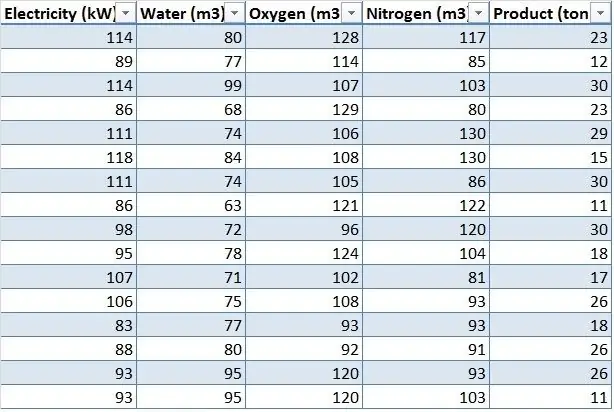
ধাপ 2: পিভট চার্ট দিয়ে পিভট টেবিল তৈরি করা
আপনার নতুন ডেটা শিটের যেকোনো একটি সেল নির্বাচন করুন এবং ইনসার্ট ট্যাব → চার্টস iv পিভট চার্ট -এ যান।
টেবিল/রেঞ্জ ট্যাবে টেবিলের নাম "CONSUMPTION" লিখুন।
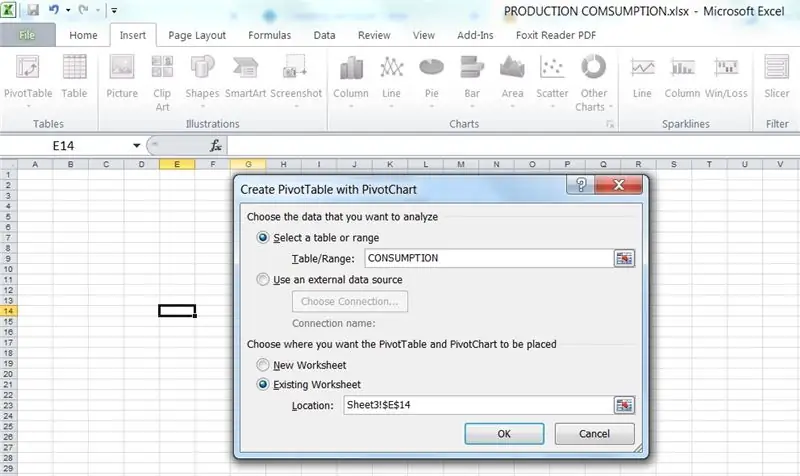
ধাপ 3: একটি গণনা করা ক্ষেত্র তৈরি করুন
নির্দিষ্ট খরচ গণনা করার জন্য, PivotTable Tools → Options → Field, Items, & Sets → Calculated Field- এ যান: নাম এবং ফর্মুলা ট্যাবে নিম্নরূপ লিখুন:
বিদ্যুৎ (kW/টন) = 'বিদ্যুৎ (kW)'/'পণ্য (টন)'
জল (m3/টন) = 'জল (m3)'/'পণ্য (টন)'
অক্সিজেন (m3/টন) = 'অক্সিজেন (m3)'/'পণ্য (টন)'
নাইট্রোজেন (m3/টন) = 'নাইট্রোজেন (m3)'/'পণ্য (টন)'
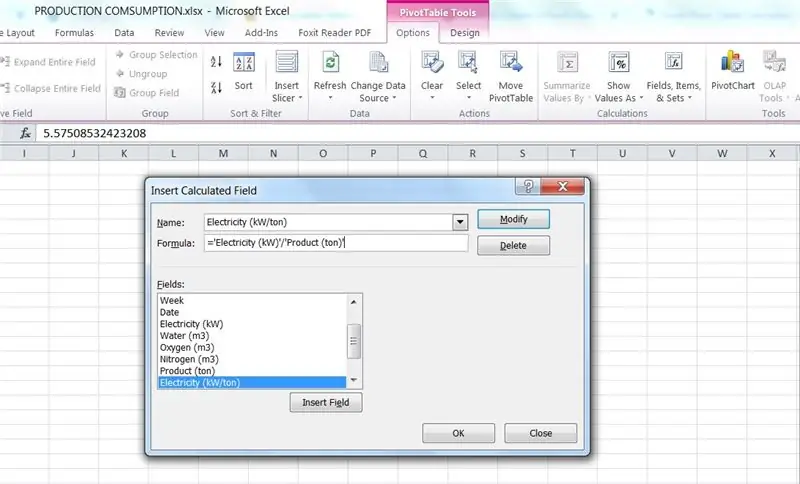
ধাপ 4: প্রতিবেদনে যোগ করার জন্য ক্ষেত্র নির্বাচন করুন
পিভটটেবল ক্ষেত্রের তালিকায়, আমরা প্রতিবেদনে যোগ করার জন্য ক্ষেত্রগুলি বেছে নেব এবং সেগুলি সঠিক ক্ষেত্রগুলিতে রাখব:
1. অক্ষ ক্ষেত্র:
বছর
চতুর্থাংশ
মাস
সপ্তাহ
2. মূল্য:
বিদ্যুতের গড় (কিলোওয়াট/টন)
পানির গড় (m3/টন)
অক্সিজেনের গড় (m3/টন)
নাইট্রোজেনের গড় (m3/টন)
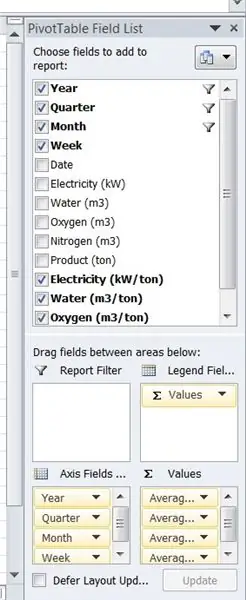
ধাপ 5: স্লাইসার োকান
এই দরকারী বৈশিষ্ট্যটি একটি সাধারণ ক্লিকের সাথে আপনার ডেটার বিভিন্ন সংমিশ্রণ দেখার এবং তুলনা করার জন্য চমৎকার।
এক্সেল 2010 এ স্লাইসার যোগ করতে:
PivotTable Tools → Options → Insert Slicer- এ যান।
ইনসার্ট স্লাইসার ডায়ালগ বক্সে, চেক বক্সে ক্লিক করুন: বছর, চতুর্থাংশ, মাস, সপ্তাহ।
আমাদের পুরোপুরি 4 টি স্লাইসার ছিল এবং প্রতিটি স্লাইসার উইন্ডোতে, আমরা যে কোন আইটেমে ক্লিক করতে পারি যা আপনি ফিল্টার করতে চান।
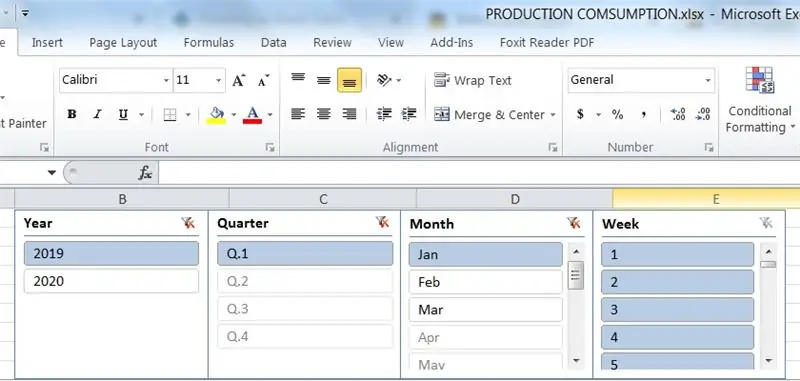
ধাপ 6: চূড়ান্ত প্রতিবেদন
অবশেষে আপনি আপনার পরিচালকদের কাছে সাপ্তাহিক / মাসিক / ত্রৈমাসিক / বার্ষিক প্রতিবেদন জমা দিতে পারেন, এবং আপনি বছরের সপ্তাহ, মাস বা বছরের ত্রৈমাসিকের মধ্যে খরচ তুলনা করতে পারেন অথবা উপস্থাপনার জন্য মাইক্রোসফট পাওয়ার পয়েন্টে এই চার্টগুলি অনুলিপি করতে পারেন।
জানুয়ারি/ 2019 - রিপোর্ট
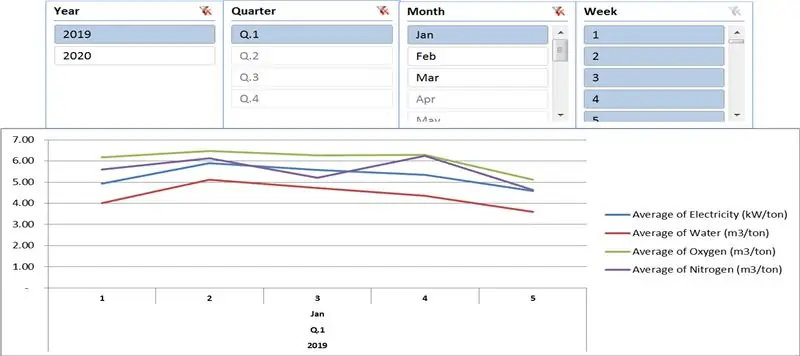
কোয়ার্টার 1 এবং 2/2019 বনাম কোয়ার্টার 1 এবং 2/2020 রিপোর্টের তুলনা (CTRL কী ধরে রাখুন এবং একাধিক আইটেম ক্লিক করুন)
প্রস্তাবিত:
শীট পালান (এক্সেল ধাঁধা): 5 টি ধাপ (ছবি সহ)
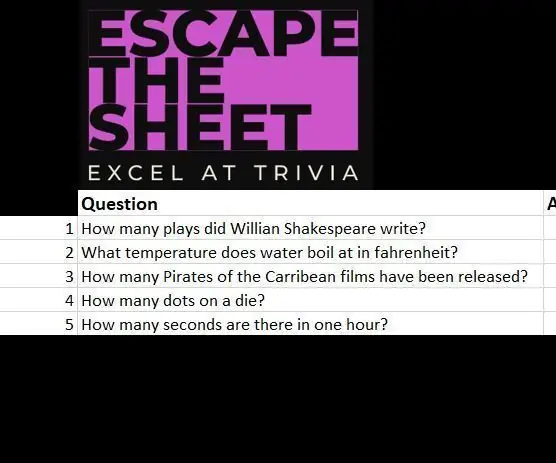
এসকেপ দ্য শীট (এক্সেল ধাঁধা): এসকেপ দ্য শীট হল একটি ছোট্ট এক্সেল গেম যা আমি কয়েক বছর আগে একসাথে সহকর্মীদের একটি গ্রুপকে আরও উন্নত এক্সেল দক্ষতা শেখানোর জন্য দিয়েছিলাম যখন ট্রিভিয়া এবং লজিক পাজলগুলির সাথে একটু মজা করেছিলাম, দুটি জিনিস আমি পছন্দ করি! এটি গেমটি এক্সেলের জন্য একটি সমন্বয়
এমএস এক্সেল (ব্যাংক চেক প্রিন্ট) সহ বিশেষ সফটওয়্যার বা প্রিন্টার ছাড়া প্রিন্ট চেক করুন: 6 টি ধাপ

এমএস এক্সেল (ব্যাংক চেক প্রিন্ট) দিয়ে বিশেষ সফটওয়্যার বা প্রিন্টার ছাড়া প্রিন্ট চেক করুন: এটি একটি সাধারণ এক্সেল ওয়ার্কবুক, যা যেকোনো ব্যবসার জন্য তাদের সরবরাহকারীদের দ্বিতীয় স্থানে অনেকগুলি চেক লিখতে খুব উপকারী হবে। আপনাকে বিশেষ প্রিন্টার বা সফটওয়্যারের প্রয়োজন নেই, শুধুমাত্র আপনার প্রয়োজন MS Excel এবং সাধারণ প্রিন্টারের কম্পিউটার। হ্যাঁ, এখন আপনি করতে পারেন
এক্সেল, আরডুইনো এবং প্রসেসিং সহ ফরওয়ার্ড কিনেমেটিক: 8 টি ধাপ

এক্সেল, আরডুইনো এবং প্রসেসিং সহ ফরওয়ার্ড কিনেমেটিক: ফরওয়ার্ড কিনেমেটিক 3D স্পেসে এন্ড এফেক্টর ভ্যালু (x, y, z) খুঁজে পেতে ব্যবহৃত হয়
থিংসস্পিক এমকিউটিটি এবং আইএফটিটিটি অ্যাপলেট ব্যবহার করে আবহাওয়ার প্রতিবেদন: 8 টি ধাপ

থিংসস্পিক এমকিউটিটি এবং আইএফটিটিটি অ্যাপলেট ব্যবহার করে আবহাওয়ার প্রতিবেদন: ভূমিকা একটি ক্লাউড-ভিত্তিক আবহাওয়া অ্যাপ্লিকেশন যা দৈনিক আবহাওয়ার প্রতিবেদন ইমেল বিজ্ঞপ্তি হিসাবে প্রদান করে। এই ওয়েব অ্যাপ্লিকেশনটি SHT25 এবং Adafruit Huzzah ESP8266 ব্যবহার করে তাপমাত্রা এবং আর্দ্রতা পরিমাপ করে। এটি আমাদের রিয়েল-টাইম তাপমাত্রা এবং আর্দ্রতা সরবরাহ করে
Arduino - পর্যায়ক্রমিক বাধা: 4 টি ধাপ

Arduino - পর্যায়ক্রমিক বাধা: এই নির্দেশনাটি Arduino প্রোগ্রামগুলিতে সময়কালের জন্য একটি পর্যায়ক্রমিক বাধা ব্যবহার করার বিষয়ে। এটি একটি উদীয়মান Arduino প্রোগ্রামারের জন্য একটি পদক্ষেপ যা জানে যে Arduino আরও কিছু করতে পারে, কিন্তু কিভাবে এটি ঘটতে হয় তা জানে না। যদি একটি পারফরম্যান্স প্রাই থাকে
