
সুচিপত্র:
- লেখক John Day [email protected].
- Public 2024-01-30 07:57.
- সর্বশেষ পরিবর্তিত 2025-01-23 14:36.
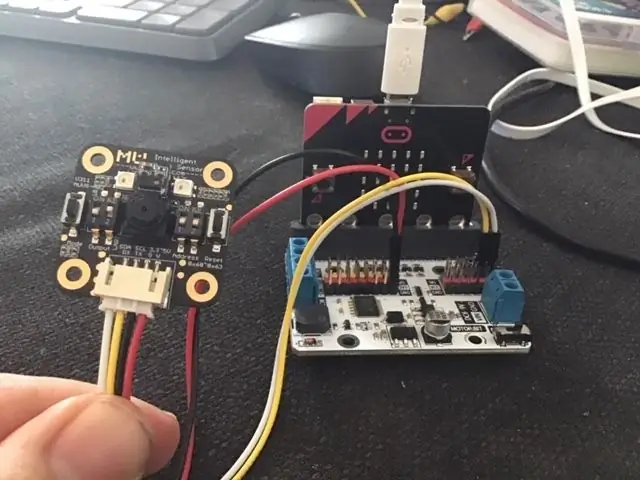
আমি মাইক্রো: বিটের জন্য একটি এমইউ ভিশন সেন্সরে হাত দিয়েছি। এটি একটি দুর্দান্ত সরঞ্জাম বলে মনে হচ্ছে যা আমাকে বিভিন্ন দৃষ্টিভিত্তিক প্রকল্প তৈরি করতে সক্ষম করবে। দুlyখের বিষয় যে এর জন্য অনেক গাইড আছে বলে মনে হয় না এবং যখন ডকুমেন্টেশন কিছু জায়গায় সত্যিই ভাল, এটিতেও কিছু ঘাটতি রয়েছে এবং প্রোগ্রামিং সবসময় স্বজ্ঞাত নয়। তাই অন্যদের সাহায্য করার জন্য আমি গাইড এবং প্রকল্পের একটি সিরিজ করতে যাচ্ছি।
সরবরাহ
1 x বিবিসি মাইক্রো: বিট
1 x Morpx Mu Vision Sensor 3
1 x মাইক্রো: বিট ব্রেকআউট বোর্ড - এটি 19 এবং 20 পিন অ্যাক্সেস করতে হবে, যা সব ব্রেকআউট বোর্ডের নেই। আমি ইলেকফ্রিক্স মোটরবিট ব্যবহার করি, কারণ আমি সেই বোর্ডটি পছন্দ করি।
4 x জাম্পার তার (মহিলা-মহিলা)
ধাপ 1: সেন্সর সেট আপ
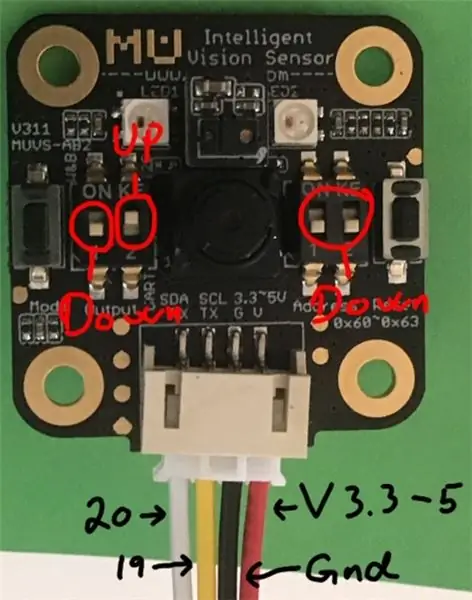
আমরা কিছু সংযোগ শুরু করার আগে আমরা সেন্সর সঠিকভাবে সেটআপ করতে চাই।
মু ভিশন সেন্সরটিতে 4 টি সুইচ রয়েছে। বাম দিকের দুজন তার আউটপুট মোড এবং ডান দুটি তার ঠিকানা নির্ধারণ করে।
যেহেতু আমরা ঠিকানাটি 00 হতে চাই, তাই ডান দিকের দুটি সুইচ বন্ধ করা উচিত।
বিভিন্ন আউটপুট মোড হল:
00 UART
01 I2C
10 ওয়াইফাই ডেটা ট্রান্সমিশন
11 ওয়াইফাই পিকচার ট্রান্সমিশন
আমরা I2C মোডে কাজ করতে চাই, তাই দুটি সুইচ 01 তে থাকা উচিত, তাই বাম দিকের বেশিরভাগটি বন্ধ করা উচিত এবং অন্যটি চালু হওয়া উচিত।
ধাপ 2: তারের
ওয়্যারিং বেশ সহজ, আপনার ব্রেকআউট বোর্ডের সাথে মু সেন্সর সংযোগ করতে চারটি জাম্পার তার ব্যবহার করুন।
মু সেন্সর -> ব্রেকআউট বোর্ড
এসডিএ -> পিন 20
এসসিএল -> পিন 19
জি -> গ্রাউন্ড
V -> 3.3-5V
ধাপ 3: এক্সটেনশন পাওয়া
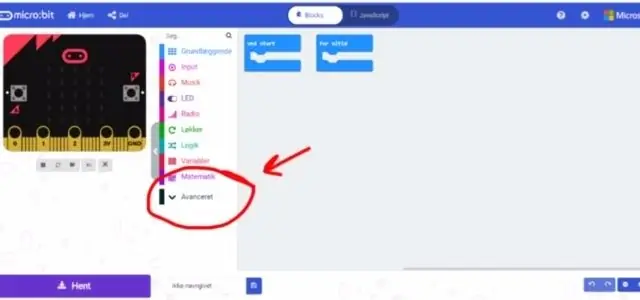
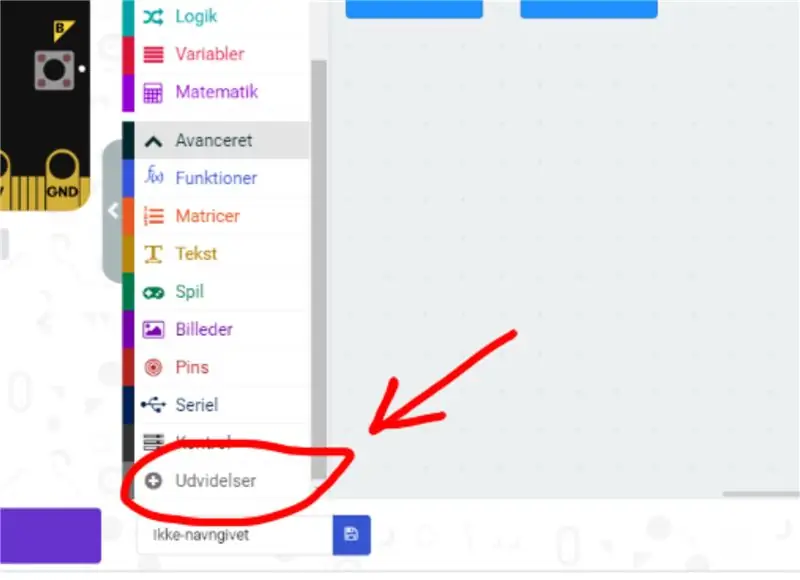
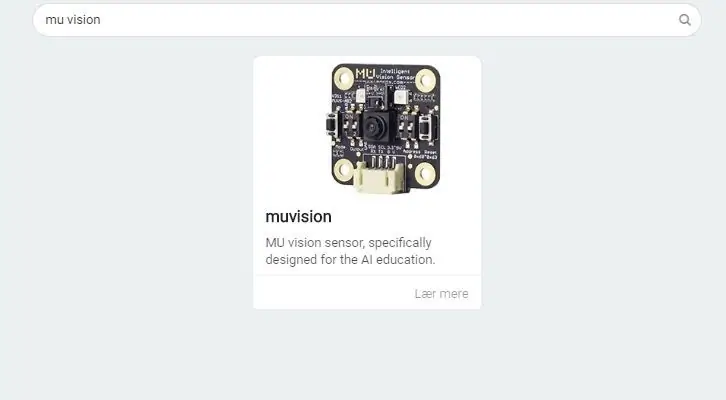
প্রথমে আমরা মেককোড এডিটরে যাই এবং একটি নতুন প্রকল্প শুরু করি। আমরা তারপর "উন্নত" এ যান এবং "এক্সটেনশন" নির্বাচন করি। সচেতন থাকুন যেহেতু আমি ড্যানিশ, এই বোতামগুলির ছবিগুলিতে কিছুটা আলাদা নাম রয়েছে। এক্সটেনশনে আমরা "মুভিশন" অনুসন্ধান করি এবং শুধুমাত্র প্রাপ্ত ফলাফল নির্বাচন করি।
ধাপ 4: সংযোগ শুরু করা এবং অ্যালগরিদম সক্ষম করা
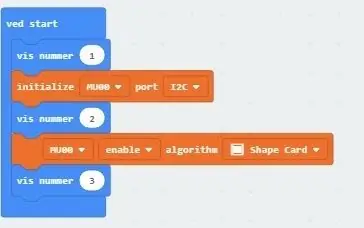
যখন আপনি এই এক্সটেনশনটি ব্যবহার করবেন তখন আপনি কিছু "অনির্ধারিত সম্পত্তি পড়তে পারবেন না" ত্রুটিগুলি পাবেন। মাইক্রো: বিট অ্যানিমেশন অনুপস্থিত থাকার কারণেই। এটি প্রোগ্রামের সংকলন এবং সঞ্চালনকে প্রভাবিত করে না।
কোডের প্রথম কমলা অংশটি I2C সংযোগ শুরু করে।
কোডের দ্বিতীয় কমলা অংশ আকৃতি কার্ড স্বীকৃতি অ্যালগরিদম সক্ষম করে।
অঙ্ক দেখাতে সমস্যা দেখানোর জন্য নম্বর দেখানো হয়। মাইক্রো: বিট যদি আপনি প্রোগ্রামটি চালানোর সময় তিনে গণনা করেন না, তাহলে আপনার তারগুলি সঠিক পিনের সাথে সঠিকভাবে সংযুক্ত আছে কিনা তা পরীক্ষা করুন।
আপনি এখানে প্রোগ্রাম খুঁজে পেতে পারেন।
ধাপ 5: আকৃতি কার্ড সনাক্ত করুন
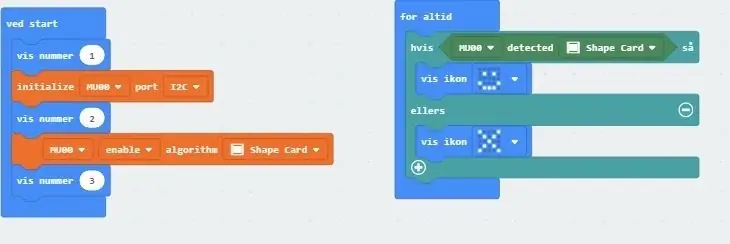
শনাক্তকরণ কার্ডটি 0 বা 1 দেয়। যদি একটি আকৃতি কার্ড সনাক্ত করা হয় তবে আমরা একটি 1 (সত্য) এবং 0 (মিথ্যা) পাই যদি একটি আকৃতি কার্ড সনাক্ত না হয়। সুতরাং যদি মু সেন্সর একটি আকৃতি কার্ড সনাক্ত করে তবে আমাদের একটি হাসিমুখ পাওয়া উচিত এবং যদি তা না হয় তবে আমাদের একটি ভ্রূকুটি মুখ পাওয়া উচিত।
আপনি এখানে কোড খুঁজে পেতে পারেন।
ধাপ 6: প্রথম প্রোগ্রামটি চালান
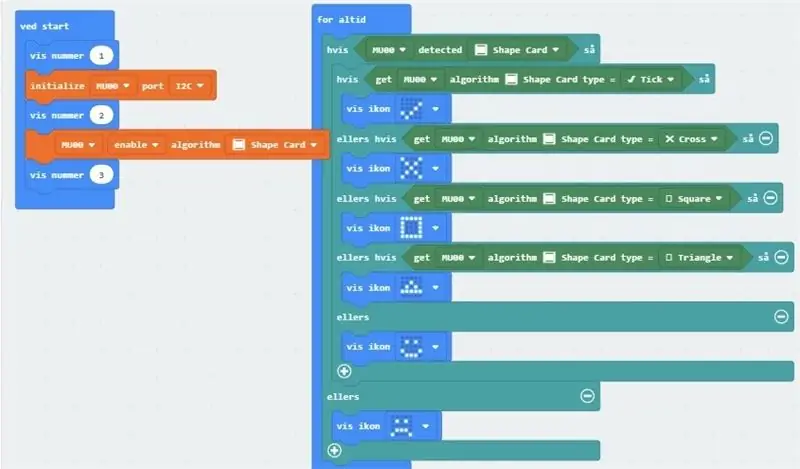

মু সেন্সর কিটে বিভিন্ন কার্ড রয়েছে। সেগুলিকে সেন্সর পর্যন্ত ধরে রাখার চেষ্টা করুন। এটি আকৃতি কার্ডগুলি চিনতে সক্ষম হওয়া উচিত এবং যখন আপনি এটির সাথে এটি উপস্থাপন করেন তখন আপনাকে হাসি দেয়।
ধাপ 7: কার্ডগুলিতে আকারগুলি সনাক্ত করুন
"অ্যালগরিদম পান" 0 (মিথ্যা) বা 1 (সত্য) এর একটি আউটপুট দেয়। যখন আপনি একটি "অ্যালগরিদম পান" ব্যবহার করেন, তখন এটি আপনার শেষ ইতিবাচক "সনাক্তকরণ" এ অ্যালগরিদম ব্যবহার করবে। এই কারণেই এই প্রোগ্রামে আমাদের একটি বহিরাগত IF ELSE বিবৃতি রয়েছে যা "সনাক্তকরণ" ব্যবহার করে এবং একটি অভ্যন্তরীণ IF ELSE বিবৃতি যা "অ্যালগরিদম পান" ব্যবহার করে।
প্রোগ্রামটি শেপ কার্ড ত্রিভুজ, বর্গ, ক্রস এবং টিক -এ নির্দিষ্ট আকারগুলি চিনতে সক্ষম হওয়া উচিত এবং মাইক্রো: বিট -এ আকারগুলি দেখানো উচিত। অন্যান্য আকৃতি কার্ড এটি আকৃতি কার্ড হিসাবে স্বীকৃতি দেবে এবং আপনাকে একটি হাসি দেবে।
এখানে কোড খুঁজুন।
ধাপ 8: প্রোগ্রামটি চালান

যখন আপনি প্রোগ্রামটি চালান তখন মু সেন্সর এবং মাইক্রো: বিট স্কয়ার, ত্রিভুজ, টিক এবং ক্রস শেপ কার্ড চিনতে সক্ষম হওয়া উচিত। অন্যান্য আকৃতি কার্ড এটি আকৃতি কার্ড হিসাবে স্বীকৃতি দেবে, কিন্তু এটি আপনাকে দেখাবে না যে এটি কোন নির্দিষ্ট কার্ড। আপনি প্রোগ্রামটি সম্প্রসারিত করার চেষ্টা করতে পারেন যাতে এটি শেষ আকৃতির কার্ডগুলি চিনতে পারে।
প্রস্তাবিত:
মাইক্রো: বিট এমইউ ভিশন সেন্সর - অবজেক্ট ট্র্যাকিং: 7 টি ধাপ

মাইক্রো: বিট এমইউ ভিশন সেন্সর - অবজেক্ট ট্র্যাকিং: সুতরাং এই নির্দেশে আমরা এই নির্দেশনায় আমরা যে স্মার্ট কারটি তৈরি করি তার প্রোগ্রামিং শুরু করতে যাচ্ছি এবং আমরা এই নির্দেশনায় একটি এমইউ ভিশন সেন্সর ইনস্টল করেছি। আমরা মাইক্রো প্রোগ্রাম করতে যাচ্ছি: কিছু সহজ বস্তু ট্র্যাকিং সঙ্গে বিট, তাই th
মাইক্রো: নতুনদের জন্য বিট এমইউ ভিশন সেন্সর - লেবেল মান এবং নম্বর কার্ড স্বীকৃতি: 6 টি ধাপ

মাইক্রো: নতুনদের জন্য বিট এমইউ ভিশন সেন্সর - লেবেল মান এবং নম্বর কার্ড স্বীকৃতি: এটি এমইউ ভিশন সেন্সরের জন্য আমার দ্বিতীয় গাইড। এই প্রকল্পে আমরা লেবেল মান ব্যবহার করে বিভিন্ন নম্বর কার্ড চিনতে micro: bit প্রোগ্রাম করব
মাইক্রো: বিট এমইউ ভিশন সেন্সর - ট্র্যাকিং অবজেক্টস: 6 ধাপ

মাইক্রো: বিট এমইউ ভিশন সেন্সর - ট্র্যাকিং অবজেক্টস: মাইক্রো: বিটের জন্য এমইউ ভিশন সেন্সরের জন্য এটি আমার চতুর্থ গাইড। এখানে আমি মাইক্রো: বিট দিয়ে বস্তুগুলি কীভাবে ট্র্যাক করব তা জানব এবং একটি OLED স্ক্রিনে স্থানাঙ্কগুলি লিখব। আমি আমার অন্যান্য গাইডে মাইক্রো: বিটকে কীভাবে সংযুক্ত করতে হয় তা দেখেছি
মাইক্রো: বিট এমইউ ভিশন সেন্সর এবং জিপ টাইল মিলিত: 9 টি ধাপ (ছবি সহ)

মাইক্রো: বিট এমইউ ভিশন সেন্সর এবং জিপ টাইল মিলিত: সুতরাং এই প্রকল্পে আমরা এমইউ ভিশন সেন্সরকে কিট্রনিক জিপ টাইল দিয়ে একত্রিত করতে যাচ্ছি। আমরা MU ভিশন সেন্সর ব্যবহার করব রং চিনতে এবং জিপ টাইল আমাদেরকে দেখানোর জন্য। আমরা এমন কিছু কৌশল ব্যবহার করতে যাচ্ছি যা আমরা ব্যবহার করেছি
মাইক্রো: বিট এমইউ ভিশন সেন্সর - সিরিয়াল সংযোগ এবং ওএলইডি স্ক্রিন: 10 টি ধাপ

মাইক্রো: বিট এমইউ ভিশন সেন্সর - সিরিয়াল কানেকশন এবং ওএলইডি স্ক্রিন: এটি এমইউ ভিশন সেন্সরের জন্য আমার তৃতীয় গাইড। এখন পর্যন্ত আমরা সংখ্যা এবং আকারের সাথে কার্ডগুলি সনাক্ত করার জন্য MU ব্যবহার করার চেষ্টা করেছি, কিন্তু আমাদের MU সেন্সরকে আরও জটিল প্রকল্পের সাথে অনুসন্ধান করার জন্য আমরা একটি ভাল আউটপুট পেতে চাই। আমরা এত তথ্য পেতে পারি না
