
সুচিপত্র:
2025 লেখক: John Day | [email protected]. সর্বশেষ পরিবর্তিত: 2025-01-23 14:36

পাইথন একটি খুব দরকারী এবং নমনীয় কম্পিউটার প্রোগ্রামিং ভাষা যা গুইডো ভ্যান রসম দ্বারা তৈরি করা হয়েছে। পাইথন রাস্পবেরি পাই -তে একটি অ্যাপ্লিকেশন যা আপনি যে কোডটি লিখেছেন তা ব্যাখ্যা করে রাস্পবেরি পাই বুঝতে পারে এবং ব্যবহার করতে পারে। আপনার ডেস্কটপ কম্পিউটারে আপনাকে পাইথন ইনস্টল করতে হবে, তবে এটি ইতিমধ্যে রাস্পবিয়ানের সাথে একত্রিত হয়েছে তাই এটি আপনার ব্যবহারের জন্য প্রস্তুত।
আপনি মনে করতে পারেন যে পাইথনের নাম সাপের ধরন অনুসারে রাখা হয়েছে কিন্তু এটি আসলে মন্টি পাইথনের ফ্লাইং সার্কাস টিভি শো -এর নামানুসারে রাখা হয়েছিল। আপনারা যারা জানেন না তাদের জন্য, এটি ছিল একটি ব্রিটিশ কমেডি শো যা 1970 এর দশকে প্রথম সম্প্রচারিত হয়েছিল। আমি আপনাকে মিনিস্ট্রি অব সিলি ওয়াকস স্কেচ দেখতে উৎসাহিত করি:)

উপরের ছবিটি অ্যালিসন পার্টেন একটি টেরি গিলিয়াম ফ্যাশনে তৈরি করেছিলেন এবং ক্রিয়েটিভ কমন্স অ্যাট্রিবিউশন লাইসেন্সের অধীনে পাওয়া গেছে।
অন্যান্য কম্পিউটার ভাষার তুলনায়, পাইথন পড়া এবং বোঝা সহজ যা এটি নতুনদের জন্য দুর্দান্ত করে তোলে। কিন্তু ভুল করবেন না, পাইথন খুব শক্তিশালী এবং জটিল, সৃজনশীল এবং বাণিজ্যিক সফটওয়্যার তৈরিতে ব্যবহৃত হয়। এই কারণগুলি এবং আরও অনেক কিছু পাইপথনকে রাস্পবেরি পাই এর জন্য প্রোগ্রাম লেখার সময় শুরু করার জন্য এক নম্বর ভাষা করে তোলে (যদিও বেশ কয়েকটি ভাষা ব্যবহার করা যেতে পারে)।
যে কোনো ভাষার মতো পাইথনের একটি ব্যাকরণ আছে যাতে কিভাবে শব্দ এবং বিরামচিহ্ন অর্ডার করতে হয় তার নিয়ম আছে। ভাষা গঠনের এই মৌলিক নিয়মের জন্য ব্যবহৃত শব্দটিকে সিনট্যাক্স বলা হয়। আমি চেষ্টা করার জন্য উদাহরণ কোড সহ এই পাঠ জুড়ে পাইথন সিনট্যাক্স নির্দেশ করব। এই আকারের একটি ক্লাসে, পাইথন যা করতে পারে তার উপর দিয়ে যাওয়া অসম্ভব, কিন্তু এই পাঠ এবং পরবর্তী, শিরোনাম GPIO গুলি ব্যবহার করুন এবং পাইথনের সাথে আরও এগিয়ে যান, আপনাকে আপনার প্রথম প্রোগ্রামগুলি দিয়ে শুরু করবে। আপনি যখন উদাহরণগুলি পড়েন এবং কাজ করেন, আপনি পাইথনের কিছু মৌলিক নীতি এবং সাধারণভাবে প্রোগ্রামিং সম্পর্কে জানতে পারবেন।
ধাপ 1: পাইথন 2 বা 3?
পাইথনের দুটি সংস্করণ রয়েছে যা বর্তমানে ব্যবহৃত এবং শেখানো হচ্ছে। যদিও তারা কীভাবে আলাদা তা নিয়ে আমি নিতান্তই কৌতূহলী হব না, তবে এটি জানা গুরুত্বপূর্ণ যে একটি পার্থক্য রয়েছে। এটি জানতে হলে নিজেকে অনেক মাথা আঁচড়ানোর জন্য বাঁচাতে হবে যখন অনলাইনে পাওয়া উদাহরণগুলি কাজ করে না।
পাইথন সফটওয়্যার ফাউন্ডেশনের নির্দেশ অনুসারে পাইথন 2 আনুষ্ঠানিকভাবে 2020 সালের মধ্যে অবসর নেওয়ার কথা রয়েছে। তারা তাদের সাইটে এটি বলে, "2.x সিরিজের শেষ হওয়াতে, 2.7 এর রক্ষণাবেক্ষণের একটি বর্ধিত সময় থাকবে। বর্তমান পরিকল্পনাটি প্রাথমিক 2.7 রিলিজ থেকে কমপক্ষে 10 বছরের জন্য এটি সমর্থন করবে। এর মানে হবে বাগফিক্স 2020 পর্যন্ত মুক্তি পাবে। " এমনকি একটি মজাদার গণনা ঘড়ি রয়েছে বা সম্ভবত তাই লোকেরা পাইথন 2 এর শেষ চূড়ান্ত করার জন্য একটি দূরে যাওয়ার পার্টি পরিকল্পনা করতে পারে।
এই ক্লাসে, আমরা উভয় ব্যবহার করি। সাধারণত, আমি ভবিষ্যতের দিকে তাকাব এবং পাইথন 3 ব্যবহার করব কিন্তু এই শ্রেণীর জন্য উদাহরণ তৈরি করার সময় কিছু ঘটেছিল। চূড়ান্ত পাইথন প্রোগ্রামের জন্য আমি যে সফটওয়্যার ব্যবহার করতে চেয়েছিলাম তা পাইথন 3 সমর্থন করার জন্য এখনও আপডেট করা হয়নি। যা আসলে এই মুহুর্তে উভয়কেই উল্লেখ করার মতো কিভাবে আমার পয়েন্টটি পুরোপুরি ব্যাখ্যা করে।
ধাপ 2: পাইথন ইন্টারেক্টিভ বনাম স্ক্রিপ্ট
পাইথন অ্যাপ্লিকেশনের সাথে কাজ করার সময়, আপনার দুটি মোড বেছে নিতে হবে: ইন্টারেক্টিভ এবং স্ক্রিপ্ট।
ইন্টারেক্টিভ মোড পাইথন শেল ব্যবহার করে পাইথন কোডটি টাইপ করার পরে তাৎক্ষণিকভাবে ব্যাখ্যা করতে এবং আপনি এন্টার চাপুন। এটি একটি প্রোগ্রামের টুকরা শেখার এবং পরীক্ষা করার জন্য দারুণ। আমরা এই পাঠে পাইথন শেল অ্যাক্সেস করার কয়েকটি উপায় নিয়ে কাজ করব।
যখন আপনি একটি পাইথন স্ক্রিপ্ট লিখেন, যাকে একটি প্রোগ্রামও বলা হয়, তখন আপনি ইন্টারেক্টিভ শেল ব্যবহার করেন না বরং একটি পাঠ্য সম্পাদক। এইভাবে আপনি আপনার প্রয়োজনের সময় পাইথন কোডের একাধিক লাইন সংরক্ষণ, সম্পাদনা এবং চালাতে পারেন।
ধাপ 3: IDLE: ইন্টারেক্টিভ

ইনস্টল করা পাইথন সফটওয়্যারের সাথে পাইথনের স্ট্যান্ডার্ড ডেভেলপমেন্ট এনভায়রনমেন্ট আসে যার নাম IDLE (ইন্টিগ্রেটেড ডেভেলপমেন্ট এনভায়রনমেন্ট)। এখানেই আপনি আপনার প্রথম পাইথন প্রোগ্রাম লিখতে শুরু করবেন!
IDLE এর দুটি অংশ আছে:
1) পাইথন শেল উইন্ডো, যা আপনাকে ইন্টারেক্টিভ মোডে পাইথনে অ্যাক্সেস দেয়।
2) একটি ফাইল এডিটর যা আপনাকে বিদ্যমান পাইথন স্ক্রিপ্ট তৈরি এবং সম্পাদনা করতে দেয়, যা স্ক্রিপ্ট মোড হিসাবেও উল্লেখ করা হয়।
মেনু> প্রোগ্রামিং থেকে পাইথন 3 (IDLE) খুলুন। আপনি যে উইন্ডোটি দেখছেন তাকে পাইথন ইন্টারপ্রেটার বা শেল উইন্ডো বলা হয়। তিনটি বৃহত্তর অক্ষর ">>>" প্রম্পট বলা হয়। যখন আপনি প্রম্পট দেখেন তার মানে পাইথন আপনার জন্য কিছু করার জন্য অপেক্ষা করছে। এর কিছু কোড দেওয়া যাক!

আপনি যে শহরে থাকেন সেই শহরে চিৎকার করার জন্য নিম্নোক্ত বিবৃতিটি লিখুন। আমি সান ফ্রান্সিসকোতে থাকি তাই আমার বক্তব্য হবে:
মুদ্রণ ("হ্যালো, সান ফ্রান্সিসকো!")
এন্টার চাপুন এবং উদ্ধৃতিগুলির মধ্যে আপনি যা রাখবেন তা প্রম্পটের নীচে শেলটিতে মুদ্রণ করবে। প্রিন্ট () স্টেটমেন্টটি পাইথন 2 এবং পাইথন 3 এর মধ্যে ভিন্ন।
মুদ্রণ "হ্যালো, সান ফ্রান্সিসকো!"

আপনি পাইথনের মৌলিক "হ্যালো, ওয়ার্ল্ড" সঞ্চালন করেছেন কিন্তু একটি ছোট (অতি ছোট) মোড় নিয়ে। আসুন এখানে থামুন এবং আপনি কি টাইপ করেছেন তা চিহ্নিত করুন।
কার্যাবলী
প্রিন্ট () একটি ফাংশন হিসাবে পরিচিত। একটি ফাংশন পুনরাবৃত্তি হ্রাস করে এবং প্রতিবার যখন এটি বলা হয় তখন কোডের একটি ব্লক সম্পাদন করে একটি প্রোগ্রামকে সংগঠিত রাখতে সাহায্য করে। যখন আপনি মুদ্রণ () টাইপ করেন, আপনি মুদ্রণ ফাংশনটি কল করেন, যা তখন পর্দার পিছনে কোডের লাইন চালায় যা কম্পিউটারকে নির্দেশ দেয় যে আপনি আপনার বন্ধনীগুলির মধ্যে রাখা শব্দগুলি প্রদর্শন করুন। প্রিন্ট () একটি অন্তর্নির্মিত ফাংশন যা আপনি পাইথনে যেকোন সময় কল করতে পারেন কিন্তু আপনি নিজের ফাংশনও লিখতে পারেন।
আসুন ব্যবহারকারী ইনপুট যোগ করে আপনার এবং পাইথনের মধ্যে মিথস্ক্রিয়াকে আরও গতিশীল করে তুলি। একটি নতুন উইন্ডোতে, নিম্নলিখিতটি টাইপ করুন:
নাম = ইনপুট ("হ্যালো, আপনার নাম কি?")
ইনপুট () ফাংশনটি কীবোর্ড থেকে ব্যবহারকারীর ইনপুট নেয় এবং আপনাকে একটি বার্তা দিয়ে ব্যবহারকারীকে অনুরোধ করার বিকল্প দেয়। এই ক্ষেত্রে, সেই বার্তাটি একটি শুভেচ্ছা এবং প্রশ্ন যা ব্যবহারকারীকে (আপনি) আপনার নাম কী তা জিজ্ঞাসা করে। এন্টার চাপার পরে, প্রশ্নটি মুদ্রণ করবে এবং আপনার উত্তরের জন্য অপেক্ষা করবে। এগিয়ে যান এবং আপনার নাম দিয়ে উত্তর দিন।


নাম = ইনপুট () ফাংশনের বাম দিকে একটি পরিবর্তনশীল বলা হয়।
পরিবর্তনশীল
ফাংশনগুলির মতো, ভেরিয়েবলগুলিও যে কোনও প্রোগ্রামিং ভাষার মূল উপাদান। একটি পরিবর্তনশীল একটি খালি পাত্রের মত কাজ করে যা আপনি এক টুকরো ডাটা putুকিয়ে দিতে পারেন। যখন আপনি ডেটা ফেলে দেন, তখন আপনি এটিকে একটি নাম দেন যেন আপনি পাত্রে বাইরে লিখছেন। আপনার দেওয়া অনন্য নামটি আপনার প্রোগ্রাম জুড়ে ডেটা রেফারেন্স করতে ব্যবহার করা যেতে পারে। আপনি প্রায় যেকোনো একটি ভেরিয়েবলের নাম দিতে পারেন, কিন্তু এটি যতটা সম্ভব বর্ণনামূলক হওয়া উচিত। এটি আপনার প্রোগ্রামটি যখন আপনি পরে পড়বেন তখন বুঝতে সহজ করে তোলে। একটি পরিবর্তনশীল ভিতরে সংরক্ষিত ডেটা পরিবর্তন করতে পারে; আপনি পরবর্তী পাঠে এর একটি উদাহরণ দেখতে পাবেন।
আপনার নামটি ভ্যারিয়েবলের নামে সংরক্ষিত ছিল (এটি অন্য কিছু বলার চেষ্টা করুন)। আপনি এখন প্রিন্ট () ফাংশনে নাম পরিবর্তনশীল ব্যবহার করতে পারেন এবং "+" অক্ষর ব্যবহার করে একটি বার্তায় এটি যুক্ত করতে পারেন:
মুদ্রণ ("আপনার সাথে দেখা হয়ে ভালো লাগছে," + নাম)

আসুন ব্যবহারকারীর ইনপুট পাওয়ার অভ্যাস করি, এটি ভেরিয়েবলে সংরক্ষণ করি এবং আপনার এবং আপনার কম্পিউটারের মধ্যে কথোপকথন অনুকরণ করতে ডেটা মুদ্রণ করি।
শহর = ইনপুট ("আপনি কোন শহরে বাস করেন?")
মুদ্রণ করুন ("আমি" + শহর + "সম্পর্কে শুনেছি।" + শহর + "," + নাম + "সম্পর্কে আপনি কি ভাবেন?")
ইনপুট () ফাংশনটি নিজেই কল করা এখনও ব্যবহারকারীর ইনপুটের জন্য অপেক্ষা করে কিন্তু এটি একটি বার্তা মুদ্রণ ছাড়াই করে।
উত্তর = ইনপুট ()
কারণ কম্পিউটার আমাদের বিডিং করে, আমি কম্পিউটারকে রাজি করব। আপনি চাইলে এটি অসম্মতি করতে পারেন। প্রোগ্রামিং সম্পর্কে এটি দুর্দান্ত জিনিস, এটি আপনার উপর নির্ভর করে।
মুদ্রণ ("আমি আপনার সাথে একমত।" + উত্তর)

যদি আপনি পাইথন শেলের মধ্যে যে কোনও সময় ত্রুটি দেখতে পান তবে এটি ঠিক আছে। যতক্ষণ আপনি সেশনটি বন্ধ করবেন না ততক্ষণ আপনার ডেটা আপনার ভেরিয়েবলে সংরক্ষিত থাকবে।

ইন্টারেক্টিভ শেল কমান্ড পরীক্ষা করার জন্য এবং কি কাজ করে তা দেখার জন্য নিখুঁত। কিন্তু এটি আপনার প্রোগ্রামটি সংরক্ষণ করে না যাতে আপনি এটি পরে চালাতে পারেন। আপনার অধিবেশন সংরক্ষণ করা যেতে পারে কিন্তু পাইথন প্রম্পট, ত্রুটি এবং শেল উইন্ডোতে আপনি যা দেখেন তা সংরক্ষণ করে। যদি আপনি পাইথনকে পরে প্রোগ্রাম হিসাবে চালানোর চেষ্টা করেন তবে এই সমস্ত ত্রুটি সৃষ্টি করবে।
পরীক্ষা করার জন্য (এবং একটি ক্লাস ব্যায়াম হিসাবে), আপনার এবং আপনার কম্পিউটারের মধ্যে কথোপকথন চালিয়ে যেতে এই প্রোগ্রামে আরও দুটি লাইন যুক্ত করুন। একটি পরিবর্তনশীল তৈরি করুন এবং আপনার নতুন পরিবর্তনশীল ব্যবহার করে একটি বিবৃতি মুদ্রণ করুন। একটি স্ক্রিনশট নিন বা রেফারেন্সের জন্য আপনি শেলটিতে যা করেছেন তা সংরক্ষণ করুন। আপনি পরবর্তী ধাপে এটি ব্যবহার করবেন।
ধাপ 4: IDLE: স্ক্রিপ্ট

শেলের বিপরীতে, একটি সম্পাদক ব্যবহার করা হয় যাতে আপনি আপনার পাইথন প্রোগ্রামগুলি সংরক্ষণ এবং সম্পাদনা করতে পারেন। যদিও বেশ কয়েকটি এডিটর আপনি ব্যবহার করতে পারেন, আইডিএল একটি দিয়ে আসে তাই আসুন এটি দিয়ে শুরু করি।
Ctrl + N চেপে IDLE তে একটি নতুন ফাইল তৈরি করুন অথবা ফাইল> নতুন এ নেভিগেট করুন।
লক্ষ্য করুন যে আপনি যে উইন্ডোটি দেখছেন তাতে ">>>" প্রম্পট নেই। আপনি এখন সম্পাদক এবং একটি পাইথন প্রোগ্রাম লিখতে, সংরক্ষণ করতে এবং চালানোর জন্য প্রস্তুত। শেষ বিভাগে আপনি যে দুটি নতুন লাইন নিয়ে এসেছেন তার মধ্যে শেলটিতে আপনার তৈরি করা প্রোগ্রামটি লিখুন। উদাহরণস্বরূপ, এখানে আমার চূড়ান্ত স্ক্রিপ্ট:
নাম = ইনপুট ("হ্যালো, আপনার নাম কি?")
মুদ্রণ ("আপনার সাথে দেখা করে ভাল লাগছে," + নাম) শহর = ইনপুট ("আপনি কোন শহরে বাস করেন?") মুদ্রণ ("আমি" + শহর + "সম্পর্কে শুনেছি।" + শহর + "সম্পর্কে আপনি কী ভাবেন?,, একসময় " + favSpot" এ যান

এটি city.py হিসাবে সংরক্ষণ করুন। ডিফল্ট অবস্থান হল আপনার হোম ডিরেক্টরি।

ধাপ 5: একটি পাইথন প্রোগ্রাম চালানো
আপনার প্রোগ্রাম সংরক্ষিত এবং চালানোর জন্য প্রস্তুত। রাস্পবেরি পাইতে পাইথন প্রোগ্রাম চালানোর কয়েকটি ভিন্ন উপায় রয়েছে। চলুন দুইটার উপরে যাই। আপনার প্রোগ্রামটি চালানোর জন্য একটি চয়ন করুন এবং আপনার কথোপকথন শেষ করার পরে একটি স্ক্রিনশট নিন।
1) IDLE থেকে চালান
F5 চাপুন অথবা টুলবারে যান এবং রান> রান মডিউল ক্লিক করুন। পাইথন শেল উইন্ডোতে ফলাফল মুদ্রণ করবে। প্রোগ্রাম বন্ধ করতে Ctrl+F6 চাপুন অথবা শেল> রিস্টার্ট শেল এ যান।
2) লিনাক্স শেল থেকে চালান
রাস্পবেরি পাইতে সংরক্ষিত প্রোগ্রামগুলি সমস্ত শক্তিশালী লিনাক্স শেল থেকেও চলতে পারে। কমান্ড-লাইন থেকে একটি পাইথন প্রোগ্রাম চালানোর জন্য, আপনার প্রোগ্রামটি বর্তমান কার্যকরী ডিরেক্টরিতে থাকা প্রয়োজন। LXTerminal আপনাকে pi এর হোম ডিরেক্টরিতে শুরু করে যেখানে পাইথন স্বয়ংক্রিয়ভাবে সংরক্ষণ করে, তাই আপনার ফাইলের ফোল্ডারে ইতিমধ্যেই থাকা উচিত। চেক করতে, টাইপ করুন:
ls
আপনি আপনার সংরক্ষিত city.py প্রোগ্রাম তালিকাভুক্ত দেখতে হবে।
একটি পাইথন প্রোগ্রাম কমান্ড-লাইন স্টাইল চালানোর জন্য টাইপ করুন python3 plus আপনার স্ক্রিপ্টের নাম:
python3 city.py
পাইথন 2 এ লেখা একটি স্ক্রিপ্টের জন্য আপনি পাইথন 3 এর পরিবর্তে পাইথন ব্যবহার করবেন:
python nameOfScript.py
প্রোগ্রামের প্রথম লাইন আপনার নাম টাইপ করার জন্য অপেক্ষা করবে। শেষ প্রিন্ট () ফাংশনে না যাওয়া পর্যন্ত এটি উপরে থেকে নীচে চালানো অব্যাহত থাকবে।


একটি পাইথন প্রোগ্রাম বন্ধ করা
কমান্ড-লাইনে চলমান পাইথন প্রোগ্রাম বন্ধ করতে Ctrl + Z চাপুন।
ধাপ 6: পাইথন + লিনাক্স শেল
যদিও রাস্পবেরি পাই প্রোগ্রাম করার জন্য পাইথন আপনার ব্যবহৃত প্রধান ভাষা হবে, তবে কখনও কখনও আপনি কিছু সম্পন্ন করার জন্য একটি কমান্ড-লাইন টুল বা অ্যাপ্লিকেশন ব্যবহার করতে চান। আপনি os নামক মডিউল ব্যবহার করে আপনার পছন্দের কমান্ড ব্যবহার করতে কমান্ড-লাইন এবং পাইথন একত্রিত করতে পারেন।
একটি মডিউল হল প্রাক -লিখিত কোডের একটি সংগ্রহ যা আপনি আপনার প্রোগ্রামে কার্যকারিতা যোগ করতে ব্যবহার করতে পারেন। একটি মডিউল ব্যবহার করে আপনি কিছু সুন্দর জটিল জিনিস কীভাবে লিখবেন তা বের করার ঝামেলাও বাঁচাতে পারে। উদাহরণস্বরূপ, বলুন আপনি আপনার রাস্পবেরি পাই দিয়ে গ্রহগুলি ট্র্যাক করতে এবং তাদের কক্ষপথ অধ্যয়ন করতে চেয়েছিলেন। সূর্যের অবস্থান নির্ণয় করার পিছনে জটিল গণিত বের করার পরিবর্তে, আপনি একটি মডিউল ব্যবহার করতে পারেন* যা ইতিমধ্যেই বের করা হয়েছে।
ওএস ব্যবহার করার জন্য, আপনাকে প্রথমে এটি আমদানি করতে হবে। এগিয়ে যান এবং পাইথন শেলের সাথে অনুসরণ করুন:
আমদানি ওএস
একটি কমান্ড লোড করুন যা আপনি লিনাক্স শেলের মধ্যে একটি ভেরিয়েবলে চালাতে চান। এখানে আমরা রাস্পবিয়ানের সাথে আসা একটি পরীক্ষা ভিডিও চালানোর জন্য কমান্ড-লাইন ভিডিও প্লেয়ার অ্যাপ্লিকেশন omxplayer ব্যবহার করছি:
playVideo = "omxplayer /opt/vc/src/hello_pi/hello_video/test.h264"
লিনাক্স শেল কমান্ড পাঠাতে os.system () ব্যবহার করুন:
os.system (playVideo)
* সত্যিই একটি পাইথন মডিউল আছে যা গ্রহগুলিকে ট্র্যাক করতে পারে, একে PyEphem বলে।
ধাপ 7: একটি ছবি নিন এবং পাইথনের সাথে অডিও চালান
পিকামেরা
এ পর্যন্ত আপনি রাস্পিস্টিল একটি কমান্ড-লাইন অ্যাপ্লিকেশন ব্যবহার করেছেন যার সাথে একটি সিরিজের ফটো তুলতে পারেন। Picamera নামে একটি পাইথন মডিউল পাওয়া যায় যা আপনি পরিবর্তে ব্যবহার করতে পারেন এতে আরো বৈশিষ্ট্য রয়েছে যা আপনার চূড়ান্ত ফটো বুথ প্রোগ্রাম তৈরির সময় সহায়ক হবে। নিচের ধাপগুলি আপনার স্ক্রিনকে coverেকে দিতে পারে, তাই মনে রাখবেন যে প্রক্রিয়াটি বন্ধ করতে, Ctrl + F6 টাইপ করুন।
পাইথন শেলটি খুলুন এবং নিম্নলিখিত লাইনগুলি টাইপ করুন:
পিকামেরা আমদানি করুন
ক্যামেরা = picamera. PiCamera ()
camera.resolution = (640, 480)
camera.start_preview ()
লাইভ প্রিভিউ ব্যবহার করে আপনার ক্যামেরার অবস্থান বা আপনার ডেস্কের ছবি তুলতে সাহায্য করুন। ক্যামেরা প্রিভিউ আপনার বেশিরভাগ স্ক্রিন দখল করতে পারে। প্রথম তিনটি কমান্ডের পুনরাবৃত্তি করুন, তারপরে একটি ছবি ক্যাপচার এবং সংরক্ষণে যান:
camera.capture ('testImage.jpg')
ব্রাইটনেস অ্যাট্রিবিউট ব্যবহার করে ক্যামেরার উজ্জ্বলতা পরিবর্তন করার চেষ্টা করুন। এটি 0 থেকে 100 এর মধ্যে যেকোনো সংখ্যায় সেট করা যেতে পারে এবং ডিফল্ট 50। এটি অন্য নম্বরে সেট করার চেষ্টা করুন, তারপর প্রথমটি প্রতিস্থাপন করার জন্য একটি নতুন ছবি ক্যাপচার করুন:
ক্যামেরা। উজ্জ্বলতা = 60
camera.capture ('testImage.jpg')
Picamera ডকুমেন্টেশন চেক করার জন্য কিছু সময় নিতে ভুলবেন না।
ওএস মডিউল ব্যবহার করে
আপনি যদি Raspistill এর মত একটি কমান্ড-লাইন অ্যাপ্লিকেশন ব্যবহার করতে চান তাহলে আপনি os মডিউল ব্যবহার করতে পারেন। চলমান প্রক্রিয়াটি বন্ধ করতে Cmd + F6 টাইপ করুন এবং পিকামেরা থেকে ক্যামেরাটি ছেড়ে দিন। তারপর নিম্নলিখিত কমান্ড টাইপ করুন:
আমদানি ওএস
takePhoto = "raspistill -o testImage.jpg"
os.system (takePhoto)
Pygame.mixer
সাউন্ড ফাইল চালানোর একটি সহজ এবং শক্তিশালী উপায় হল পাইগেম ব্যবহার করা। পাইগেম হল পাইথন মডিউলগুলির একটি সেট যা রাস্পবিয়ানের সাথে একত্রিত হয় তাই এটি ইনস্টল করার দরকার নেই।
পাইগেম জনপ্রিয় এবং মজাদার তাই এর চারপাশে প্রচুর সমর্থন এবং বিকাশ রয়েছে। উদাহরণ এবং ডকুমেন্টেশনের জন্য ওয়েবসাইটটি পরীক্ষা করে দেখুন। গেম তৈরিতে ব্যবহার করা ছাড়াও, এটি শব্দ বাজানো, চিত্র প্রদর্শন এবং আরও অনেক কিছু করার একটি সহজ উপায়। শব্দ বাজানোর জন্য pygame.mixer মডিউলে সাউন্ড অবজেক্ট ব্যবহার করুন।
পাইথন 3 দোভাষী খুলুন এবং নিম্নলিখিত লাইনগুলি টাইপ করুন:
pygame.mixer আমদানি করুন
pygame.mixer আমদানি শব্দ থেকে
pygame.mixer.init ()
bass = সাউন্ড ('bass3.wav')
bass.play ()
ধাপ 8: IDLE এর বাইরে পাইথন ব্যবহার করা
ডেস্কটপ এডিটরস আইডিএল পাইথন প্রোগ্রাম লেখা শুরু করার একটি দুর্দান্ত উপায় তবে আপনাকে এটি ব্যবহার করতে হবে না। আপনি একটি টেক্সট এডিটর ব্যবহার করে একটি পাইথন প্রোগ্রাম তৈরি করতে পারেন যতক্ষণ এটি শেষ পর্যন্ত.py দিয়ে সংরক্ষিত থাকে। IDLE একটি ডেস্কটপ গ্রাফিক্যাল টেক্সট এডিটরের একটি উদাহরণ। আরেকটি যা রাস্পবিয়ানের সাথে একত্রিত হয় তাকে লিফপ্যাড বলা হয়। আপনি স্টার্ট মেনুতে আনুষাঙ্গিকের অধীনে লিফপ্যাড খুঁজে পেতে পারেন।


কমান্ড-লাইন সম্পাদক
আপনি ইতিমধ্যেই ন্যানো কমান্ড লাইন টেক্সট এডিটরের সাথে পরিচিত হয়েছেন। গ্রাফিকাল এডিটরের মতো, আপনি স্ক্রিপ্ট তৈরি করতে ন্যানো ব্যবহার করতে পারেন। ন্যানো খোলার পর.py প্রত্যয় দিয়ে নতুন ফাইল সংরক্ষণ করুন। এটি একটি পাইথন ফাইল হিসাবে সংরক্ষণ করা প্রথমে নিশ্চিত করবে যে সম্পাদক টাইপ করার সময় পাইথন সিনট্যাক্স হাইলাইট করে।


. Py প্রত্যয় দিয়ে ফাইলের নাম সংরক্ষণ করার আগে সিনট্যাক্স হাইলাইট করা ছাড়া।

সিনট্যাক্স হাইলাইটিং সহ।
কমান্ড-লাইন থেকে পাইথন ইন্টারপ্রেটার
IDLE একমাত্র স্থান নয় যেখানে আপনি ইন্টারেক্টিভ পাইথন দোভাষী ব্যবহার করতে পারেন। এটি লিনাক্স শেল থেকেও আহ্বান করা যেতে পারে! সহজভাবে টাইপ করুন:
পাইথন 3
অথবা পাইথন 2 দোভাষীর জন্য:
অজগর
দোভাষী থেকে বেরিয়ে যাওয়ার জন্য Ctrl + D চাপুন অথবা টাইপ করুন:
ছেড়ে দিন ()
ধাপ 9: প্রোগ্রামের স্ক্রিনশট
আপনার পাইথন প্রোগ্রামিং ক্ষমতা দেখান! আপনার চূড়ান্ত city.py প্রোগ্রাম শেষ হওয়ার পর একটি স্ক্রিনশট আপলোড করুন এবং আপনি যদি এটি IDLE বা Linux শেল থেকে চালান তাহলে আমাদের জানান।
প্রস্তাবিত:
পাইথনের সাথে ফোল্ডার সিঙ্ক করা: 5 টি ধাপ

পাইথনের সাথে ফোল্ডার সিঙ্ক করা: এই নির্দেশনাটি আপনাকে দেখাবে কিভাবে দুটি ফোল্ডার (এবং তাদের মধ্যে সমস্ত ফোল্ডার) সিঙ্কে রাখতে হয় যাতে একটি অন্যটির সরাসরি কপি হয়। ক্লাউড/নেটওয়ার্ক সার্ভার বা ইউএসবি ড্রাইভে স্থানীয়ভাবে কাজ ব্যাকআপ করার জন্য আদর্শ। প্রোগ্রামিং এর সাথে কোন অভিজ্ঞতা নেই
আরডুইনো এবং পাইথনের আরডুইনো মাস্টার লাইব্রেরি ব্যবহার করে হালকা তীব্রতা প্লট করা: 5 টি ধাপ

আরডুইনো এবং পাইথনের আরডুইনো মাস্টার লাইব্রেরি ব্যবহার করে হালকা তীব্রতার প্লট করা: আরডুইনো একটি অর্থনৈতিক কিন্তু অত্যন্ত দক্ষ এবং কার্যকরী হাতিয়ার, এটিকে এমবেডেড সি -তে প্রোগ্রাম করা প্রকল্পগুলিকে ক্লান্তিকর করে তোলে! পাইথনের আরডুইনো_মাস্টার মডিউল এটিকে সহজ করে এবং আমাদের গণনা করতে দেয়, আবর্জনার মান অপসারণ করে
পাইথনের সাথে একটি গেম কোড করুন (ডামিদের জন্য!): 14 টি ধাপ
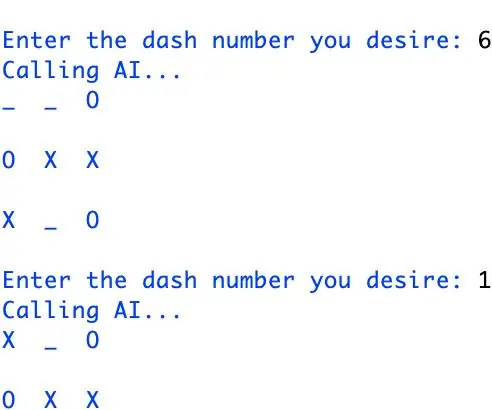
পাইথনের সাথে একটি গেম কোড করুন আপনি কি জানেন যে ইউটিউব & গুগল উভয়েরই তাদের পারদর্শী অ্যাপগুলির জন্য তাদের প্রধান ভাষা হিসেবে পাইথন রয়েছে। আপনি কি ওয়েবসাইট দেখেন? আচ্ছা … এখন তুমি
পাইথনের সাথে আরডুইনো প্রোগ্রামিং: 8 টি ধাপ
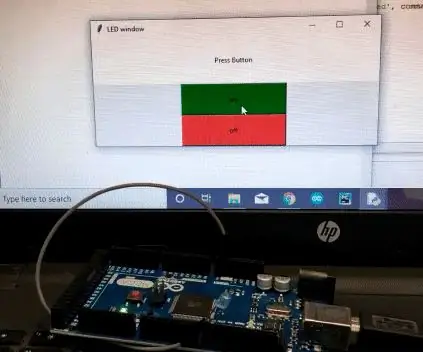
পাইথনের সাথে Arduino প্রোগ্রামিং: এই নিবন্ধে, আমরা GUI পাইথন দিয়ে Arduino নিয়ন্ত্রণ করতে যাচ্ছি। পাইথনের সাথে কাজ করা খুব সহজ। আমি শুরু থেকে প্রতিটি পদক্ষেপ বিস্তারিতভাবে ভাগ করতে যাচ্ছি
মাইক্রো পাইথনের জন্য UI: 9 টি ধাপ

মাইক্রোপাইথনের জন্য UI: সম্প্রতি, আমি একটি esp8266 বোর্ড পেয়েছি এবং এটিতে মাইক্রো পাইথন ইনস্টল করেছি। এটি কমান্ড টাইপ করে বা এটিতে একটি পাইথন কোড আপলোড করে নিয়ন্ত্রণ করা যায়। Esp8266 এ মাইক্রোপাইথন ইনস্টল করার জন্য, অনুগ্রহ করে https://MicroPython.org/download/#esp8266 অথবা https: // Mic
