
সুচিপত্র:
- ধাপ 1: আপনার ডেস্কটপ প্রস্তুত করা
- পদক্ষেপ 2: কর্টানা সরান
- ধাপ 3: অতিরিক্ত টাস্কবার সরঞ্জামগুলি লুকান
- ধাপ 4: টাস্কবার আনলক করুন
- ধাপ 5: লিঙ্ক তৈরি করুন
- ধাপ 6: লিঙ্ক নির্বাচন করুন
- ধাপ 7: লিঙ্কগুলি সরান
- ধাপ 8: লিঙ্কগুলি লুকান
- ধাপ 9: শর্টকাট কেন্দ্রীকরণ
- ধাপ 10: একটি নতুন পটভূমি চয়ন করুন
- ধাপ 11: রেইনমিটার ডাউনলোড করুন
- ধাপ 12: স্টক উইজেট আনলোড করুন
- ধাপ 13: স্বচ্ছ টাস্কবার স্কিন
- ধাপ 14: স্বচ্ছ টাস্কবার ইনস্টল করুন
- ধাপ 15: এলিগেন্স 2 ইনস্টল করুন
- ধাপ 16: রেইনমিটার খুলুন
- ধাপ 17: ইনস্টল করা স্কিনগুলি সনাক্ত করুন
- ধাপ 18: স্বচ্ছ টাস্কবার খুঁজুন
- ধাপ 19: Elegance2 খুঁজুন
- ধাপ 20: Elegance2 উইজেট সক্রিয় করুন
- ধাপ 21: স্কিন/উইজেট সেট আপ করা
- ধাপ 22: নিশ্চিত করুন উইজেট ডেস্কটপে আছে
- ধাপ 23: একটি মনিটর নির্বাচন করুন
- ধাপ 24: উইজেটটি নড়াচড়া করা নিশ্চিত করুন
- ধাপ 25: উইজেটের অবস্থান নির্বাচন করুন
- ধাপ 26: জায়গায় উইজেট লক করুন
- ধাপ 27: উইজেটের জন্য স্বচ্ছতা
- ধাপ 28: অন্যান্য উইজেট ইনস্টল করা
- ধাপ 29: ত্বকের রঙ চয়ন করুন
- ধাপ 30: ন্যূনতম ডেস্কটপ সম্পূর্ণ - অতিরিক্ত উইজেট বিকল্প
2025 লেখক: John Day | [email protected]. সর্বশেষ পরিবর্তিত: 2025-01-23 14:36

এই নির্দেশযোগ্য দেখার জন্য ধন্যবাদ! এই নির্দেশিকা আপনাকে কিছু দরকারী উইজেট দিয়ে একটি ন্যূনতম ডেস্কটপ সেটআপ তৈরি করতে সাহায্য করবে, যা আপনাকে আপনার ডেস্কটপকে বিশৃঙ্খলা থেকে মুক্ত করতে সহায়তা করবে। দয়া করে মনে রাখবেন যে এই নির্দেশিকাটি উইন্ডোজ 10 এর জন্য তৈরি করা হয়েছে!
ধাপ 1: আপনার ডেস্কটপ প্রস্তুত করা


সমস্ত আইকনগুলির ডেস্কটপ সাফ করুন (প্রয়োজন হলে একটি ফোল্ডার তৈরি করুন)। টাস্কবার থেকে অপ্রয়োজনীয় প্রোগ্রামগুলি আনপিন করুন, কারণ ফোকাসটি মিনিমালিজমে রয়েছে।
পদক্ষেপ 2: কর্টানা সরান

টাস্কবারে ডান ক্লিক করুন এবং "কর্টানা" এর উপরে ঘুরুন। "লুকানো" বা "কর্টানা আইকন দেখান" চেক করুন।
ধাপ 3: অতিরিক্ত টাস্কবার সরঞ্জামগুলি লুকান

টাস্কবারে ডান-ক্লিক করুন এবং এইবার "টাস্ক ভিউ বোতাম দেখান", "টাস্কবারে লোক দেখান", "উইন্ডোজ ইঙ্ক ওয়ার্কস্পেস বোতাম দেখান", এবং "টাচ কীবোর্ড বোতাম দেখান" টিক চিহ্নটি টিক চিহ্ন দিন।
ধাপ 4: টাস্কবার আনলক করুন

টাস্কবারে আবার ডান ক্লিক করুন, এবার এটি আনলক করুন। এটি "সমস্ত টাস্কবার লক করুন" ক্লিক করে সম্পন্ন করা হয়, বিকল্পের পাশ থেকে চেকমার্ক সরিয়ে।
ধাপ 5: লিঙ্ক তৈরি করুন

আরও একবার ডান-ক্লিক করুন, এবং "টুলবার" এর উপরে ঘুরুন। "লিঙ্ক" চেক করুন এবং একটি নতুন মুভেবল টেক্সট ("লিঙ্কস") টাস্কবারে উপস্থিত হওয়া উচিত।
ধাপ 6: লিঙ্ক নির্বাচন করুন

ক্লিক করুন এবং ধরে রাখুন "||" যা "লিঙ্ক" এর পাশে প্রদর্শিত হবে। এটি করা আপনাকে পাঠ্যটিকে বাম/ডানে সরানোর অনুমতি দেওয়া উচিত।
ধাপ 7: লিঙ্কগুলি সরান

"লিঙ্কগুলি" আপনার টাস্কবার আইকনের ডানদিকে থাকা উচিত। আপনার টাস্কবার আইকনের বাম দিকে ড্র্যাগ/পপ না হওয়া পর্যন্ত বাম দিকে "লিঙ্ক" টেনে আনুন।
ধাপ 8: লিঙ্কগুলি লুকান

"লিঙ্ক" এ ডান ক্লিক করুন এবং "টেক্সট দেখান" এবং "শিরোনাম দেখান" বিকল্পগুলি আনচেক করুন।
ধাপ 9: শর্টকাট কেন্দ্রীকরণ

আপনার টাস্কবারে কোন শর্টকাট আইকনগুলি আপনি চান তা চয়ন করার জন্য এটি একটি ভাল সময়। এটি বেছে নেওয়ার পরে, "||" টেনে সেই আইকনগুলিকে কেন্দ্র করুন তাদের বাম দিকে।
উল্লেখ্য যে "||" বস্তু স্থান নেয়, এবং যখন টাস্কবার লক করা হয়, বস্তুগুলি লুকানো থাকে এবং তাদের স্থানটি "মুছে ফেলা" হয়, আপনার আইকনগুলি বামে স্থানান্তরিত করে।
ধাপ 10: একটি নতুন পটভূমি চয়ন করুন


একবার হয়ে গেলে আপনার টাস্কবারটি লক করুন।
একটি পছন্দসই ডেস্কটপ পটভূমি জন্য চারপাশে ব্রাউজ করুন। দয়া করে মনে রাখবেন যে এই থিমের জন্য সেরা ব্যাকগ্রাউন্ডগুলি সহজ এবং গা dark় রঙের। এটি তাই ইনস্টল করা উইজেটগুলি বিপরীত এবং সহজেই দৃশ্যমান হতে পারে।
আপনার নতুন ডেস্কটপ পটভূমি ডাউনলোড করার পরে এবং এটি সেট করার পরে, আমরা উইজেটগুলির ইনস্টলেশন শুরু করতে পারি।
ধাপ 11: রেইনমিটার ডাউনলোড করুন

[Www.rainmeter.net] এ যান এবং সর্বশেষ রিলিজটি ডাউনলোড করুন। এটি একটি ন্যূনতম ডেস্কটপ তৈরির প্রধান প্রোগ্রাম হবে। এক্সিকিউটেবল চালান, এবং স্ট্যান্ডার্ড মোড ইনস্টল করুন।
ধাপ 12: স্টক উইজেট আনলোড করুন

ইনস্টল করার পরে, স্টক উইজেটগুলি ডেস্কটপে উপস্থিত হওয়া উচিত ছিল। এগুলিকে ডান ক্লিক করে এবং "ত্বক আনলোড করুন" এ ক্লিক করে অক্ষম করুন।
ধাপ 13: স্বচ্ছ টাস্কবার স্কিন

[Https://www.deviantart.com/arkenthera/art/TranslucentTaskbar-1-2-656402039] এর দিকে যান। ডানদিকে সবুজ তীর সহ "ডাউনলোড" লেবেলযুক্ত একটি বাক্স থাকা উচিত। ওটাতে ক্লিক করুন।
ধাপ 14: স্বচ্ছ টাস্কবার ইনস্টল করুন
একবার ডাউনলোড হয়ে গেলে, রেইনমিটারের মাধ্যমে ইনস্টল করতে ফাইলটি ক্লিক করুন এবং চালান। এই ত্বক টাস্কবারটিকে স্বচ্ছ করে তুলবে, যার ফলে পটভূমি মিশে যাবে।
অনুগ্রহ করে মনে রাখবেন যে সঠিকভাবে ইনস্টল করার জন্য রেইনমিটারটি অন্তত একবার (পূর্ববর্তী ধাপের মতো) খোলা থাকতে হবে।
ধাপ 15: এলিগেন্স 2 ইনস্টল করুন
রেইনমিটার বেছে নেওয়ার জন্য বিভিন্ন ধরনের স্কিন অফার করে, কিন্তু আমাদের ফোকাস থাকবে ত্বকের উপর "এলিগেন্স 2", কারণ এতে ক্লিন বোল্ড ফন্ট রয়েছে। [Https://www.deviantart.com/lilshizzy/art/Rainmeter-Elegance-2-244373054] এ যান এবং ফাইলটি ডাউনলোড করুন। এক্সিকিউটেবল চালানোর মাধ্যমে ইনস্টল করুন।
ধাপ 16: রেইনমিটার খুলুন

আপনার টাস্কবারের নিচের ডানদিকে যান এবং শর্টকাট বক্স ("") প্রসারিত করুন। এটিতে একটি টানা বৃষ্টির আইকন হওয়া উচিত। এটি "রেইনমিটার", এটি খুলতে ক্লিক করুন।
ধাপ 17: ইনস্টল করা স্কিনগুলি সনাক্ত করুন

একবার খোলা, "স্কিনস" ট্যাবে যান। এটির অধীনে যেখানে ইনস্টল করা স্কিনগুলি উপস্থিত হবে।
ধাপ 18: স্বচ্ছ টাস্কবার খুঁজুন

"ট্রান্সলুসেন্ট টাস্কবার" ফোল্ডারটি খুঁজুন এবং প্রসারিত করুন।. Ini ফাইলে ক্লিক করুন এবং ত্বক সক্রিয় করতে "লোড" নির্বাচন করুন।
ধাপ 19: Elegance2 খুঁজুন
"Elegance2" ফোল্ডারটি খুঁজুন এবং প্রসারিত করুন। আমরা "ঘড়ি" এবং "তারিখ" উইজেট ব্যবহার করব।
ধাপ 20: Elegance2 উইজেট সক্রিয় করুন

"ঘড়ি" এবং "তারিখ" ফোল্ডারগুলি প্রসারিত করুন। "X_hori1.ini" এবং "x_vert1.ini" দুটি বিকল্প পাওয়া যায়, যার মধ্যে "hori" একটি অনুভূমিক বিন্যাস এবং "vert" একটি উল্লম্ব বিন্যাস। ক্লিক করুন এবং আপনার পছন্দসই.ini নির্বাচন করুন এবং উইজেটে লোড করুন।
ধাপ 21: স্কিন/উইজেট সেট আপ করা
ভবিষ্যতের যেকোনো উইজেট ইনস্টল করার ক্ষেত্রে ২১ থেকে ২ Ste ধাপ মানসম্মত, এবং বেশিরভাগ স্কিনের সাথে কাজ করা উচিত। ধাপ 22 alচ্ছিক হবে।
ধাপ 22: নিশ্চিত করুন উইজেট ডেস্কটপে আছে

. Ini ফাইলে ক্লিক করার সময়, প্রচুর পরিমার্জনযোগ্য ডেটা থাকা উচিত। "পজিশন" -এ যান এবং আপনার উইজেটটি কোন স্তরে প্রদর্শিত হতে চান তা চয়ন করুন (আমাদের উদ্দেশ্যে, "অন ডেস্কটপ" নির্বাচন করুন)।
ধাপ 23: একটি মনিটর নির্বাচন করুন

ডানদিকে, একটি প্রসারিতযোগ্য বাক্স রয়েছে যা আপনাকে আপনার উইজেটটি কোন মনিটরে প্রদর্শিত করতে চায় তা নির্বাচন করতে দেয়। ডিফল্ট হিসাবে, নিশ্চিত করুন যে "ডিফল্ট ব্যবহার করুন: প্রাথমিক মনিটর" নির্বাচন করা হয়েছে।
ধাপ 24: উইজেটটি নড়াচড়া করা নিশ্চিত করুন

বাক্সের নীচে, একাধিক চেকযোগ্য বাক্স রয়েছে। নিশ্চিত করুন যে "ড্র্যাগযোগ্য", "পর্দায় রাখুন", এবং "অবস্থান সংরক্ষণ করুন" চেক করা হয়েছে এবং "ক্লিক থ্রু" অনির্বাচিত।
ধাপ 25: উইজেটের অবস্থান নির্বাচন করুন
এর সাথে, আপনার ডেস্কটপে যান এবং আপনার উইজেটগুলি চলাচলযোগ্য হওয়া উচিত। ক্লিক করুন এবং পছন্দসই স্থানে টেনে আনুন। একটি বিকল্প উপায় হল রেইনমিটার বক্সে "কোঅর্ডিনেটস" এ কাঙ্ক্ষিত স্থানাঙ্ক টাইপ করা।
ধাপ 26: জায়গায় উইজেট লক করুন

একটি অবস্থান বাছাই করার পরে, "ড্র্যাগযোগ্য" টি টিক চিহ্ন দিন এবং "ক্লিক থ্রু" চেক করুন।
ধাপ 27: উইজেটের জন্য স্বচ্ছতা

"ট্রান্সপারেন্সি" এ যান এবং "20%" নির্বাচন করুন, তারপরে "অন হোভার" এ ক্লিক করুন এবং "ফেইড ইন" নির্বাচন করুন। এটি এমন করে তুলবে যাতে আপনার উইজেট সব সময় পপ আউট না হয় এবং অপ্রয়োজনীয় অবস্থায় আপনার ডেস্কটপ থেকে বিভ্রান্ত হয়।
ধাপ 28: অন্যান্য উইজেট ইনস্টল করা
পছন্দসই উইজেটগুলির জন্য 21 থেকে 26 ধাপ পুনরাবৃত্তি করুন।
ধাপ 29: ত্বকের রঙ চয়ন করুন

"Elegance2" এর অধীনে "SetColors.ini" লোড করে এবং সেখান থেকে নির্বাচন করে আপনার পছন্দসই উইজেটের রং নির্বাচন করুন।
ধাপ 30: ন্যূনতম ডেস্কটপ সম্পূর্ণ - অতিরিক্ত উইজেট বিকল্প

এই সঙ্গে, আপনার ডেস্কটপ সমাপ্ত। এটি একটি বেস হিসাবে, আপনার ডেস্কটপে নেভিগেট করা অনেক সহজ হওয়া উচিত দ্রুত নোটিফিকেশন সময় এবং অন্যান্য উইজেট যদি ইচ্ছা হয়।
এখানে কিছু widচ্ছিক উইজেট এবং বিকল্প যদি ইচ্ছা হয়:
এক্সিকিউটেবল কভার:
1) "আনফোল্ড"* [https://www.deviantart.com/devilrev/art/unFold-A-Launcher-618503449]। *কিছু.ini ফাইল কাজ নাও করতে পারে এবং.ini ফাইল সম্পাদনা এবং ফাইলের অবস্থান সংশোধন করতে হবে
অডিও ভিজুয়ালাইজার:
1) "রঙের ফোয়ারা" [https://www.deviantart.com/alatsombath/art/Fountain-of-Colors-desktop-music-visualizer-518894563]
2) "VisBubble" [https://www.deviantart.com/undefinist/art/VisBubble-Round-Visualizer-for-Rainmeter-488601501]
মজার জন্য:
1) শার্ল ** [https://www.reddit.com/r/NightInTheWoods/comments/5wdaca/sharkle_for_rainmeter/]*
*এর জন্য, নিশ্চিত করুন যে "ক্লিক থ্রু" অনির্বাচিত।
প্রস্তাবিত:
DIY 8-চ্যানেল এনালগ সর্বোচ্চ/ন্যূনতম ভোল্টেজ মনিটর: 13 টি ধাপ
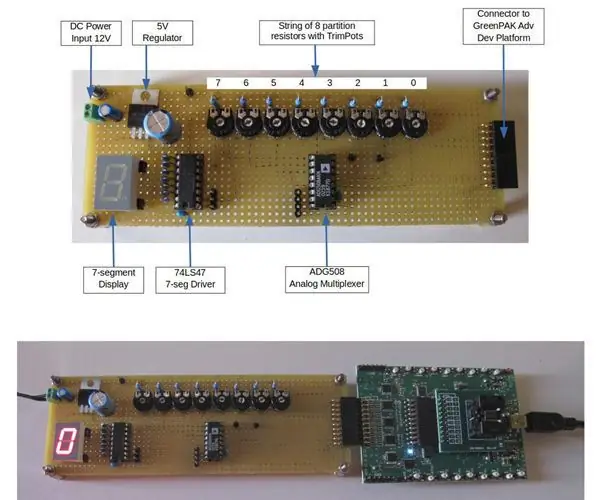
DIY 8-চ্যানেল এনালগ সর্বোচ্চ/ন্যূনতম ভোল্টেজ মনিটর: কন্ট্রোল সিস্টেম এবং সংশ্লিষ্ট ডিভাইসগুলি একাধিক বিদ্যুৎ উৎসের সাথে কাজ করে, যেমন বায়াস লাইন বা ব্যাটারি, এবং অবশ্যই একটি প্রদত্ত সেটের মধ্যে সর্বোচ্চ (বা সর্বনিম্ন) লাইন ট্র্যাক করতে হবে। উদাহরণস্বরূপ, একটি "মাল্টি ব্যাটারি" -চালিত সিস্টেমে লোড স্যুইচিংয়ের প্রয়োজন যে টি
রেইনমিটার সহ উইন্ডোজ ব্যাকগ্রাউন্ড কাস্টমাইজ করুন: 7 টি ধাপ

রেইনমিটার দিয়ে উইন্ডোজ ব্যাকগ্রাউন্ড কাস্টমাইজ করুন: রেইনমিটার একটি উইন্ডোজ ডেস্কটপ কাস্টমাইজেশন প্রোগ্রাম। এটি ব্যবহারকারীদের সরঞ্জাম এবং উইজেটগুলি সম্পূর্ণরূপে যুক্ত এবং ব্যক্তিগতকৃত করার অনুমতি দেয়। এই সরঞ্জাম এবং উইজেটগুলিকে স্কিন বলা হয়। রেইনমিটার একটি সহজ প্রোগ্রাম যার জন্য কোডিং এর সাথে অতীতের অভিজ্ঞতার প্রয়োজন নেই। এটি একটি খুব
Arduino RFID আনলক ম্যাক (লিনাক্স এবং উইন): 3 টি ধাপ

আরডুইনো আরএফআইডি আনলক ম্যাক (লিনাক্স এবং উইন): আমার একটি ম্যাকবুক প্রো আছে, আমার ম্যাকবুকের একটি বড় পাসওয়ার্ডও আছে। যখন ম্যাক বন্ধ হয়ে যায়, আমি সিস্টেমটি খোলার জন্য পাস লিখি। একটি সাধারণ দিনে আমি পাসওয়ার্ডটিকে 100 বার ডিজিট করি। এখন আমি সমাধান খুঁজে পেয়েছি! আরএফআইডি ট্যাগ! আমি একটি আরডুইনো ব্যবহার করি
Img ফাইলকে স্কোয়াশএফএস (উইন/ম্যাক/লিনাক্স) এ রূপান্তর করুন: 5 টি ধাপ

Convert.img ফাইলকে স্কোয়াশএফএস (উইন/ম্যাক/লিনাক্স): এটি হল a.img ফাইলকে স্কোয়াশফস.আইএমজি ফাইলে রূপান্তর করার পদ্ধতি। আমি চেষ্টা করেছি অনেকেই কাজ করেনি। এই পদক্ষেপগুলি একটি উইন্ডোজ পিসিতে করা হয়, এবং ম্যাক & লিনাক্স নির্দেশাবলী হতে হবে
উইন এক্সপি দেখতে এবং ভিস্তার মত মনে করুন: 6 টি ধাপ
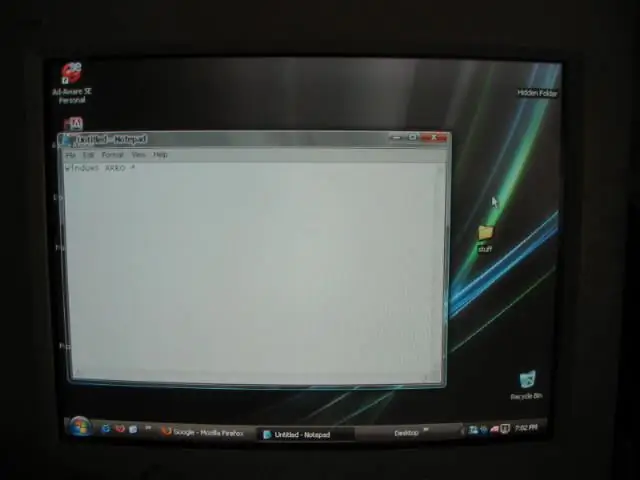
উইন এক্সপি দেখতে এবং ভিস্তার মত অনুভব করুন: ভাল শিরোনাম সত্যিই সব বলে। দয়া করে মনে রাখবেন যে এটি আমার প্রথম নির্দেশযোগ্য। =)*হালনাগাদ*আমি একটি ভিস্তা কার্সার জিনিস খুঁজে পেয়েছি খোঁজার জন্য
