
সুচিপত্র:
- সরবরাহ
- ধাপ 1: ধাপ 1: ডেটা কম্পাইল করুন এবং ম্যাক্রো রেকর্ডিং শুরু করুন
- ধাপ 2: ধাপ 2: চূড়ান্ত শীটের জন্য টেবিল এবং টেমপ্লেট তৈরি করুন
- ধাপ 3: ধাপ 3: প্রথম চেক চিত্র তৈরি করুন
- ধাপ 4: ধাপ 4: দ্বিতীয় চেক চিত্র তৈরি করুন
- ধাপ 5: ধাপ 5: গ্রাহকের দ্বারা অনির্বাচিত নগদ
- ধাপ 6: ধাপ 6: টেমপ্লেট চূড়ান্ত করুন
- ধাপ 7: ধাপ 7: ম্যাক্রো শেষ করুন
- লেখক John Day [email protected].
- Public 2024-01-30 08:00.
- সর্বশেষ পরিবর্তিত 2025-01-23 14:36.

এক্সেলে ডেটা সেট নিয়ে কাজ করতে সমস্যা হচ্ছে? ডেটা তৈরিতে খুব বেশি সময় ব্যয় করা, এবং এটি বিশ্লেষণ করার জন্য পর্যাপ্ত সময় নয়? কার্যকরী ডেটা মডেল তৈরির প্রক্রিয়াকে সংক্ষিপ্ত করার জন্য আমি এক্সেলের মধ্যে নিয়মিতভাবে ম্যাক্রো ব্যবহার করেছি, তাই আমি সিদ্ধান্ত নিয়েছি যে এই পরিষ্কার সরঞ্জামটি কীভাবে ব্যবহার করতে হয় তা অন্যদের শেখানোর উপযুক্ত সময়। সময়মতো প্রক্রিয়ায় কার্যকরভাবে ম্যাক্রো ব্যবহার করলে আপনার ব্যবসার অনেক সময় বাঁচবে, বিনিময়ে অর্থ সাশ্রয় হবে।
ম্যাক্রো মূলত প্রোগ্রাম যা আপনি এক্সেলে তৈরি করেন একটি প্রক্রিয়ার মাধ্যমে যা সাধারণত "ভিজ্যুয়াল কোডিং" নামে পরিচিত। মূলত, আপনি "রেকর্ড ম্যাক্রো" টিপুন, তারপরে আপনার চূড়ান্ত পণ্য না পাওয়া পর্যন্ত মধ্যবর্তী পদক্ষেপ এবং গণনাগুলি দেখান, তারপরে আপনি রেকর্ডিং শেষ করুন। এখন যখনই আপনার মূল ম্যাক্রোর মতোই ইনপুট ডেটা থাকবে, আপনি সেই বোতাম টিপতে পারেন এবং চূড়ান্ত পণ্যটি তাত্ক্ষণিকভাবে তৈরি হয়ে যাবে।
আমি ক্রয় আদেশ এবং সংশ্লিষ্ট মূল্য এবং নগদ প্রাপ্ত তথ্যের একটি নকল তালিকা তৈরি করেছি। যে প্রক্রিয়ার মাধ্যমে আমি আপনাকে দেখাতে যাচ্ছি, আমি একটি বাটনের একটি ক্লিকের মাধ্যমে একটি পেশাদার স্প্রেডশীটে ডেটা ইনপুট করার জন্য একটি ম্যাক্রো তৈরি করেছি। চূড়ান্ত করা স্প্রেডশীট বিশ্লেষণ করতে পারে যে কোন অ্যাকাউন্টগুলিতে এখনও একটি ব্যালেন্স বাকি আছে এবং প্রদত্ত সময়ের জন্য মোট অ্যাকাউন্টের সংখ্যা। নির্দ্বিধায় আমার ম্যাক্রো নিন এবং আপনার কোম্পানির চাহিদার সাথে মেলে তা ব্যক্তিগতকৃত করুন।
আপনি শুরু করার আগে সতর্কতা:
ম্যাক্রো হল এক্সেলের একটি জটিল ফাংশন। আমি এক্সেল ব্যবহারকারীদের একটি ম্যাক্রো তৈরির প্রচেষ্টা শুরু করার পরামর্শ দিই না, প্রথমে এক্সেলের মধ্যে কীভাবে কাজ করতে হয় তা শিখুন এবং একবার আপনি কীভাবে এক্সেল এবং বিভিন্ন ফাংশন ব্যবহার করবেন সে সম্পর্কে একটি দৃ understanding় বোঝার পরে ম্যাক্রো তৈরির চেষ্টা করুন। বলা হচ্ছে যে, এই নির্দেশযোগ্যটি ধরে নেওয়া হয়েছে যে পাঠকরা এক্সেলের মধ্যে কীভাবে কাজ করবেন তা বুঝতে পারেন।
সরবরাহ
- মাইক্রোসফট অফিস এবং এক্সেল অ্যাক্সেস
- কিভাবে এক্সেল ব্যবহার করতে হয় তার একটি সাধারণ ধারণা
ধাপ 1: ধাপ 1: ডেটা কম্পাইল করুন এবং ম্যাক্রো রেকর্ডিং শুরু করুন



প্রথম ছবি:
একটি এক্সেল স্প্রেডশীটে আপনার টেবিলে যে ডেটা অন্তর্ভুক্ত করতে চান তা সংগঠিত করুন। একবার সবকিছু এক্সেলে থাকলে আপনাকে ম্যাক্রো রেকর্ড করতে হবে। ম্যাক্রো দিয়ে আপনি কেবল একটি প্রচেষ্টা পান, তাই আমি চেষ্টা করার আগে এটি সম্পূর্ণভাবে পর্যালোচনা করার পরামর্শ দিই।
দ্বিতীয় ছবি:
ম্যাক্রো রেকর্ড করতে, আপনাকে ডেভেলপার ট্যাব সক্রিয় করতে হবে, এটি করতে ফাইল> বিকল্প> কাস্টমাইজ রিবনে যান তারপর বিকাশকারী ট্যাব নির্বাচন করুন এবং "ঠিক আছে" ক্লিক করুন।
তৃতীয় ছবি:
এখন যেহেতু আপনার রিবনে ডেভেলপার ট্যাব আছে, ডেভেলপার ট্যাবে ক্লিক করুন তারপর "রেকর্ড ম্যাক্রো" ক্লিক করুন। ফাইলের বিষয়বস্তুর জন্য উপযোগী একটি শিরোনাম তৈরি করুন এবং "ঠিক আছে" টিপুন, এই ধাপের পরে সবকিছুই ম্যাক্রো রেকর্ড করার প্রক্রিয়া হবে যতক্ষণ না এটি শেষ হয়। এছাড়াও নোট করুন যে হলুদে হাইলাইট করা সমস্ত কোষ এই নির্দেশের মাধ্যমে আপনাকে গাইড করতে সাহায্য করবে এটি আপনার নিজের নথিতে রাখবেন না, কারণ এটি ম্যাক্রো পরিবর্তন করবে।
ধাপ 2: ধাপ 2: চূড়ান্ত শীটের জন্য টেবিল এবং টেমপ্লেট তৈরি করুন


প্রথম ছবি:
প্রথমে খোলা ট্যাবের একটি অনুলিপি তৈরি করুন যাতে আপনার অভিন্ন ট্যাব খোলা থাকে। আপনার আসল ট্যাবে ফিরে আসুন এবং আপনি যে ডেটা সংগঠিত করতে চান তা নির্বাচন করুন। শিরোনাম সহ একটি টেবিল তৈরি করুন এবং তার উপরে কয়েকটি সারি স্থান যুক্ত করুন, আমি 5 টি সারি করেছি।
দ্বিতীয় ছবি:
শীর্ষে একটি শিরোনাম তৈরি করুন এবং একটি বাক্স তৈরি করুন যা চেকের পরিসংখ্যান ধরে রাখবে। এই টেমপ্লেটের চেকের পরিসংখ্যান হল "গ্রাহকদের সংখ্যা" এবং "এখনও নগদ সংগ্রহ করা হয়নি"। এই টেমপ্লেটটির সংগঠনের জন্য, আপনি দয়া করে একটি করতে পারেন কিন্তু সচেতন থাকুন যে আমার নির্দেশনাটি আমার নির্বাচিত লেআউটের জন্য নির্দিষ্ট।
ধাপ 3: ধাপ 3: প্রথম চেক চিত্র তৈরি করুন

এই ধাপটি বেশ সহজ; যাইহোক, এখানে একটি ভুল চেক ফিগারকে চূড়ান্ত ম্যাক্রোতে কাজ না করতে পারে। "গ্রাহকদের সংখ্যা" ঘরের পাশের বাক্সে, টেবিলের একক সারিতে কোষের সংখ্যা মোট করার জন্য একটি "COUNT" সূত্র তৈরি করুন। আমি হলুদ হাইলাইট করা কোষগুলি গণনা করা বেছে নিয়েছি। এছাড়াও, মনে রাখবেন যে আমার সম্পূর্ণ সূত্রটি ছবির শীর্ষে রয়েছে।
ধাপ 4: ধাপ 4: দ্বিতীয় চেক চিত্র তৈরি করুন


সাবধান, এই পরবর্তী দুটি ধাপ বিস্তৃত এবং বিভ্রান্তিকর হতে পারে, তাই সাবধানে পড়ুন। এখান থেকে আমার নির্দেশাবলী আমার ডেটা মডেলের জন্য নির্দিষ্ট হবে। যদি আপনার একটি ভিন্ন প্রক্রিয়ার প্রয়োজন হয় তবে অনুগ্রহ করে রেফারেন্স হিসাবে আমার ব্যবহার করুন কিন্তু 100% সঠিক মডেল হিসাবে নয়, কারণ এটি আপনার ফাইলের জন্য কাজ নাও করতে পারে।
প্রথম ছবি:
ওয়ার্কবুকের দ্বিতীয় ট্যাবে যান (কপি করা ট্যাব)
কলাম জেতে একটি নতুন সারি শিরোনাম তৈরি করুন "পরিমাণ বাম"। সেল J2 (উপরে হাইলাইট করা সেল) -এ সূত্রটি লিখুন = G2-H2 এবং বাকি কোষে কপি করুন। ওয়ার্কিং টেমপ্লেট সহ মূল ট্যাবে ফিরে আসুন।
দ্বিতীয় ছবি:
E4 ঘরে, আগে কপি করা পৃষ্ঠা থেকে বাম কলামের মোট একটি নতুন সূত্র তৈরি করুন। সূত্র বার সমাপ্ত সূত্র দেখায়।
ধাপ 5: ধাপ 5: গ্রাহকের দ্বারা অনির্বাচিত নগদ



গ্রাহকদের কাছে এখনও কি অসামান্য ভারসাম্য আছে তা দেখানোর জন্য একটি ভিজ্যুয়াল তৈরি করতে আমাদের একটি পৃথক টেবিল তৈরি করতে হবে।
প্রথম ছবি:
উপরে দেখানো কপি করা ট্যাবে ফিরতে শুরু করুন। নতুন টেবিলের জন্য আমরা কেবল গ্রাহকদের জন্য একটি অসামান্য ব্যালেন্সের তথ্য চাইব। প্রথম কলামে "এল" এবং "এম" তাদের যথাক্রমে "প্রথম নাম" এবং "শেষ নাম" শিরোনাম করে। তারপর সেল L2 এ সূত্রটি লিখুন = IF ($ J2> 0, A2,””)। এই সূত্রটি লেখা আছে, যদি সেল J2 0 এর চেয়ে বড় হয়, তাহলে A2 সেলটিতে মানটি দেখান, যদি এটি 0 এর বেশি না হয় তাহলে সেলটি ফাঁকা রাখুন।
নিশ্চিত করুন যে যখন আপনি সেল J2 উল্লেখ করেন তখন আপনি J এর সামনে একটি ডলার চিহ্ন ($) রাখেন, এটি আমাদের সঠিকভাবে অন্যান্য কোষে ডেটা অনুলিপি করতে দেয়। $ চিহ্নটি "J" কলামে রেফারেন্স রাখে কিন্তু সেই অনুযায়ী সারি পরিবর্তন করতে দেয়। পরবর্তী কলাম “L” এবং “M” (উপরের চক্কর) -এ বাকি কোষে সূত্রটি অনুলিপি করুন।
দ্বিতীয় ছবি:
নগদ মূল্য সঠিকভাবে টানতে, আমরা আগের নামের মতো একটি মান ব্যবহার করি। এবার একটি সূত্র তৈরি করুন যা বলে, = IF (J2> 0, J2,””)। এই সূত্রে একমাত্র পার্থক্য হল যে মান যদি শূন্যের চেয়ে বেশি হয়, আমরা "পরিমাণ বাম" থেকে ডেটা চাই। এই ডেটা বাকি কোষে অনুলিপি করুন।
তৃতীয় ছবি:
পরবর্তী কপি করা ট্যাব থেকে নতুন ডেটা অনুলিপি করুন, তারপরে টেমপ্লেট ট্যাবে যান এবং টেবিলের নীচে ডান ক্লিক করুন (যেখানে কোন ব্যাপার না)। ডান ক্লিক করার পরে, পেস্ট বিকল্পগুলির নীচে দেখুন এবং "পেস্ট মান" নির্বাচন করুন, এটি কেবল সংখ্যাগুলি আটকায় এবং সূত্রগুলি নয়।
চতুর্থ ছবি:
টেবিলের জন্য একটি ফিল্টার তৈরি করুন এবং শিরোনামগুলির মধ্যে একটি নির্বাচন করুন। ড্রপ-ডাউন মেনুতে ক্লিক করুন এবং শূন্যস্থান বাদ দিয়ে সমস্ত ফিল্টার নির্বাচন করুন। একবার ফিল্টারটি স্থাপন করা হলে সারির সংখ্যাগুলি নীল দেখাবে, আমি এটিকে সহজ করার জন্য হলুদ কোষগুলিকে হাইলাইট করেছি। নীল সারি নির্বাচন করুন এবং এই সারিগুলি মুছুন। একবার সারিগুলি মুছে ফেলা হলে, নীচে দেখানো হিসাবে ফিল্টারটি সাফ করুন:
ধাপ 6: ধাপ 6: টেমপ্লেট চূড়ান্ত করুন


গ্রাহকের ডেটা দ্বারা আনকলেক্টেড ক্যাশকে আরও পেশাদার করতে, ডেটাকে টেবিল হিসাবে ফর্ম্যাট করুন। একবার এটি সম্পূর্ণ হয়ে গেলে, টেবিলে একটি শিরোনাম যোগ করুন এবং টেবিলে অভিন্ন করতে "মার্জ অ্যান্ড সেন্টার" ক্লিক করুন। যদি তা না করা হয় তবে ইতিমধ্যেই নিশ্চিত করুন যে সংখ্যাগুলি "অ্যাকাউন্টিং" এ ফর্ম্যাট করা হয়েছে যাতে ডলারের চিহ্ন এবং শতকরা পরিমাণ দেখা যায়। এই মুহুর্তে ম্যাক্রো সম্পূর্ণ এবং চূড়ান্ত পণ্যটি এরকম কিছু হওয়া উচিত:
ধাপ 7: ধাপ 7: ম্যাক্রো শেষ করুন

রিবনে "বিকাশকারী" ট্যাবে যান এবং "স্টপ রেকর্ডিং" বোতামে ক্লিক করুন। এই মুহুর্তে ম্যাক্রো সমাপ্ত এবং ব্যবহারের জন্য প্রস্তুত!
যখন আপনি ভবিষ্যতে ম্যাক্রো ব্যবহার করবেন, যদি শুরুতে ডেটা দেওয়া হয় যেমন এটি ধাপ 1 এর মতো, ম্যাক্রোটি পুরোপুরি কাজ করা উচিত! এই পদক্ষেপগুলি ঘনিষ্ঠভাবে অনুসরণ করুন এবং আমি প্রতিশ্রুতি দিচ্ছি আপনি এক্সেল করবেন। শুভকামনা!
প্রস্তাবিত:
কিভাবে একটি টেবিল তৈরি এবং Insোকানো যায় এবং মাইক্রোসফট অফিস ওয়ার্ড 2007 এ সেই টেবিলে অতিরিক্ত কলাম এবং/অথবা সারি যোগ করা হয়: 11 টি ধাপ

কিভাবে একটি টেবিল তৈরি এবং Insোকানো যায় এবং মাইক্রোসফট অফিস ওয়ার্ড 2007 এ সেই টেবিলে অতিরিক্ত কলাম এবং/অথবা সারি যোগ করা হয়: আপনি কি কখনো এমন অনেক ডেটা পেয়েছেন যার সাথে আপনি কাজ করছেন এবং নিজেকে ভেবেছেন … " আমি কিভাবে সব করতে পারি এই ডেটাগুলি আরও ভাল দেখায় এবং বুঝতে সহজ হবে? " যদি তাই হয়, তাহলে মাইক্রোসফ্ট অফিস ওয়ার্ড 2007 এর একটি টেবিল আপনার উত্তর হতে পারে
(2) একটি গেম তৈরি করা শুরু করা - ইউনিটি 3 ডি: 9 ধাপে একটি স্প্ল্যাশ স্ক্রিন তৈরি করা

(2) একটি গেম তৈরি করা শুরু করা - ইউনিটি 3 ডি -তে একটি স্প্ল্যাশ স্ক্রিন তৈরি করা: এই নির্দেশনায় আপনি ইউনিটি 3 ডি -তে একটি সাধারণ স্প্ল্যাশ স্ক্রিন তৈরি করতে শিখবেন। প্রথমত, আমরা ityক্য খুলব
কিভাবে এক্সেলে ম্যাক্রো তৈরি করা যায় এবং সহজেই ডাটা কপি করা যায়।: 4 টি ধাপ

কিভাবে এক্সেলে ম্যাক্রো তৈরি করা যায় এবং সহজেই ডাটা কপি করা যায় .: হাই
একটি ব্লুটুথ অ্যাডাপ্টার তৈরি করা Pt.2 (একটি সামঞ্জস্যপূর্ণ স্পিকার তৈরি করা): 16 টি ধাপ

একটি ব্লুটুথ অ্যাডাপ্টার তৈরি করা Pt.2 (একটি সামঞ্জস্যপূর্ণ স্পিকার তৈরি করা): এই নির্দেশের মধ্যে, আমি আপনাকে দেখাবো কিভাবে আমার ব্লুটুথ অ্যাডাপ্টার ব্যবহার করে একটি পুরানো স্পিকার ব্লুটুথকে সামঞ্জস্যপূর্ণ করে তুলতে হবে। একটি ব্লুটুথ অ্যাডাপ্টার " চালিয়ে যাওয়ার আগে আমি আপনাকে এটি করার পরামর্শ দিচ্ছি।
এক্সেলে চতুর্ভুজ সমীকরণ ম্যাক্রো: 3 টি ধাপ
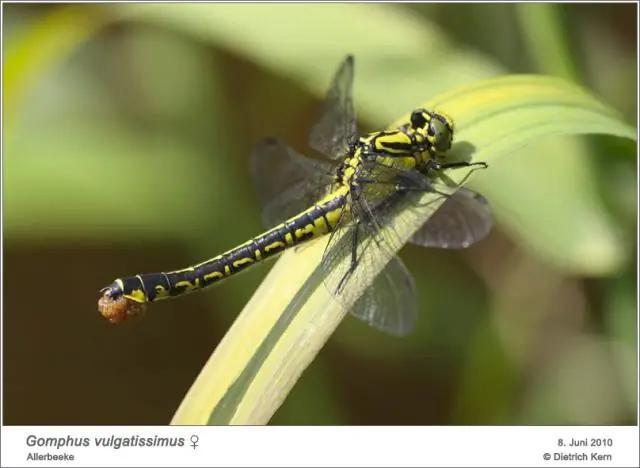
এক্সেল-এ চতুর্ভুজ সমীকরণ ম্যাক্রো: আপনি কেবল টুলস-ম্যাক্রো-চালিত ম্যাক্রোতে গিয়ে সহজেই একটি চতুর্ভুজ সমীকরণ সমাধান করতে পারেন। আমি একজন নতুন সদস্য এবং সত্যিই আপনি যে কোন মতামত দিতে পারেন।
