
সুচিপত্র:
- ধাপ 1: একটি নতুন পাওয়ারপয়েন্ট উপস্থাপনা শুরু করুন।
- পদক্ষেপ 2: প্রিসেট পাঠ্য বাক্সগুলি সরান।
- ধাপ 3: স্লাইড মাস্টারে যান।
- ধাপ 4: প্রিসেট মাস্টার স্লাইডগুলি সাফ করুন।
- ধাপ 5: একটি পটভূমি ডিজাইন করুন।
- ধাপ 6: পছন্দসই হলে একটি ছবি সন্নিবেশ করান।
- ধাপ 7: আরও ব্যাকগ্রাউন্ড তৈরি করুন।
- ধাপ 8: মুভিং আইটেম তৈরি করুন।
- ধাপ 9: স্লাইড মাস্টার বন্ধ করুন।
- ধাপ 10: সামগ্রী তৈরি করুন।
- ধাপ 11: ছবি হিসাবে সংরক্ষণ করুন
- ধাপ 12: IMovie খুলুন এবং ফাইল আমদানি করুন।
- ধাপ 13: ক্লিপের সময়কাল সেট করুন।
- ধাপ 14: একটি সিনেমা তৈরি শুরু করুন।
- ধাপ 15: শিরোনাম সন্নিবেশ করান।
- ধাপ 16: শিরোনাম সন্নিবেশ করান
- ধাপ 17: ব্যাকগ্রাউন্ড মিউজিক োকান।
- ধাপ 18: বিনামূল্যে অডিও লাইব্রেরি
- ধাপ 19: চূড়ান্তকরণের আগে পূর্বরূপ দেখুন।
- ধাপ 20: ফাইল সংরক্ষণ এবং রপ্তানি করুন।
- লেখক John Day [email protected].
- Public 2024-01-30 08:01.
- সর্বশেষ পরিবর্তিত 2025-01-23 14:36.


আপনার যা লাগবে:
- একটি নিয়মিত ল্যাপটপ বা ডেস্কটপ
- মাইক্রোসফট পাওয়ার পয়েন্ট
- iMovie বা বিকল্প চলচ্চিত্র নির্মাতা
ধাপ 1: একটি নতুন পাওয়ারপয়েন্ট উপস্থাপনা শুরু করুন।
1. পাওয়ারপয়েন্টে একটি নতুন উপস্থাপনা শুরু করুন।
(ফাইল -> নতুন উপস্থাপনা / ⌘N)
পদক্ষেপ 2: প্রিসেট পাঠ্য বাক্সগুলি সরান।

2. প্রিসেট টেক্সট বক্স সরান।
(সব নির্বাচন করুন এবং মুছুন / ⌘A +⌘X)
ধাপ 3: স্লাইড মাস্টারে যান।

3. স্লাইড মাস্টারে যান।
(থিম -> সম্পাদনা মাস্টার -> স্লাইড মাস্টার ক্লিক করুন
ধাপ 4: প্রিসেট মাস্টার স্লাইডগুলি সাফ করুন।

4. মাস্টার স্লাইডে প্রিসেট টেক্সট বক্স সরান।
(সমস্ত নির্বাচন করুন এবং মুছুন / ⌘A +⌘X অথবা সম্পাদনা বিন্যাসের অধীনে আনচেকবক্সগুলি)
ধাপ 5: একটি পটভূমি ডিজাইন করুন।

5. "শেপ" এবং "টেবিল" ব্যবহার করে একটি ব্যাকগ্রাউন্ড ডিজাইন করুন।
ধাপ 6: পছন্দসই হলে একটি ছবি সন্নিবেশ করান।

6. আপনি আপনার নিজের ফাইল বা ক্লিপ আর্ট গ্যালারি থেকে একটি পটভূমি ছবিও সন্নিবেশ করতে পারেন।
ধাপ 7: আরও ব্যাকগ্রাউন্ড তৈরি করুন।

7. একটি ব্যাকগ্রাউন্ড ডিজাইন কপি এবং পেস্ট করুন এবং বিভিন্ন রং প্রয়োগ করুন।
(যদি আপনার অ্যানিমেশনে শুধুমাত্র ১ টি ব্যাকগ্রাউন্ড প্রয়োজন হয় তবে এই পদক্ষেপটি অপ্রয়োজনীয় হবে।)
ধাপ 8: মুভিং আইটেম তৈরি করুন।

8. একটি ব্যাকগ্রাউন্ড ডুপ্লিকেট করুন এবং চলমান আইটেম তৈরি করতে আকৃতি (উদা মেঘ) সন্নিবেশ করান।
অনুভূমিক নড়াচড়া তৈরি করতে আকারগুলি কপি এবং পেস্ট করুন।
মুভমেন্ট সিকোয়েন্স তৈরি করতে ব্যাকগ্রাউন্ড স্লাইড কপি এবং পেস্ট করুন।
ধাপ 9: স্লাইড মাস্টার বন্ধ করুন।

9. ব্যাকগ্রাউন্ড তৈরির পর স্লাইড মাস্টার বন্ধ করুন।
ধাপ 10: সামগ্রী তৈরি করুন।

10. বিষয়বস্তু তৈরি করুন।
টিপ: আমি চূড়ান্ত স্লাইড দিয়ে শুরু করা এবং পিছনের দিকে কাজ করা সহজ মনে করি।
চূড়ান্ত স্লাইডের নকল করুন এবং বিপরীত ক্রমে একটি অক্ষর বা আকৃতি সরান।
ধাপ 11: ছবি হিসাবে সংরক্ষণ করুন

11. বিষয়বস্তু তৈরির পরে ছবি হিসাবে সংরক্ষণ করুন।
(মুভি হিসাবে সংরক্ষণ করুন বিকল্প আছে
মান পর্যন্ত নয়। অতএব, আমি আমার PPT স্লাইডগুলিকে.jpgG ফর্ম্যাটে ছবি হিসাবে সংরক্ষণ করেছি।)
ধাপ 12: IMovie খুলুন এবং ফাইল আমদানি করুন।

12. iMovie খুলুন এবং.jpgG ফরম্যাটে পাওয়ার পয়েন্ট স্লাইড আমদানি করুন।
ধাপ 13: ক্লিপের সময়কাল সেট করুন।

13. iMovie পছন্দগুলিতে যান এবং ক্লিপের সময়কাল সেট করুন যেমন 0.5 সেকেন্ড।
দ্রষ্টব্য: দ্রুত ক্লিপের সময়কাল (উদা 0.1 0.1 সেকেন্ড) এর ফলে একটি প্রাকৃতিক ফ্রেম-বাই-ফ্রেম অ্যানিমেশন হবে।
মনে রাখবেন, এর সাথে কাজ করার জন্য আরও ফ্রেম/স্লাইড প্রয়োজন হবে।
ধাপ 14: একটি সিনেমা তৈরি শুরু করুন।

14. আমদানি করা.jpgG ছবিগুলি কপি এবং পেস্ট করুন ওয়ার্কিং প্যানেলে এবং একটি মুভি তৈরি শুরু করুন।
ধাপ 15: শিরোনাম সন্নিবেশ করান।

প্রয়োজনে শিরোনাম সন্নিবেশ করান।
ধাপ 16: শিরোনাম সন্নিবেশ করান

16. প্রয়োজনে শিরোনাম সন্নিবেশ করান।
ধাপ 17: ব্যাকগ্রাউন্ড মিউজিক োকান।

17. অডিও নির্বাচন করুন এবং ব্যাকগ্রাউন্ড মিউজিক নির্বাচন করুন।
প্রয়োজনে সাউন্ড ইফেক্ট বা ভয়েস-ওভার োকান।
ধাপ 18: বিনামূল্যে অডিও লাইব্রেরি

18. বিনামূল্যে সঙ্গীত https://www.youtube.com/audiolibrary এ উপলব্ধ।
বিনামূল্যে সঙ্গীত নির্বাচন করুন, বিশেষত "অ্যাট্রিবিউশনের প্রয়োজন নেই" থেকে।
ধাপ 19: চূড়ান্তকরণের আগে পূর্বরূপ দেখুন।

19. চূড়ান্তকরণের আগে অ্যানিমেশনের পূর্বরূপ দেখুন এবং পরীক্ষা করুন।
ধাপ 20: ফাইল সংরক্ষণ এবং রপ্তানি করুন।

20. ফাইলে যান দারূন কাজ!
প্রস্তাবিত:
DIY -- কিভাবে একটি মাকড়সা রোবট তৈরি করা যায় যা Arduino Uno ব্যবহার করে স্মার্টফোন ব্যবহার করে নিয়ন্ত্রণ করা যায়: 6 টি ধাপ

DIY || কিভাবে একটি স্পাইডার রোবট তৈরি করা যায় যা Arduino Uno ব্যবহার করে স্মার্টফোন ব্যবহার করে নিয়ন্ত্রণ করা যায়: স্পাইডার রোবট তৈরির সময় কেউ রোবটিক্স সম্পর্কে অনেক কিছু শিখতে পারে। এই ভিডিওতে আমরা আপনাকে দেখাবো কিভাবে একটি স্পাইডার রোবট তৈরি করা যায়, যা আমরা আমাদের স্মার্টফোন ব্যবহার করে পরিচালনা করতে পারি (Androi
কিভাবে একটি টেবিল তৈরি এবং Insোকানো যায় এবং মাইক্রোসফট অফিস ওয়ার্ড 2007 এ সেই টেবিলে অতিরিক্ত কলাম এবং/অথবা সারি যোগ করা হয়: 11 টি ধাপ

কিভাবে একটি টেবিল তৈরি এবং Insোকানো যায় এবং মাইক্রোসফট অফিস ওয়ার্ড 2007 এ সেই টেবিলে অতিরিক্ত কলাম এবং/অথবা সারি যোগ করা হয়: আপনি কি কখনো এমন অনেক ডেটা পেয়েছেন যার সাথে আপনি কাজ করছেন এবং নিজেকে ভেবেছেন … " আমি কিভাবে সব করতে পারি এই ডেটাগুলি আরও ভাল দেখায় এবং বুঝতে সহজ হবে? " যদি তাই হয়, তাহলে মাইক্রোসফ্ট অফিস ওয়ার্ড 2007 এর একটি টেবিল আপনার উত্তর হতে পারে
(2) একটি গেম তৈরি করা শুরু করা - ইউনিটি 3 ডি: 9 ধাপে একটি স্প্ল্যাশ স্ক্রিন তৈরি করা

(2) একটি গেম তৈরি করা শুরু করা - ইউনিটি 3 ডি -তে একটি স্প্ল্যাশ স্ক্রিন তৈরি করা: এই নির্দেশনায় আপনি ইউনিটি 3 ডি -তে একটি সাধারণ স্প্ল্যাশ স্ক্রিন তৈরি করতে শিখবেন। প্রথমত, আমরা ityক্য খুলব
HT12D HT12E ব্যবহার করে RF 433MHZ রেডিও কন্ট্রোল - 433mhz: 5 টি ধাপ সহ HT12E এবং HT12D ব্যবহার করে একটি Rf রিমোট কন্ট্রোল তৈরি করা

HT12D HT12E ব্যবহার করে RF 433MHZ রেডিও কন্ট্রোল | 433mhz দিয়ে HT12E এবং HT12D ব্যবহার করে একটি Rf রিমোট কন্ট্রোল তৈরি করা: এই নির্দেশে আমি আপনাকে দেখাবো কিভাবে 433mhz ট্রান্সমিটার রিসিভার মডিউল ব্যবহার করে HT12E এনকোড & HT12D ডিকোডার আইসি এই নির্দেশে আপনি খুব সস্তা উপাদানগুলির মতো ডেটা পাঠাতে এবং গ্রহণ করতে পারেন: HT
একটি লেজার এবং একটি ক্যামেরা ব্যবহার করে রেঞ্জফাইন্ডার তৈরি করা: 6 টি ধাপ
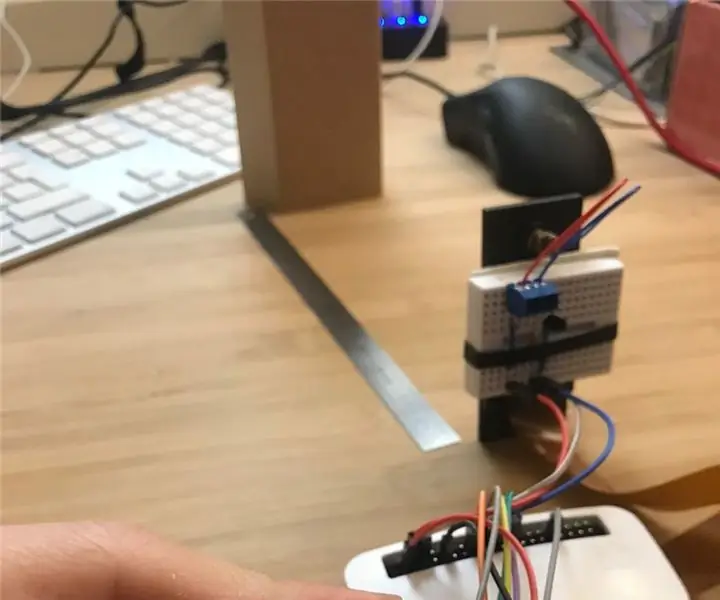
একটি লেজার এবং একটি ক্যামেরা ব্যবহার করে রেঞ্জফাইন্ডার তৈরি করা: আমি বর্তমানে পরবর্তী বসন্তের জন্য কিছু অভ্যন্তরীণ কাজের পরিকল্পনা করছি কিন্তু যেহেতু আমি একটি পুরানো বাড়ি কিনেছি আমার কোন বাড়ির পরিকল্পনা নেই। আমি একটি শাসক ব্যবহার করে প্রাচীর থেকে প্রাচীর দূরত্ব পরিমাপ শুরু কিন্তু এটি ধীর এবং ত্রুটি প্রবণ। আমি একটি রেঞ্জফিন্ড কেনার কথা ভেবেছিলাম
