
সুচিপত্র:
2025 লেখক: John Day | [email protected]. সর্বশেষ পরিবর্তিত: 2025-01-23 14:36



আমরা ম্যাজিক 8 বল দিয়ে রানিং অ্যাসিস্ট্যান্ট কোড করতে যাচ্ছি,
একটি মাইক্রোবিট চলমান সহকারী এমন লোকদের জন্য একটি দুর্দান্ত সহায়ক যারা প্রচুর দৌড়াদৌড়ি করতেন, এমন লোকদের জন্য যারা কখনও কখনও দৌড়ান বা এমনকি যারা কেবল দৌড় শুরু করেছিলেন তাদের জন্যও। কখনও কখনও আপনাকে সিদ্ধান্ত নিতে হবে, উদাহরণস্বরূপ- সিদ্ধান্ত নিতে, কোন পথে চলতে হবে এবং এর জন্য আমাদের ম্যাজিক 8 বল আছে। এই নির্দেশযোগ্য 10 ভাগে বিভক্ত।
দ্রষ্টব্য: কোড তৈরির জন্য আপনাকে যে ধাপগুলো অনুসরণ করতে হবে তা বিস্তারিতভাবে প্রতিটি ধাপে ছবি থাকবে। () এই নির্দেশের মধ্যে বন্ধনী হল শব্দ এবং অংশ যা গুরুত্বপূর্ণ। সুতরাং () বন্ধনীগুলি কেবল দেখানোর একটি উপায়, শব্দের আকৃতি, সেই গোলাকার আকৃতি। তাই আমি আশা করি, আপনারা বিভ্রান্ত হবেন না।
ধাপ 1: কিভাবে শুরু করবেন


প্রথমে আপনার সার্চ ওয়েবপেজে যান এবং https://makecode.microbit.org সার্চ করুন, যা আপনাকে হোম পেজে নিয়ে যায়, মাইক্রো বিট কোড করতে। তারপর আপনি কালো রঙে শিরোনাম (আমার প্রকল্প) দেখতে পাবেন, এবং তার নীচে, আপনি ভায়োলেটে একটি বিকল্প দেখতে পাবেন (নতুন প্রকল্প) এটি নির্বাচন করবে এবং শুরুর পৃষ্ঠাটি পপ হবে!
যখন শুরুর পৃষ্ঠায়, আপনি দেখতে পাবেন (শুরু) এবং (চিরতরে) ইতিমধ্যে স্থাপিত।
ধাপ 2: আসুন কোডিং শুরু করি


2) এখন আমরা একটি স্মাইলি দিয়ে একটি প্রারম্ভিক লাইন কোড করতে যাচ্ছি, যা যখনই আপনি আপনার মাইক্রোবিট শুরু করবেন তখন প্রদর্শিত হবে। সুতরাং (উন্নত) বিকল্পে ডান ক্লিক করুন এবং (চিত্র) এ (চিত্র) অনুসন্ধান করুন, (অফসেট 0 এ চিত্র myImages দেখান) অনুসন্ধান করুন।
তারপরে এটিকে (শুরুতে) রঙের ভিতরে ফিট করুন, তারপরে (চিত্রগুলিতে) ফিরে যান এবং সন্ধান করুন (আইকন চিত্র) স্ক্রোল করার সময়, যখন আপনি এটি খুঁজে পান তখন এটিকে টেনে আনুন এবং এটি (myImages) এর উপর রাখুন (অফসেটে চিত্র myImages দেখান 0) । তারপরে ইমেজ আইকনটি (হৃদয়) থেকে একটি (স্মাইলি) এ পরিবর্তন করুন আপনি এটি আপনার পছন্দ মতো পরিবর্তন করতে পারেন!
তারপর (বেসিক) অপশনে যান, যা প্রথম অপশন, এবং এটি নির্বাচন করুন। যখন (বেসিক), খুঁজুন (স্ট্রিং "হ্যালো" দেখান), যা আমাদের সূচনা ভূমিকা হবে। তারপরে এটিকে (শুরুতে) ব্লকের ভিতরে ফিট করুন (অফসেট 0 এ চিত্র আইকন চিত্রটি দেখান)। আপনি এমনকি অন্য কিছুতে ভূমিকা পরিবর্তন করতে পারেন, উদাহরণস্বরূপ (হ্যালো স্যার/ম্যাডাম)।
ধাপ 3: কোডিং…


3) ধাপের কাউন্টার: এখন আমাদের একটি (ভেরিয়েবল) তৈরি করতে হবে। যখন (পরিবর্তনশীল) আপনি একটি বক্স নামকরণ দেখতে পাবেন (একটি পরিবর্তনশীল তৈরি করুন …), এটি নির্বাচন করুন এবং একটি বাক্স পপ আউট হবে (নতুন পরিবর্তনশীল নাম:) উপরে দেখানো হয়েছে।
টাইপ করুন এখন আপনি তিনটি বিকল্প দেখতে পাবেন, কিন্তু আপনি একটি কথার (সেট (ধাপ) থেকে (0)) নির্বাচন করতে যাচ্ছেন, যা দ্বিতীয় বিকল্প। তারপরে এটিকে (শুরুতে) ব্লকে টেনে আনুন। এছাড়াও (সেট (ধাপ) থেকে (0)) অন্য সকলের নীচে (শুরুতে) বিকল্পে রাখতে ভুলবেন না।
যা (সেট (ধাপ) থেকে (0)) করে তা হল, এটি শুরুর ধাপের সংখ্যা নির্ধারণ করে যা অবশ্যই শূন্য।
দ্রষ্টব্য:- পরিবর্তনশীল মূলত মাইক্রোবিটকে মনে রাখতে হয়।
ধাপ 4: এখনও কোডিং…


4) এখন আমরা কোড করতে যাচ্ছি, কিভাবে কাউন্টার আমাদের পদক্ষেপ সনাক্ত করতে যাচ্ছে। সুতরাং (ইনপুট) এ যান এবং সেখানে আপনি একটি ব্লক নামকরণ দেখতে পাবেন (অন শেক) এটিকে টেনে বের করুন এবং পৃষ্ঠার কোথাও রাখুন। তারপরে আপনি (ভেরিয়েবল) এ ফিরে যাবেন এবং তারপরে (1 দ্বারা ধাপ পরিবর্তন করুন) বিকল্পটি টেনে আনুন এবং এটিকে (অন শেক) ব্লকের ভিতরে ফিট করুন। যাতে যখনই আমরা আমাদের পা ঝাঁকাই, এটি গণনা করে বা বর্তমান সংখ্যায় 1 যোগ করে।
ধাপ 5: অর্ধেক হয়ে গেছে…

5) এখন আমাদের জানতে হবে এ পর্যন্ত কত ধাপ! সুতরাং এর জন্য (বেসিক) যান এবং (নম্বর দেখান) অনুসন্ধান করুন। যখন আপনি এটি খুঁজে পান এটি টেনে বের করুন এবং (চিরকাল) ব্লকের ভিতরে এটি ফিট করুন। তারপরে আপনি (ভেরিয়েবল) এ ফিরে যাবেন এবং (ধাপ) বলার বিকল্পটি নির্বাচন করুন। তারপরে আপনি (ভেরিয়েবল) ধাপটি 0 এর পরিবর্তে (নম্বর 0 দেখান) ব্লকে রাখতে চলেছেন। সুতরাং এটি হয়ে যায় (নম্বর ধাপ দেখান)।
ধাপ 6: আবার কোডিং…


6) একটি ডিসপ্লে ল্যাগ থাকতে পারে, যাতে নম্বরটি দেরিতে প্রদর্শিত হচ্ছে, এবং আপনি এমনকি আপনার কিছু পদক্ষেপ মিস করতে পারেন কারণ এটি দেরিতে প্রদর্শিত হচ্ছে। সুতরাং এর জন্য আপনি (অনুসন্ধান) বিকল্পে যাচ্ছেন, যা বিকল্প বারের শীর্ষ বিকল্প। তারপর আপনি টাইপ করতে যাচ্ছেন (অ্যানিমেশন বন্ধ করুন) যখন আপনি এটি খুঁজে পাবেন, এটিকে (ঝাঁকুনিতে) টেনে আনুন এবং এটির ভিতরে ফিট করুন।
এছাড়াও এটি গুরুত্বপূর্ণ নয় যে আপনি (পরিবর্তন (ধাপ) দ্বারা (1)) এর অধীনে (অ্যানিমেশন বন্ধ করুন) রাখুন কারণ এটি আসলেই কোন পার্থক্য করে না। কিন্তু আমি এটা সবসময় অধীন হতে পছন্দ, কারণ তারপর এটি এমনকি স্পষ্ট হয়ে ওঠে।
সমস্ত বিকল্প আলাদা করার কথা মনে রাখবেন, তাই পৃষ্ঠায় আপনার সমস্ত বিকল্প একসাথে চূর্ণবিচূর্ণ দেখাবে না।
ধাপ 7: একটু বেশি কোডিং…


7) এখন (ইনপুট) এ যান এবং (A চাপানো বোতামটিতে) খুঁজুন এবং পৃষ্ঠার কোথাও রাখুন। পরে (A বোতাম টিপে) (A) এ বাম ক্লিক করুন এবং (A+B) নির্বাচন করুন।
তারপর (ভেরিয়েবলস) এ যান এবং (Make a Variable…) বলার বিকল্পটি নির্বাচন করুন এবং নাম দিন (উত্তর) এবং তারপর (ওকে) নির্বাচন করুন। এখন তিনটি অপশন থেকে (সেট (উত্তর) (0) তে নিন এবং এটিকে (A+B চাপার বোতামে) রাখুন। (গণিত) অপশনে। এখন 0 এর (0 এ উত্তর সেট করুন) এর পরিবর্তে (এলোমেলো 0 থেকে 10 বাছাই করুন) রাখুন। তাই এটি হয়ে যায় (এলোমেলো (0) থেকে (3) বেছে নিন
ধাপ 8: প্রায় সম্পন্ন …




8) এখন (লজিক) এ যান এবং (যদি অন্য হয়) অনুসন্ধান করুন এবং তারপর এটি টেনে আনুন এবং এটিকে (এলোমেলো 0 থেকে 3 বাছাই করুন) বাটনে A+B চাপলে)। এখন (লজিক) এ যান এবং (0 = 0) বের করুন এবং তারপর এটিকে (যদি অন্যথায়) প্রথম ছবিতে দেখানো (সত্য) এর উপর রাখুন।
পরে (ভেরিয়েবল) এ যান এবং এটি থেকে (উত্তর) নিন এবং (0 = 0) এর প্রথম শূন্যে টেনে আনুন, পরে (বেসিক) এ যান এবং নির্বাচন করুন (স্ট্রিং "হ্যালো" দেখান) এবং এর নিচে টেনে আনুন (যদি উত্তর = 0 তারপর) এবং স্ট্রিংয়ে টাইপ করুন (কোন উপায় নেই!) এখন (প্লাস) বোতামটি (যদি অন্য হয়) এর 3 বার টিপুন, যা নিচের বাম কোণে রয়েছে। এবং একবার নীচের বিয়োগ চিহ্নটি টিপুন, যা ডানদিকে রয়েছে। তারপর এটি দেখতে হবে যে আপনি 3 ছয় পার্শ্বযুক্ত আকৃতি আছে।
এখন তিনবার ডুপ্লিকেট করুন (উত্তর = 0) এবং ছয়টি পার্শ্বযুক্ত আকারের প্রতিটিতে একটি রাখুন। এখন দ্বিতীয় থেকে (উত্তর = 0) উপরে থেকে, এটিকে (1) থেকে (0), তৃতীয়টিতে এটিকে (2) থেকে (0) এবং চতুর্থটি (0) থেকে (3) এ পরিবর্তন করুন)।
এখন বেসিক এ যান এবং খুঁজুন (স্ট্রিং দেখান) এবং এটিকে (উত্তর (=) 1) এর নিচে রাখুন এবং স্ট্রিংয়ে (সম্ভবত!) লিখুন, এটি (হ্যালো) থেকে পরিবর্তন করে। এখন ডানদিকে ক্লিক করে (শো স্ট্রিং) 2 বার ডান ক্লিক করুন এবং এটি প্রতিটি (যদি অন্য হয়) এর অধীনে রাখুন। তৃতীয় স্ট্রিংয়ে, (সম্ভবত!) এর পরিবর্তে (সম্ভবত!) টাইপ করুন এবং শেষ স্ট্রিং টাইপ করুন (নিশ্চিতভাবে!) এবং শেষ পর্যন্ত এটি দেখতে হবে! উপরে প্রদর্শিতভাবে!
(A+B) চাপার আগে ম্যাজিক 8 বলের কাছে একটি প্রশ্ন করতে ভুলবেন না।
ধাপ 9: শেষ যোগ করা হচ্ছে …


9) এখন আমরা কিছু মিউজিক যোগ করতে যাচ্ছি- প্রথমে ইনপুট এ গিয়ে সার্চ করুন (A চাপানো বোতামটিতে) এবং পৃষ্ঠার কোথাও রাখুন। এছাড়াও (A) এর (A) বোতামে (A চাপানো) বাম ক্লিক করে (A) থেকে (খ) পরিবর্তন করতে ভুলবেন না। এখন যান এখন যান তারপর ডান ক্লিক করে চারবার ডুপ্লিকেট করুন (শুরু মেলোডি (দাদাদুম) পুনরাবৃত্তি (একবার))। যাতে আপনার পাঁচটি (মেলোডি শুরু করুন (দাদাদুম) পুনরাবৃত্তি (একবার)) এখন সমস্ত সুরের ভিতরে ফিট করুন (পুনরাবৃত্তি (4) বার করুন) ইন (বোতাম বি চাপানো)।
তারপরে বাম ক্লিক করুন (দাদাদুম) এবং প্রথম মেলোডি থেকে (পাওয়ার আপ) নির্বাচন করুন এবং দ্বিতীয়টি (পাওয়ার ডাউন), তৃতীয়টি থেকে (লাফ দিয়ে), চতুর্থটি থেকে (লাফিয়ে উঠুন) এবং পঞ্চমটি থেকে (পাঞ্চলাইন) পর্যন্ত নির্বাচন করুন। এটি হতে পারে যে এই সুরগুলি খুঁজে পেতে আপনাকে নীচে স্ক্রোল করতে হবে। এছাড়াও পুনরাবৃত্তি বিকল্পটি (10) থেকে (4) থেকে (পুনরাবৃত্তি (4) বার করুন) পরিবর্তন করতে ভুলবেন না। এবং (একবার) বাম ক্লিক করে (মেলোডিস) এর পুনরাবৃত্তি (চিরতরে) করতে।
দ্রষ্টব্য- এটি কেবল একটি পরামর্শ, তাই আপনি বিভিন্ন সুর নির্বাচন করে এবং তাদের একসাথে মিশিয়ে আপনার সুর তৈরি করতে পারেন। শেষ পর্যন্ত এটি উপরের মত দেখানো উচিত।
ধাপ 10: উপভোগ করুন …



10.0) শেষ পর্যন্ত পুরো পৃষ্ঠাটি উপরের চিত্রের অনুরূপ হওয়া উচিত। এখন (ডাউনলোড) অপশনে ক্লিক করে আপনি আপনার প্রোগ্রামটি আপনার মাইক্রো বিটে ডাউনলোড করতে পারেন। হেক্স ফাইলটিকে মাইক্রো বিটে টেনে এনে অথবা হেক্স ফাইলটিকে মাইক্রোবিটে সরিয়ে নিয়ে গেলেও মাইক্রোবিট প্রথমে ইউএসবি ক্যাবলের মাধ্যমে সংযুক্ত হওয়া উচিত। তারপর আপনি যেতে ভাল, এবং আবার আপনি আরো জিনিস যোগ করতে পারেন যদি আপনি চান!
প্রস্তাবিত:
ভিসুইনো রানিং এলইডি: 9 টি ধাপ

ভিসুইনো রানিং এলইডি: এই টিউটোরিয়ালে আমরা সিকোয়েন্স কম্পোনেন্ট ব্যবহার করে LED লাইট চালানোর জন্য 6x LED, Arduino UNO এবং Visuino ব্যবহার করব। সিকোয়েন্স কম্পোনেন্ট এমন পরিস্থিতির জন্য উপযুক্ত যেখানে আমরা ক্রম অনুসারে বেশ কয়েকটি ইভেন্ট ট্রিগার করতে চাই। একটি বিক্ষোভ ভিডিও দেখুন
ভাগ্যের রানিং আউট - গেম: 7 টি ধাপ

ভাগ্যের রানিং আউট - গেম: এটি গতি এবং সুযোগের একটি খেলা, অনেকটা গরম আলুর মতো, গান এবং অ্যানিমেশন শেষ না হওয়া পর্যন্ত ক্লোভারটি চারপাশে চলে যায়। এই গেমটি সবচেয়ে মজাদার হয় যখন ক্লোভার পাস করার আগে এটি একটি সংক্ষিপ্ত কাজ সম্পন্ন করা হয়। আমি একজন প্রযুক্তিবিদ নই
দ্য রানিং লাইট: 8 টি ধাপ
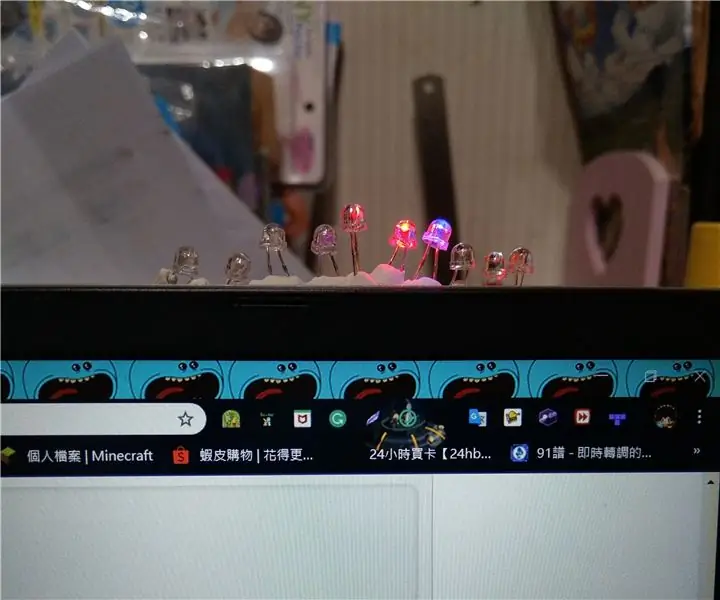
দ্য রানিং লাইট: আমার প্রথম আরডুইনো প্রকল্পের জন্য আমার প্রথম নির্দেশনায় আপনাকে স্বাগতম
পিক্সেল কিট রানিং মাইক্রো পাইথন: প্রথম ধাপ: 7 টি ধাপ

পিক্সেল কিট রানিং মাইক্রো পাইথন: প্রথম ধাপ: কানোর পিক্সেলের সম্পূর্ণ সম্ভাবনা আনলক করার যাত্রা শুরু হয় কারখানার ফার্মওয়্যারকে মাইক্রোপাইথন দিয়ে প্রতিস্থাপনের মাধ্যমে কিন্তু এটি কেবল শুরু। পিক্সেল কিটে কোড করার জন্য আমাদের অবশ্যই আমাদের কম্পিউটারগুলিকে এটির সাথে সংযুক্ত করতে হবে। এই টিউটোরিয়ালটি ব্যাখ্যা করবে কি
ম্যাজিক স্পেল দিয়ে ম্যাজিক ক্রিস্টাল বল তৈরি করা যাক! "Arduino": 9 ধাপ

ম্যাজিক স্পেল দিয়ে ম্যাজিক ক্রিস্টাল বল তৈরি করা যাক! ~ আরডুইনো ~: এর মধ্যে, আমরা একটি ম্যাজিক বল তৈরি করতে যাচ্ছি যা একটি মোশন সেন্সর এবং একটি আরএফআইডি স্ক্যানার ব্যবহার করে ভিতরে LED লাইটের অ্যানিমেশন নিয়ন্ত্রণ করতে
