
সুচিপত্র:
- ধাপ 1: (1-3)
- ধাপ 2: (4-5)
- ধাপ 3: (6-17)
- ধাপ 4: (18)
- ধাপ 5: (19-21)
- ধাপ 6: (22-24)
- ধাপ 7: (25-27)
- ধাপ 8: (28-29)
- ধাপ 9: (30-32)
- ধাপ 10: (33-35)
- ধাপ 11: (36-36.5)
- ধাপ 12: (37-40)
- ধাপ 13: (41-42)
- ধাপ 14: (43-45)
- ধাপ 15: (46-54.5)
- ধাপ 16: (55-58)
- ধাপ 17: (59-63)
- ধাপ 18: (65-69)
- ধাপ 19: (70-74)
- ধাপ 20: (75-79)
- ধাপ 21: (80-84)
- ধাপ 22: (85-89)
- ধাপ 23: (90-শেষ)
- লেখক John Day [email protected].
- Public 2024-01-30 08:01.
- সর্বশেষ পরিবর্তিত 2025-01-23 14:36.

উপকরণ প্রয়োজন:
প্লেস্টেশন 4 নিয়ামক
বাজ চার্জিং কেবল
ল্যাপটপ চলছে উইন্ডোজ ১০
আইপড টাচ ৫ ম প্রজন্ম
ল্যাপটপ মাউস
ল্যাপটপের রেসপেকটিভ চার্জিং ক্যাবল
ধাপ 1: (1-3)
1. প্রদত্ত লাইটনিং চার্জিং ক্যাবল ব্যবহার করে আইপড টাচ ৫ ম জেনারেশনকে ল্যাপটপে সংযুক্ত করুন।
2. যদি স্ক্রীনটি জাগ্রত না হয়, তাহলে আইপড টাচে হোম অথবা স্লিপ বোতাম টিপুন।
3. ডিভাইস সেট আপ শুরু করতে আইপডে ডানদিকে স্লাইড করুন
ধাপ 2: (4-5)
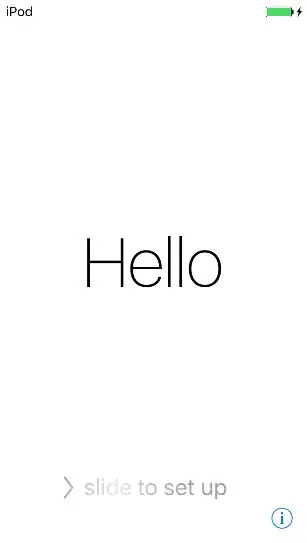
4. যদি ইতিমধ্যেই ওয়াই-ফাইতে সাইন ইন না করা থাকে, তাহলে "isunet" এ ক্লিক করুন এবং কাইল লেব্রেকে তার লগইন তথ্য লিখুন। যদি এটি ইতিমধ্যেই সংযুক্ত থাকে তবে স্ক্রিনের উপরের ডানদিকে কোণায় "পরবর্তী" আলতো চাপুন।
5. লোকেশন সার্ভিস স্ক্রিনে, "লোকেশন সার্ভিস অক্ষম করুন" ক্লিক করুন
ধাপ 3: (6-17)
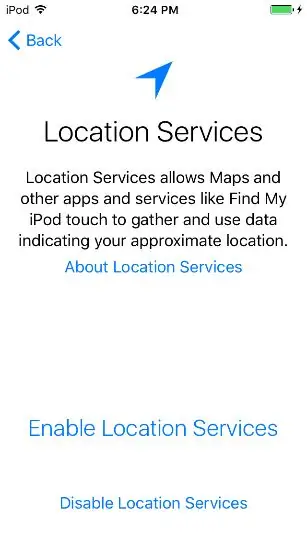
6. "ঠিক আছে" ক্লিক করুন
7. একটি পাসকোড তৈরি করুন স্ক্রিনে, "পাসকোড বিকল্পগুলি" ক্লিক করুন
8. "পাসকোড যোগ করবেন না" ক্লিক করুন
9. "চালিয়ে যান" ক্লিক করুন
10. এই ডামি অ্যাপল আইডিতে সাইন ইন করুন:
অ্যাপল আইডি: [email protected]
পাসওয়ার্ড: LavarBall2
11. উপরের ডান দিকের কোণায় পরবর্তী আঘাত করুন
12. শর্তাবলী স্ক্রিনে "সম্মত" ক্লিক করুন
13. অ্যাপল আইডি এর প্রাথমিক সেটআপ সম্পূর্ণ হওয়ার জন্য অপেক্ষা করুন
14. সিরি ব্যবহার করবেন কিনা জিজ্ঞাসা করা হলে, "পরে সিরি চালু করুন" ক্লিক করুন
15. যখন জিজ্ঞাসা করা হয় যে আপনি অ্যাপলকে ডায়াগনস্টিক তথ্য সংগ্রহের অনুমতি দেবেন কিনা, "পাঠাবেন না" ক্লিক করুন
16. ওয়েলকাম টু আইপড স্ক্রিনে "শুরু করুন" ক্লিক করুন
17 একবার আপনি হোম স্ক্রিনে থাকলে, নিয়ন্ত্রণ কেন্দ্র খুলতে স্ক্রিনের নিচ থেকে উপরের দিকে সোয়াইপ করুন।
ধাপ 4: (18)
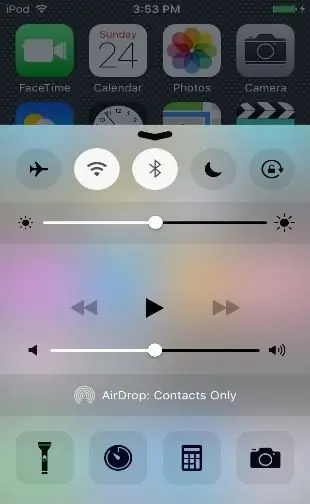
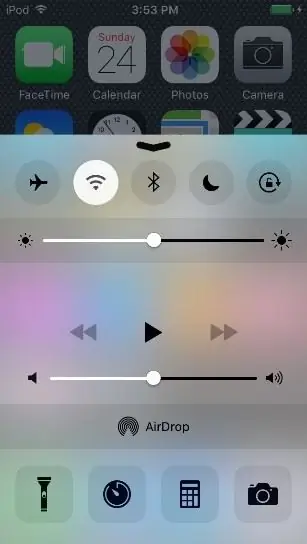
18. ব্লুটুথ বন্ধ করুন
ধাপ 5: (19-21)
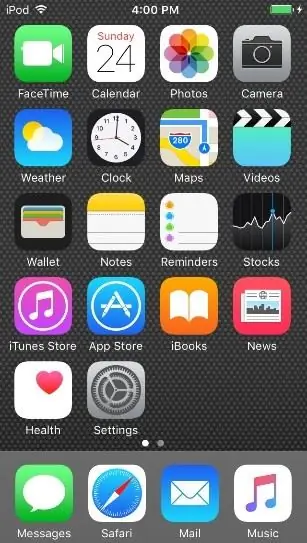
19. দৃশ্যমান হোম স্ক্রিনে ট্যাপ করে অথবা টেনে আনার তীরের নিচে সোয়াইপ করে নিয়ন্ত্রণ কেন্দ্র বন্ধ করুন।
20. "অ্যাপ স্টোর" আইকনে ট্যাপ করে হোম স্ক্রিনের প্রথম পৃষ্ঠায় অ্যাপ স্টোর খুলুন।
21. ফ্যামিলি শেয়ারিংয়ের জন্য অনুরোধ করা হলে, "এখন নয়" ক্লিক করুন
ধাপ 6: (22-24)
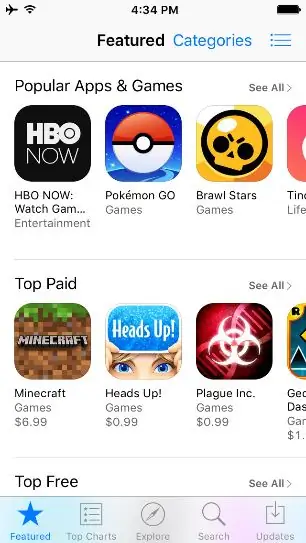
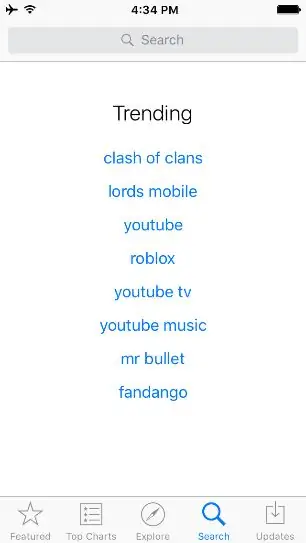
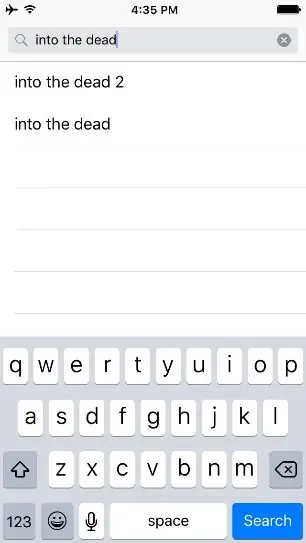
22. অ্যাপ স্টোরের হোম স্ক্রিনে, স্ক্রিনের নীচে সার্চ বাটনে ক্লিক করুন
23. স্ক্রিনের শীর্ষে অনুসন্ধান বারে "মৃতদের মধ্যে" টাইপ করুন
24. অনুসন্ধান টিপুন
ধাপ 7: (25-27)
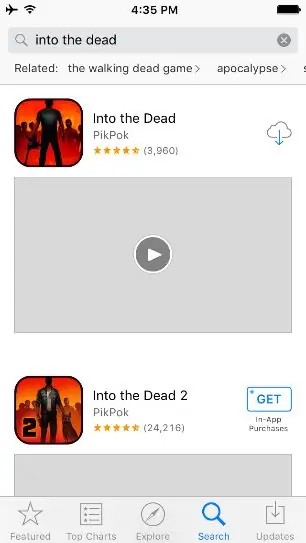
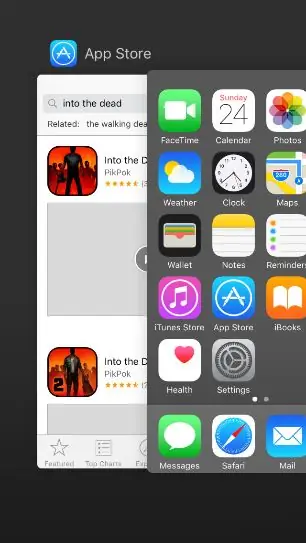
25. ডেভেলপার পিকপকের "ইনটু দ্য ডেড" এর পাশে ডাউনলোড বিকল্পটি টিপুন
26. অ্যাপল আইডির পাসওয়ার্ড হিসেবে "LavarBall2" লিখুন
27. এটি ডাউনলোড করার সময়, অ্যাপ স্টোরটি দুইবার হোম বোতাম টিপে এবং হোম স্ক্রিনের বাম দিকে অ্যাপ স্টোরে সোয়াইপ করে বন্ধ করুন
ধাপ 8: (28-29)
28. ল্যাপটপে, তার আইকনে ডাবল ক্লিক করে গুগল ক্রোম খুলুন
29. একটি খোলা ট্যাব থেকে, এই ঠিকানায় টাইপ করে এই সাইট থেকে উইন্ডোজের জন্য Cydia Impactor ডাউনলোড করুন: https://www.cydiaimpactor.com/ (পৃষ্ঠার উইন্ডোজ লিংকে ক্লিক করুন)
ধাপ 9: (30-32)
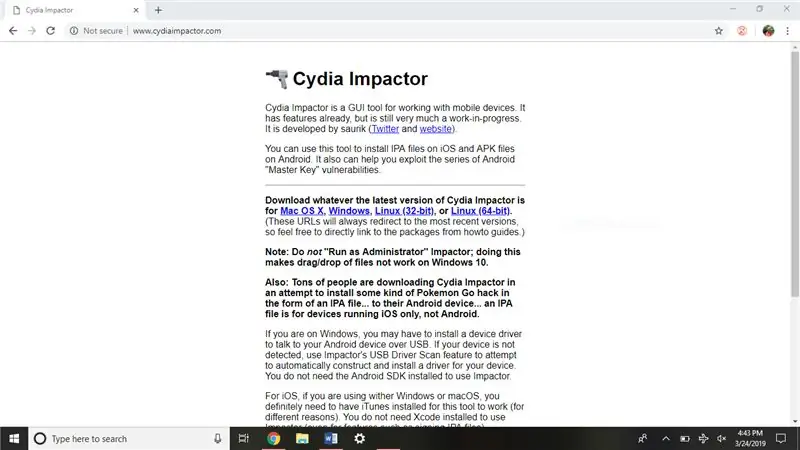
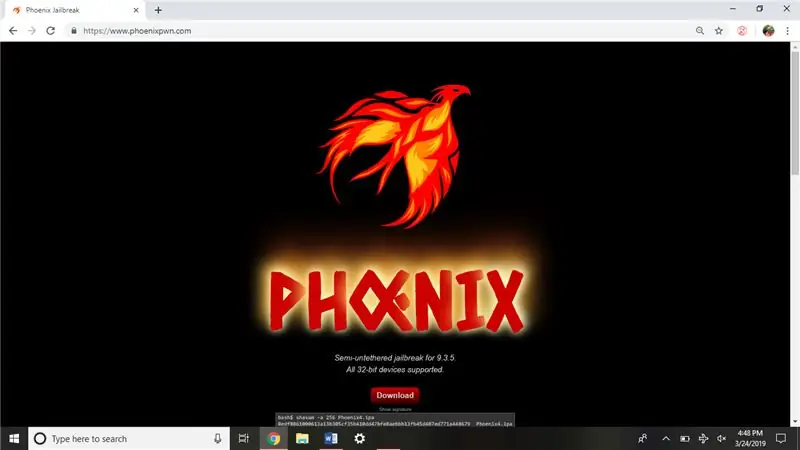
30. পরবর্তী, এখানে নেভিগেট করে এই সাইট থেকে iOS 9.3.5 জেলব্রেক ডাউনলোড করুন: https://phoenixpwn.com/ (পৃষ্ঠার ডাউনলোড লিঙ্কে ক্লিক করুন)
31. যদি ডাউনলোড ব্যর্থ হয় বা 10 সেকেন্ডের বেশি সময় ধরে শুরু হতে দেরি হয়, তাহলে উৎসটি ডাউনলোড করে আবার চেষ্টা করুন
32. Cydia Impactor's Installation (Impactor_0.9.51) ফোল্ডারটি খুলুন, এটি গুগল ক্রোমের নিচের উইন্ডোতে থাকা উচিত।
ধাপ 10: (33-35)
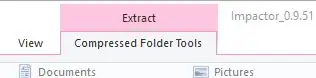
33. উইন্ডোর উপরের অংশে "কম্প্রেসড ফোল্ডার টুলস" বিকল্পটি ক্লিক করে Cydia Impactor বের করুন
34. তারপর "সংকুচিত ফোল্ডার টুলস" এর নীচে "সবগুলি এক্সট্র্যাক্ট করুন" ক্লিক করুন
35. পপ আপ হওয়া উইন্ডোর নিচের অংশে "এক্সট্র্যাক্ট" ক্লিক করুন।
ধাপ 11: (36-36.5)
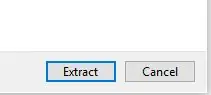
36. পরের পপ -আপ উইন্ডোতে "ইমপ্যাক্টর" ফাইলে (একমাত্র ফাইল যা অ্যাপ্লিকেশনের ফাইল টাইপ আছে) ডাবল ক্লিক করুন।
36.5। আপডেট সম্পর্কে জিজ্ঞাসা করা একটি প্রম্পট প্রদর্শিত হলে "আপডেটগুলি পরীক্ষা করবেন না" ক্লিক করুন।
ধাপ 12: (37-40)
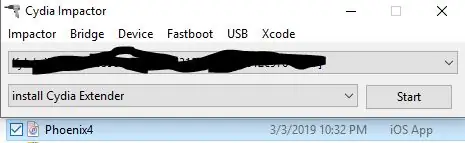
37. ডাউনলোড ফোল্ডার থেকে ফিনিক্স জেলব্রেক আইপিএ ফাইলটি টেনে আনুন অথবা গুগল ক্রোমের নিচের বারটি খোলা সিডিয়া ইমপ্যাক্টর উইন্ডোতে টেনে আনুন।
38. অ্যাপল আইডি হিসেবে এটি লিখুন: [email protected]
পাসওয়ার্ড: LavarBall2
39. প্রক্রিয়া শেষ হওয়ার জন্য অপেক্ষা করুন
40. ল্যাপটপে Cydia Impactor উইন্ডো বন্ধ করুন
ধাপ 13: (41-42)
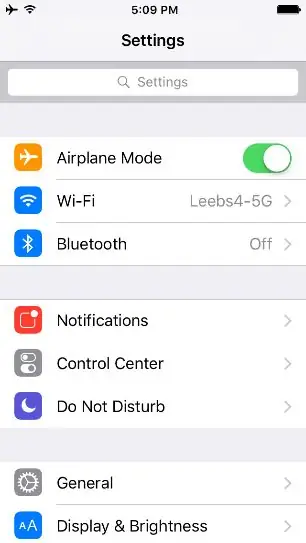
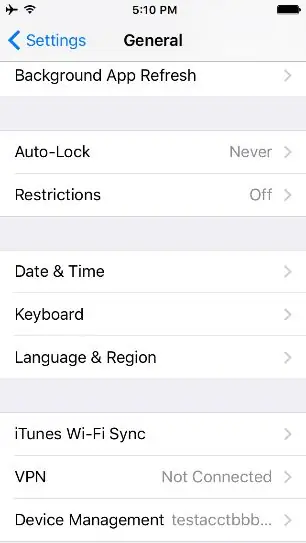
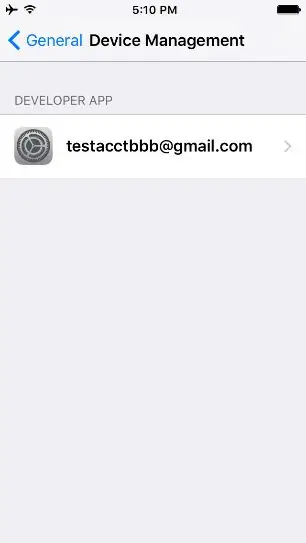
41. আইপড আনলক করুন, হোম স্ক্রিনের প্রথম পৃষ্ঠায় সেটিংসে যান।
42. সাধারণ> ডিভাইস ম্যানেজমেন্ট> ক্লিক করুন এবং তালিকাভুক্ত একমাত্র ডেভেলপার অ্যাপ [email protected] ক্লিক করুন
ধাপ 14: (43-45)
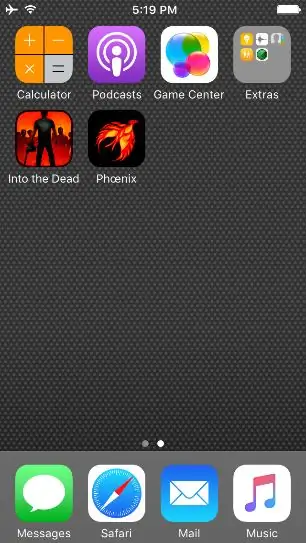
43. "ট্রাস্ট [email protected]" ক্লিক করুন
44. হোম বোতাম টিপে হোম স্ক্রিনে ফিরে যান
45. হোম পেজের দ্বিতীয় পর্দায় বাম দিকে সোয়াইপ করার পরে, ফিনিক্স আইকনে ক্লিক করুন
ধাপ 15: (46-54.5)
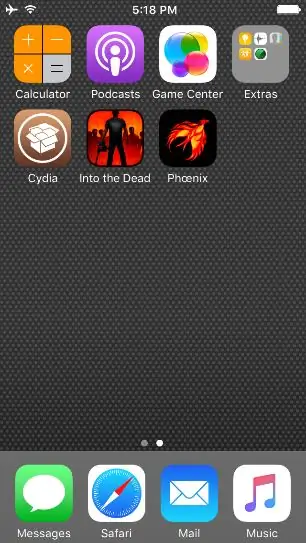
46. "জেলব্রেকের জন্য প্রস্তুত করুন" বিকল্পটি ক্লিক করুন
47. স্ক্রিনের নীচে "গ্রহণ করুন" ক্লিক করুন
48. ডেভেলপারের বিনামূল্যে মিক্সটেপের বিজ্ঞাপনে "খারিজ করুন" ক্লিক করুন
49. পর্দার নীচে "জেলব্রেকের সাথে এগিয়ে যান" এ ক্লিক করুন
50. স্ক্রিনের নীচে "ইনস্টলেশন শুরু করুন" এ ক্লিক করুন
51. "প্রদত্ত অফসেট ব্যবহার করুন" ক্লিক করুন
52. প্রক্রিয়া শেষ হওয়ার জন্য অপেক্ষা করুন, আইপড রিবুট হবে
53. একবার আইপড রিবুট হয়ে গেলে, ডানদিকে স্লাইড করে আইপড আনলক করুন
54. দ্বিতীয় পৃষ্ঠায় বাদামী "Cydia" আইকনে ক্লিক করুন
54.5 যদি আইপড একটি বাদামী আইকন না দেখায় যা "Cydia" বলে, তাহলে আবার জেলব্রেক করার চেষ্টা করুন। (এর অর্থ হল আপনাকে অবশ্যই #44 ধাপে ফিরে যেতে হবে এবং এর পরে সবকিছু পুনরায় করতে হবে।)
ধাপ 16: (55-58)
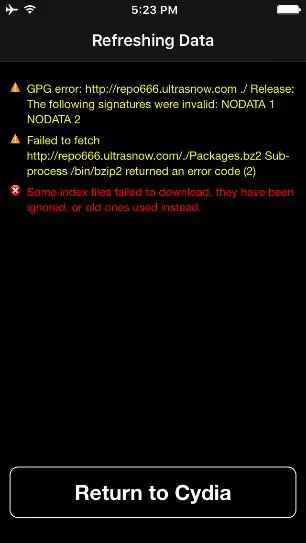
55. যখন একটি অনুপলব্ধ রেপোর জন্য "আনতে ব্যর্থ" সতর্কতা প্রদর্শিত হয়, "সাইডিয়ায় ফিরে যান" ক্লিক করুন
56. যখন অপরিহার্য আপগ্রেড স্ক্রিন উপস্থিত হয়, "সম্পূর্ণ আপগ্রেড" ক্লিক করুন
57. প্রক্রিয়া সম্পন্ন হওয়ার জন্য অপেক্ষা করুন। Cydia হয় ক্র্যাশ হবে (অ্যাপ ক্লোজিং এবং হোম স্ক্রিন পুনরায় আবির্ভূত হওয়ার মাধ্যমে) অথবা "রিস্টার্ট স্প্রিংবোর্ড" স্ক্রিনের নীচে প্রদর্শিত হবে।
58. যদি Cydia বন্ধ হয়ে যায়, তার আইকনে টোকা দিয়ে এটি আবার খুলুন। যদি এটি বন্ধ না হয় তবে "রিস্টার্ট স্প্রিংবোর্ড" এ ক্লিক করুন
ধাপ 17: (59-63)
59. স্ক্রিনের নীচে "উৎস" -এ যান এবং উপরের ডানদিকের কোণায় "সম্পাদনা" ক্লিক করুন।
60. লাল মাইনাস বাটনে ক্লিক করে "repo666.ultrasn0w.com" সরান এবং তারপর মুছুন।
61. প্রক্রিয়াটি শেষ হওয়ার জন্য অপেক্ষা করুন এবং "সাইডিয়ায় ফিরে আসুন" ক্লিক করুন।
62. সম্ভাব্য বিভ্রান্তি হ্রাস করতে, আবার সম্পাদনা বোতামটি ক্লিক করুন এবং "ModMyi …" নামক উৎসের লাল বিয়োগ বোতামটি ক্লিক করুন।
63. "মুছুন" এ ক্লিক করুন এবং প্রক্রিয়াটি শেষ হওয়ার জন্য অপেক্ষা করুন
ধাপ 18: (65-69)
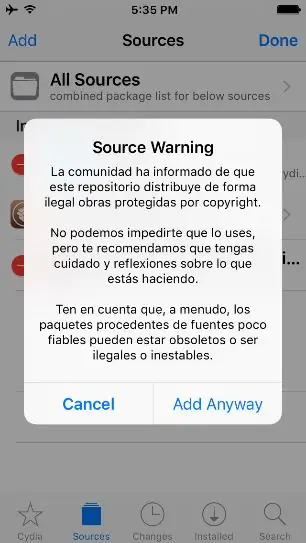
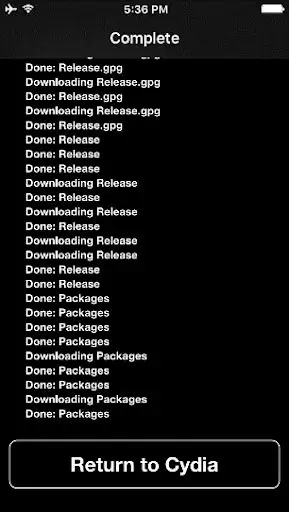
65. স্ক্রিনের নীচে "Cydia- এ ফিরে যান" -এ ক্লিক করুন।
66. "সম্পাদনা করুন" এবং "যোগ করুন" এ ক্লিক করুন এবং তারপর এই উৎসটি যোগ করুন:
67. "উৎস যোগ করুন" ক্লিক করুন।
68. "যাই হোক না কেন যোগ করুন" ক্লিক করুন।
69. প্রক্রিয়াটি শেষ হওয়ার জন্য অপেক্ষা করুন, তারপরে স্ক্রিনের নীচে "রিটার্ন টু সাইডিয়া" ক্লিক করুন।
ধাপ 19: (70-74)
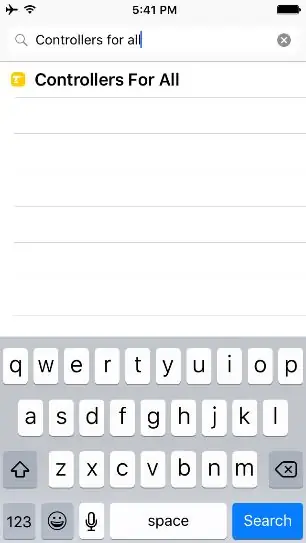
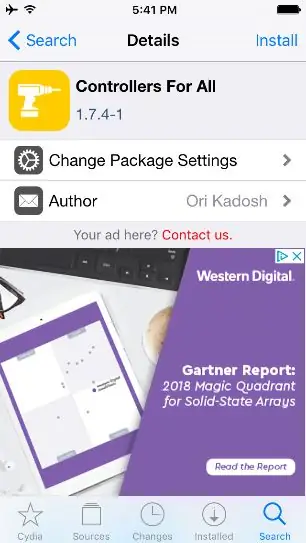
70. একবার হয়ে গেলে, নিচের ডানদিকে "অনুসন্ধান" বিকল্পটি ক্লিক করুন।
71. তারপর উপরের সার্চ বারে ক্লিক করুন এবং "সবার জন্য কন্ট্রোলার" অনুসন্ধান করুন।
72. একমাত্র এন্ট্রি, "সবার জন্য কন্ট্রোলার" এ ক্লিক করুন।
73. উপরের ডান দিকের কোণায় "ইনস্টল করুন" ক্লিক করুন
74. উপরের ডান দিকের কোণায় "নিশ্চিত করুন" ক্লিক করুন
ধাপ 20: (75-79)
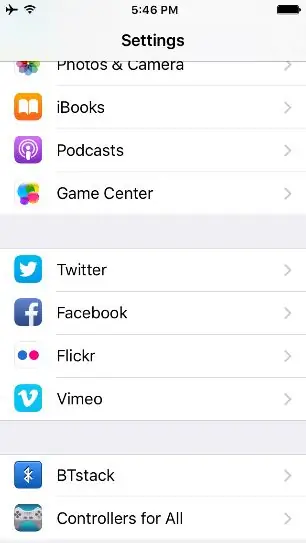
75. প্রক্রিয়া শেষ হওয়ার জন্য অপেক্ষা করুন।
76. সম্পন্ন হলে কালো পর্দার নীচে "রিস্টার্ট স্প্রিংবোর্ড" ক্লিক করুন।
77. ডিভাইসের লক স্ক্রিন দেখানোর জন্য অপেক্ষা করুন।
78. ডিভাইস আনলক করুন এবং হোম স্ক্রিনে সেটিংস অ্যাপটি প্রবেশ করুন।
79. "সবার জন্য কন্ট্রোলার" না পাওয়া পর্যন্ত নিচে স্ক্রোল করুন
ধাপ 21: (80-84)
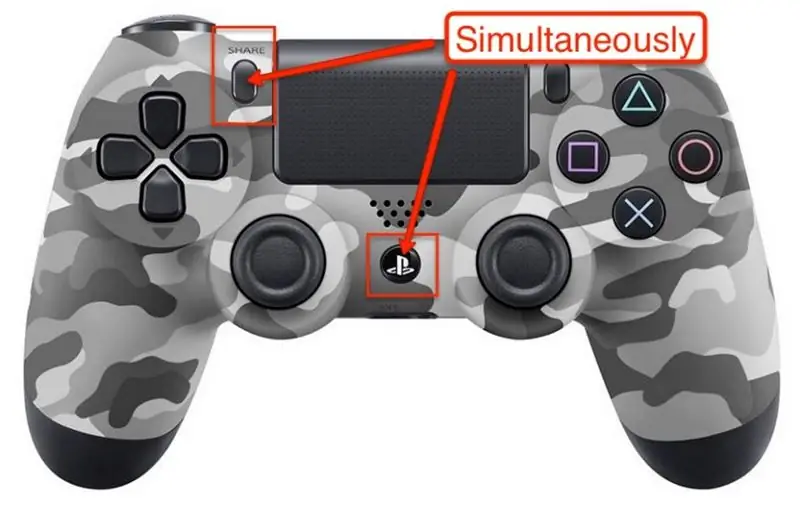
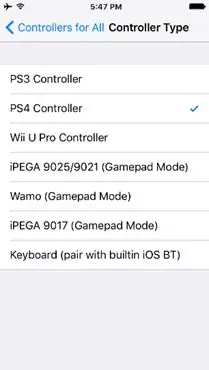
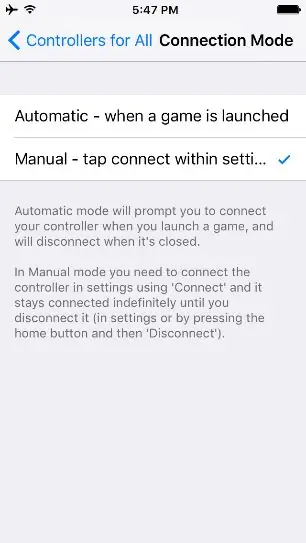
80. "সবার জন্য কন্ট্রোলার" এ ক্লিক করুন এবং সক্ষম করুন।
81. কন্ট্রোলার টাইপের অধীনে, "PS4 কন্ট্রোলার" এ ক্লিক করুন।
82. ফিরে যান এবং "সংযোগ মোড" সেটিং এ যান।
83. "ম্যানুয়াল" ক্লিক করুন।
84. ফিরে যান, "পেয়ার কন্ট্রোলার" এ ক্লিক করুন। অনুরোধ করা হলে, আপনার নিয়ামকের শেয়ার এবং পিএস বোতামগুলি ধরে রাখুন।
ধাপ 22: (85-89)
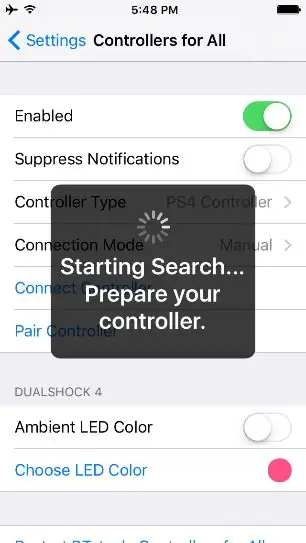
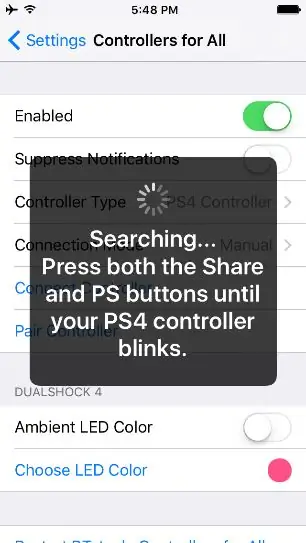
85. কন্ট্রোলার LED জোড়ায় জ্বলজ্বল করবে।
86. একবার জোড়া হয়ে গেলে, খারিজ করুন ক্লিক করুন।
87. "কন্ট্রোলার কানেক্ট করুন" এ ক্লিক করুন এবং অনুরোধ করার সময় কন্ট্রোলারে পিএস বোতাম টিপুন।
88. ডিভাইসের হোম বোতামে ডবল ট্যাপ করুন এবং প্রতিটি অ্যাপ্লিকেশন বন্ধ করতে তাদের উপর সোয়াইপ করুন।
89. আবার বাড়িতে ক্লিক করে হোম স্ক্রিনে ফিরে যান।
ধাপ 23: (90-শেষ)
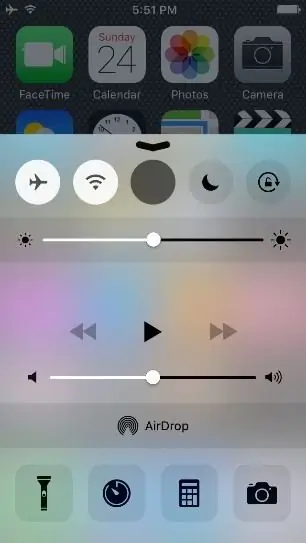
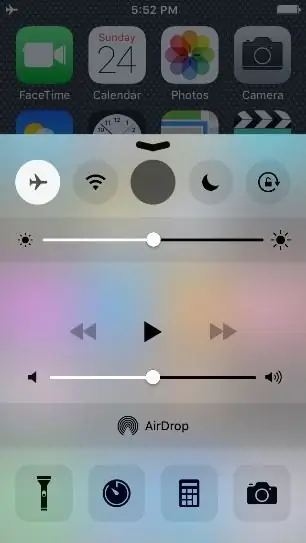
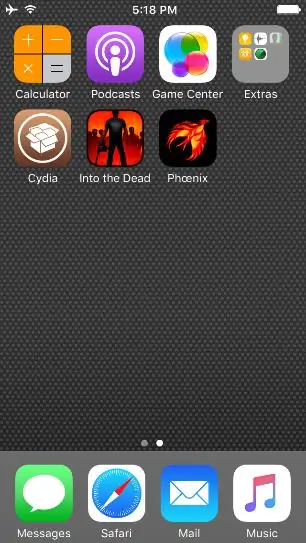
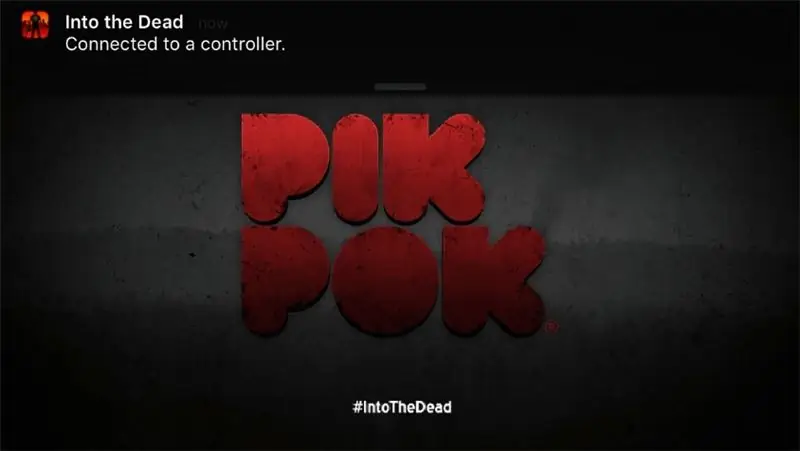
90. পর্দার নিচ থেকে উপরে সোয়াইপ করুন এবং বিমান মোড চালু করুন।
91. বন্ধ করতে নিচে সোয়াইপ করুন এবং "ইনটু দ্য ডেড" অ্যাপ্লিকেশনটি প্রবেশ করুন।
92. অ্যাপটি খুলুন এবং "X" বোতাম টিপুন
93. এই মুহুর্তে আপনি অ্যাপ্লিকেশনটি নিয়ন্ত্রণ করতে এনালগ স্টিক ব্যবহার করতে সক্ষম হবেন।
প্রস্তাবিত:
অসমর্থিত গ্যারেজ ডোর ওপেনারদের সাথে হোমলিংক ব্যবহার করা: 6 টি ধাপ

অসমর্থিত গ্যারেজ ডোর ওপেনারদের সাথে হোম লিঙ্ক ব্যবহার করা: আমি একটি অ্যাপার্টমেন্ট বিল্ডিং এ থাকি এবং আমি সম্প্রতি আমার গাড়িতে হোমলিঙ্ক ইনস্টল করেছি। দুর্ভাগ্যবশত, তারা আমাকে যে গ্যারেজের রিমোট দিয়েছে তা এই ম্যাক্সসিকিউর সংযোগ ব্যবহার করে যা হোমলিঙ্ক সমর্থন করে না। তাই আমি একটি সমাধান খুঁজে বের করার সিদ্ধান্ত নিয়েছি
আনলক থাকার জন্য অ্যান্ড্রয়েড/আইওএস/ডব্লিউআইএন 10 ডিভাইসের জন্য একটি নিরাপদ অঞ্চল তৈরি করুন: 6 টি ধাপ

আনলক থাকার জন্য অ্যান্ড্রয়েড/আইওএস/ডব্লিউআইএন 10 ডিভাইসের জন্য একটি নিরাপদ অঞ্চল তৈরি করুন: এই নিবন্ধে, আমরা একটি শীতল গ্যাজেট তৈরি করতে চাই যা আপনার ডিভাইসগুলিকে আনলক করার জন্য একটি নিরাপদ অঞ্চল তৈরি করতে পারে। এই প্রকল্পের শেষে আপনি: ফিঙ্গারপ্রিন্ট সেন্সর কিভাবে ব্যবহার করবেন তা শিখবেন।
কিভাবে ফেসক্যাম দিয়ে আইওএস 12 স্ক্রিন রেকর্ড করবেন?: 4 টি ধাপ

কিভাবে ফেসক্যাম দিয়ে আইওএস 12 স্ক্রিন রেকর্ড করবেন? আপনি আমার ছোট্ট টিপস দিয়ে এটি আপনার উপরও করতে পারেন। আপনি যদি ফেসক্যাম দিয়ে আপনার স্ক্রিন রেকর্ড করতে iOS 12 স্ক্রিন রেকর্ডার ব্যবহার করতে চান তবে নিশ্চিত করুন যে
কিভাবে ম্যাক টার্মিনাল ব্যবহার করবেন, এবং কিভাবে মূল ফাংশন ব্যবহার করবেন: 4 টি ধাপ

কিভাবে ম্যাক টার্মিনাল ব্যবহার করবেন, এবং কী ফাংশন কিভাবে ব্যবহার করবেন: আমরা আপনাকে দেখাব কিভাবে ম্যাক টার্মিনাল খুলতে হয়। আমরা আপনাকে টার্মিনালের মধ্যে কিছু বৈশিষ্ট্যও দেখাব, যেমন ifconfig, ডিরেক্টরি পরিবর্তন করা, ফাইলগুলি অ্যাক্সেস করা এবং arp। Ifconfig আপনাকে আপনার IP ঠিকানা এবং আপনার MAC বিজ্ঞাপন পরীক্ষা করার অনুমতি দেবে
কিভাবে অসমর্থিত ডেটা ফাইল ঠিক করবেন, এবং আপনার PSP পোর্টেবলের জন্য আপনার প্রিয় ভিডিও ফাইল ডাউনলোড করুন: 7 টি ধাপ

কিভাবে অসমর্থিত ডেটা ফাইল ঠিক করবেন, এবং আপনার PSP পোর্টেবলের জন্য আপনার প্রিয় ভিডিও ফাইল ডাউনলোড করুন: আমি মিডিয়া গো ব্যবহার করেছি, এবং আমার পিএসপিতে কাজ করার জন্য একটি অসমর্থিত ভিডিও ফাইল পেতে কিছু কৌশল করেছি। , যখন আমি প্রথম আমার PSP- এ কাজ করার জন্য আমার অসমর্থিত ভিডিও ফাইল পেয়েছিলাম। এটি আমার সমস্ত ভিডিও ফাইলের সাথে আমার PSP Po তে 100% কাজ করে
