
সুচিপত্র:
- ধাপ 1: আমাদের যা প্রয়োজন
- পদক্ষেপ 2: সফ্টওয়্যার ইনস্টলেশন
- ধাপ 3: উপাদান স্লাইড ইনস্টল করুন: স্টেটর এবং উপাদান স্লাইড সংযোগ করতে সংযোগ প্লেট ব্যবহার করুন
- ধাপ 4: UArm স্টেটর ইনস্টল করুন (উপাদান স্লাইড সহ): কনভেয়ার বেল্টে UArm স্টেটর ঠিক করুন
- ধাপ 5: অতিস্বনক সেন্সর ইনস্টল করুন: পরিবাহক বেল্টে অতিস্বনক সেন্সর ঠিক করুন
- ধাপ 6: প্রধান নিয়ন্ত্রণ বোর্ড ইনস্টল করুন: কনভেয়র বেল্টের ভিত্তিতে প্রধান নিয়ন্ত্রণ বোর্ড ঠিক করুন
- ধাপ 7: UArm স্টেটর ইনস্টল করুন: কনভেয়ার বেল্টে অন্য স্টেটর ঠিক করুন
- ধাপ 8: অতিস্বনক সেন্সর সংযুক্ত করুন: প্রধান নিয়ন্ত্রণ বোর্ডের D10-D11 এর মধ্যে অতিস্বনক সেন্সর কর্ড োকান
- ধাপ 9: লাইন ফাইন্ডার সংযুক্ত করুন: মূল নিয়ন্ত্রণ বোর্ডের D12-D13 এর মধ্যে লাইন ফাইন্ডার কর্ড োকান
- ধাপ 10: রঙ সেন্সর সংযুক্ত করুন: প্রধান নিয়ন্ত্রণ বোর্ডের আইআইসি -তে রঙ সেন্সর কর্ড োকান
- ধাপ 11: এলসিডি সংযুক্ত করুন: প্রধান নিয়ন্ত্রণ বোর্ডের আইআইসিতে এলসিডি কর্ড োকান
- ধাপ 12: কনভেয়র বেল্ট সংযুক্ত করুন: মূল নিয়ন্ত্রণ বোর্ডের মোটর ড্রাইভে কনভেয়র বেল্ট কর্ড োকান
- ধাপ 13: UArm সুইফট প্রো ইনস্টল করুন: UArm সুইফট প্রোকে স্টেটারে শক্ত করে রাখুন
- ধাপ 14: UArm সুইফট প্রো এর COM সংযুক্ত করুন: UArm সুইফট প্রো এবং কন্ট্রোল বোর্ড সংযোগ করতে TYPE-C কর্ড ব্যবহার করুন
- ধাপ 15: UArm সুইফট প্রো এর পাওয়ার সাপ্লাই সংযুক্ত করুন: দুটি সুইফট প্রো কে পাওয়ার টার্মিনালে সংযুক্ত করুন
- ধাপ 16: ওভারভিউ
- ধাপ 17: অপারেশন
- ধাপ 18: ফার্মওয়্যার রিসেট
- ধাপ 19: ফার্মওয়্যার পুনরায় লেখা
- ধাপ 20: ফার্মওয়্যার পুনরায় লিখিত -1: ফার্মওয়্যার ডাউনলোড করুন
- ধাপ 21: ফার্মওয়্যার পুনরায় লেখা -2: USB তারের মাধ্যমে কম্পিউটারে Mega2560 সংযুক্ত করুন
- ধাপ 22: ফার্মওয়্যার পুনরায় লেখা -3: বাহ্যিক লাইব্রেরি ডাউনলোড করুন এবং লাইব্রেরি আমদানি করুন
- ধাপ 23: ফার্মওয়্যার পুনরায় লিখিত -4: Arduino IDE তে ফার্মওয়্যার খুলুন
- ধাপ 24: ফার্মওয়্যার পুনরায় লিখিত -4: প্যারামিটার সহ Arduino Mega2560 এ ফার্মওয়্যার পাঠান
- লেখক John Day [email protected].
- Public 2024-01-30 08:01.
- সর্বশেষ পরিবর্তিত 2025-01-23 14:36.



আরে বন্ধুরা, এই নির্দেশনা আপনাকে কনভেয়র বেল্ট স্থাপনের মাধ্যমে নিয়ে যাবে। যদি আপনি uArm এর সাথে পূর্বের অভিজ্ঞতা পেয়ে থাকেন, তাহলে এই পরিবাহক বেল্টটি ব্যবহার করা ভাল। যদি কোন পূর্ব অভিজ্ঞতা না থাকে, তাহলে এটি পুরোপুরি ঠিক আছে এবং আপনি এখনই তাদের উভয়কে জানতে পারেন! এই সিমুলেটেড অ্যাসেম্বলি লাইন আরো অনেক মজা নিয়ে আসে, আসুন দেখি পিক-প্লেস প্রক্রিয়া কিভাবে কাজ করে।
ধাপ 1: আমাদের যা প্রয়োজন
হার্ডওয়্যার:
1. পরিবাহক বেল্ট এবং রঙ সেন্সর * 1
2. uArm 30P নীচে সম্প্রসারণ প্লেট * 2
3. 12V পাওয়ার অ্যাডাপ্টার * 1
4. ইউএসবি টাইপ সি কর্ড * 2 এবং uArm পাওয়ার কর্ড * 1
5. লক্ষ্য বস্তু (লাল ও সবুজ এবং হলুদ ঘন)* 1
6. অতিস্বনক সেন্সর * 1
7. LCD * 1
8. কন্ট্রোল বোর্ড * 1
9. উপাদান স্লাইড * 1 এবং লাইন ফাইন্ডার * 1
10. সংযোগ প্লেট * 1
11. uArm সুইফট প্রো স্টেটর * 2
সফটওয়্যার:
1. Arduino IDE
2. Arduino মেগা 2560 এর জন্য conveyor_belt.ino
3. uArm এর জন্য UArmSwiftPro_2ndUART.hex
পদক্ষেপ 2: সফ্টওয়্যার ইনস্টলেশন
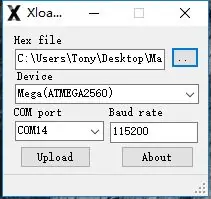
1. হেক্স ডাউনলোড করুন।
2. XLoader ডাউনলোড করে নিষ্কাশন করুন।
3. XLoader খুলুন এবং নিচের বাম দিকের ড্রপ ডাউন মেনু থেকে আপনার uArm এর COM পোর্ট নির্বাচন করুন।
4. "ডিভাইস" শিরোনামের ড্রপডাউন তালিকা থেকে উপযুক্ত ডিভাইস নির্বাচন করুন।
5. পরীক্ষা করুন যে Xloader ডিভাইসের জন্য সঠিক বড রেট সেট করেছে: 115200 মেগা (ATMEGA2560) এর জন্য।
6. এখন আপনার হেক্স ফাইল ব্রাউজ করার জন্য ফর্মের উপরের ডানদিকে ব্রাউজ বোতামটি ব্যবহার করুন।
7. একবার আপনার হেক্স ফাইল সিলেক্ট হয়ে গেলে, "আপলোড" ক্লিক করুন আপলোড প্রক্রিয়াটি সাধারণত শেষ হতে প্রায় 10 সেকেন্ড সময় নেয়। একবার সম্পন্ন হলে, XLoader এর নিচের বাম কোণে একটি বার্তা আসবে যা আপনাকে বলবে কত বাইট আপলোড করা হয়েছে। যদি কোনও ত্রুটি থাকে তবে এটি আপলোড করা মোট বাইটের পরিবর্তে প্রদর্শিত হবে। পদক্ষেপগুলি একই হওয়া উচিত এবং কমান্ড প্রম্পটের মাধ্যমে করা যেতে পারে।
ধাপ 3: উপাদান স্লাইড ইনস্টল করুন: স্টেটর এবং উপাদান স্লাইড সংযোগ করতে সংযোগ প্লেট ব্যবহার করুন
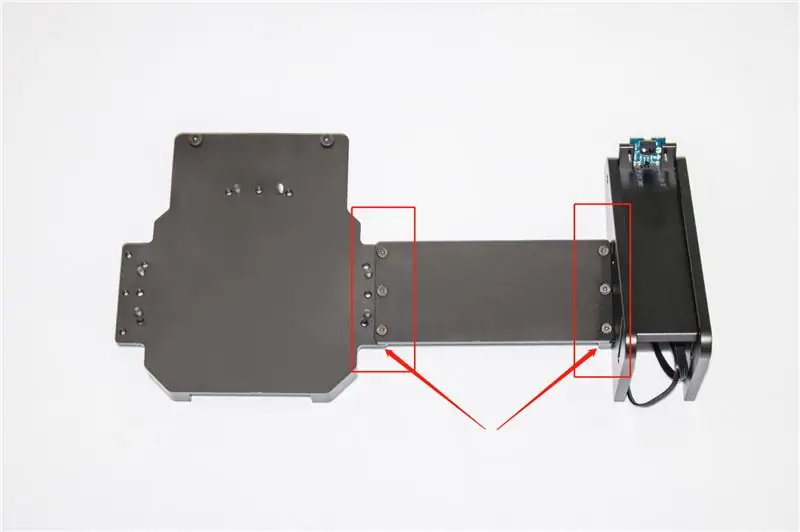
ধাপ 4: UArm স্টেটর ইনস্টল করুন (উপাদান স্লাইড সহ): কনভেয়ার বেল্টে UArm স্টেটর ঠিক করুন

ধাপ 5: অতিস্বনক সেন্সর ইনস্টল করুন: পরিবাহক বেল্টে অতিস্বনক সেন্সর ঠিক করুন
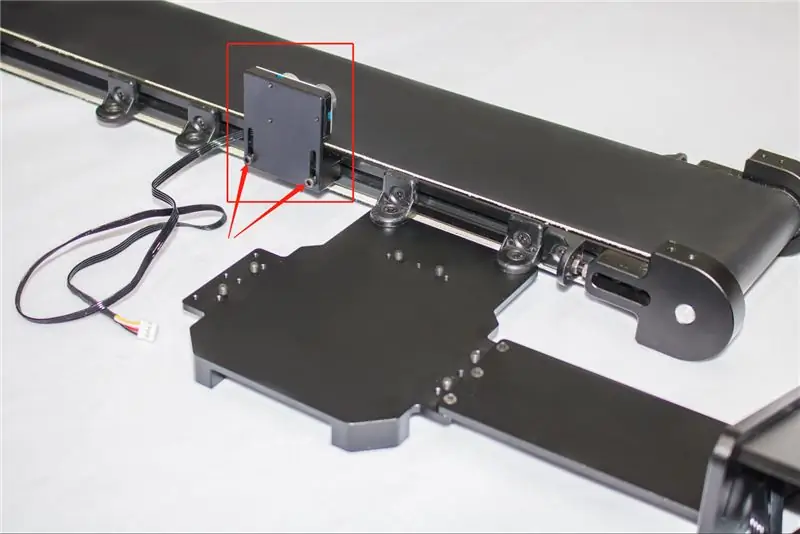
ধাপ 6: প্রধান নিয়ন্ত্রণ বোর্ড ইনস্টল করুন: কনভেয়র বেল্টের ভিত্তিতে প্রধান নিয়ন্ত্রণ বোর্ড ঠিক করুন

ধাপ 7: UArm স্টেটর ইনস্টল করুন: কনভেয়ার বেল্টে অন্য স্টেটর ঠিক করুন

ধাপ 8: অতিস্বনক সেন্সর সংযুক্ত করুন: প্রধান নিয়ন্ত্রণ বোর্ডের D10-D11 এর মধ্যে অতিস্বনক সেন্সর কর্ড োকান

ধাপ 9: লাইন ফাইন্ডার সংযুক্ত করুন: মূল নিয়ন্ত্রণ বোর্ডের D12-D13 এর মধ্যে লাইন ফাইন্ডার কর্ড োকান
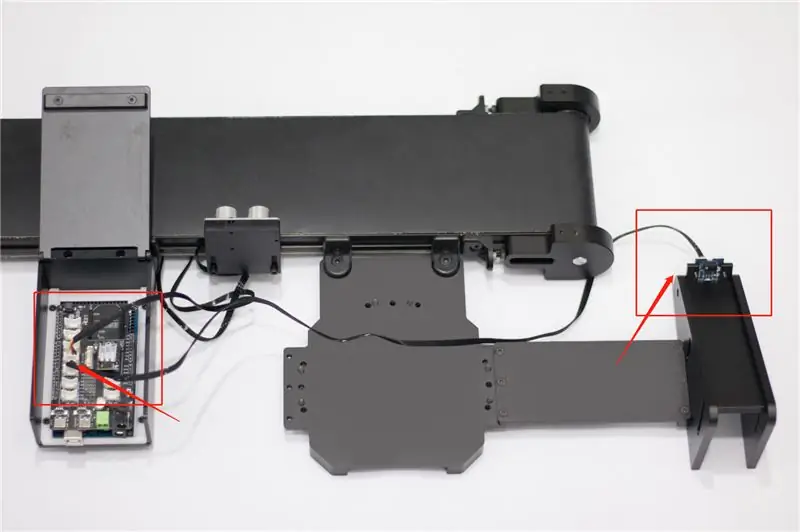
ধাপ 10: রঙ সেন্সর সংযুক্ত করুন: প্রধান নিয়ন্ত্রণ বোর্ডের আইআইসি -তে রঙ সেন্সর কর্ড োকান
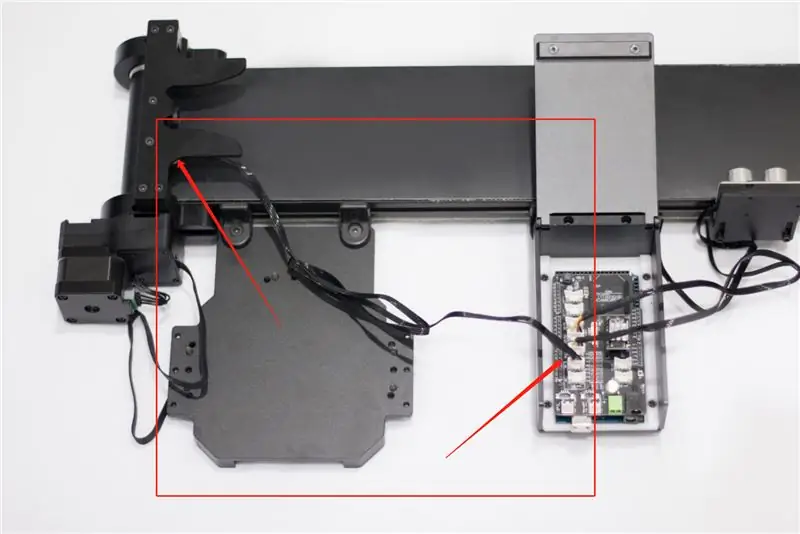
ধাপ 11: এলসিডি সংযুক্ত করুন: প্রধান নিয়ন্ত্রণ বোর্ডের আইআইসিতে এলসিডি কর্ড োকান
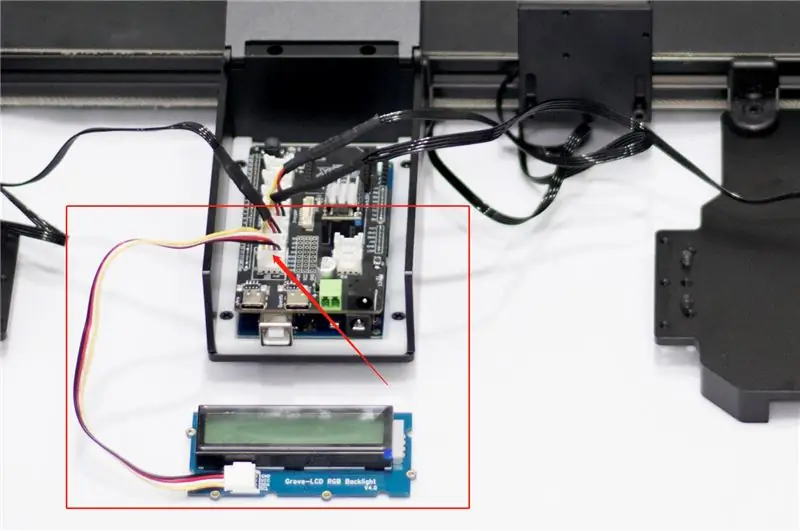
ধাপ 12: কনভেয়র বেল্ট সংযুক্ত করুন: মূল নিয়ন্ত্রণ বোর্ডের মোটর ড্রাইভে কনভেয়র বেল্ট কর্ড োকান

ধাপ 13: UArm সুইফট প্রো ইনস্টল করুন: UArm সুইফট প্রোকে স্টেটারে শক্ত করে রাখুন
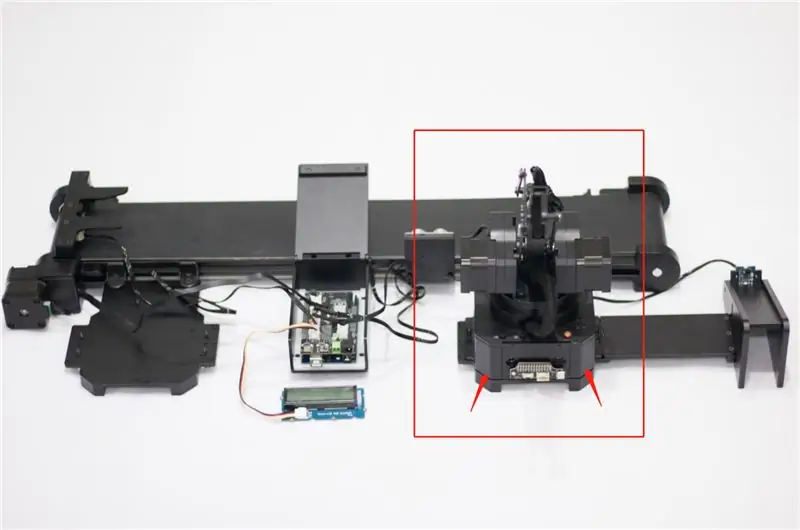
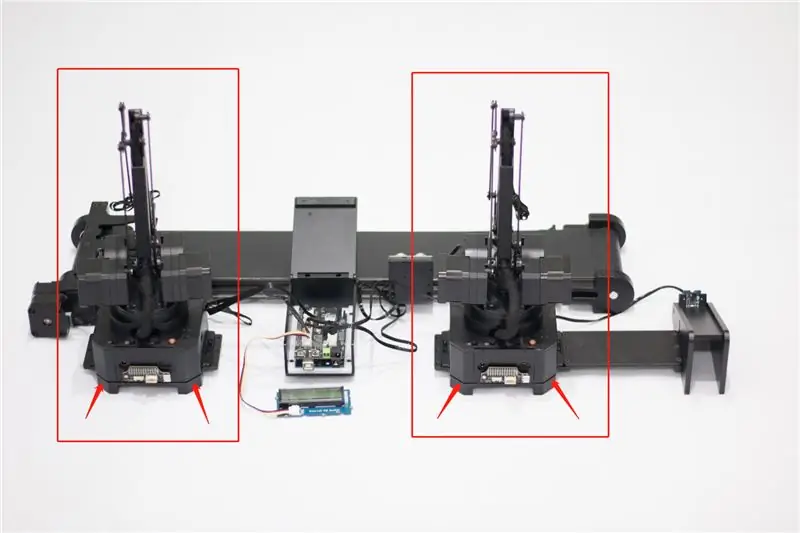
ধাপ 14: UArm সুইফট প্রো এর COM সংযুক্ত করুন: UArm সুইফট প্রো এবং কন্ট্রোল বোর্ড সংযোগ করতে TYPE-C কর্ড ব্যবহার করুন
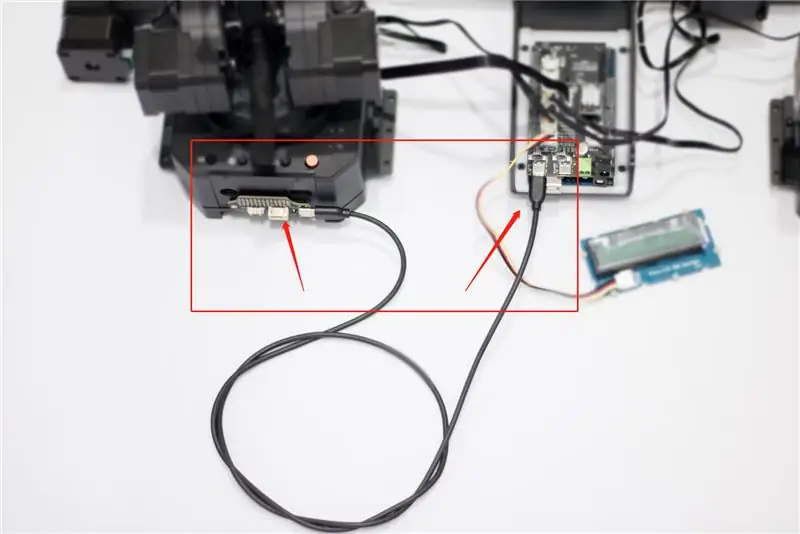
ধাপ 15: UArm সুইফট প্রো এর পাওয়ার সাপ্লাই সংযুক্ত করুন: দুটি সুইফট প্রো কে পাওয়ার টার্মিনালে সংযুক্ত করুন

ধাপ 16: ওভারভিউ
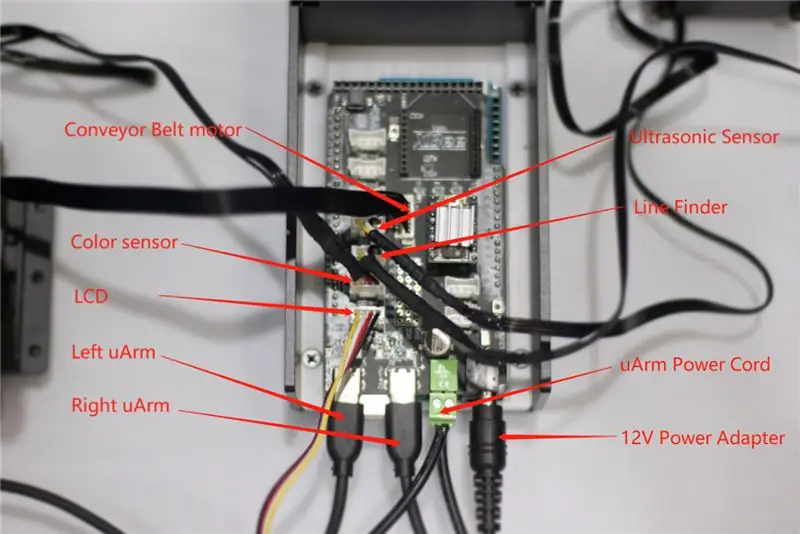
ধাপ 17: অপারেশন
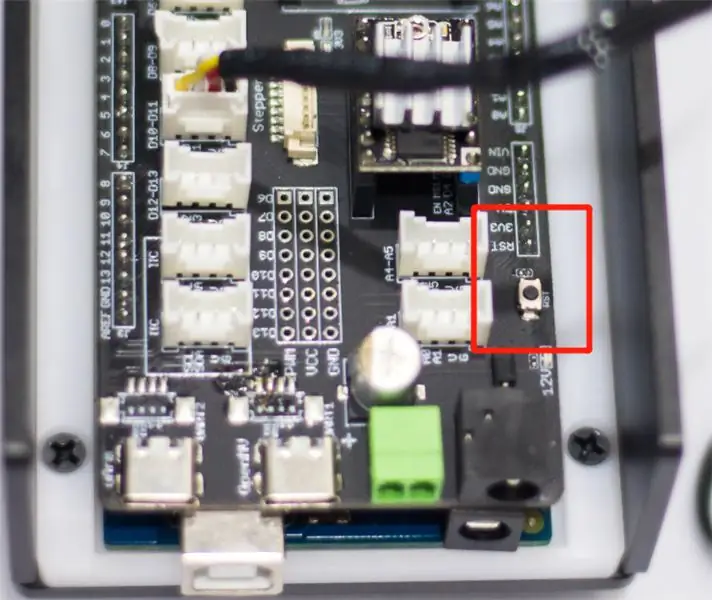
1. uArm পাওয়ার বোতাম টিপুন।
2. 12V পাওয়ার অ্যাডাপ্টার ব্যবহার করুন পুরো সিস্টেমকে শক্তিশালী করতে।
3. সিস্টেম রিসেট করতে কন্ট্রোল প্যানেলের রিসেট বোতাম টিপুন।
4. ম্যাটেরিয়াল স্লাইডে কালার কিউব রাখুন এবং uArm এটি তুলে নেওয়ার জন্য অপেক্ষা করুন।
ধাপ 18: ফার্মওয়্যার রিসেট
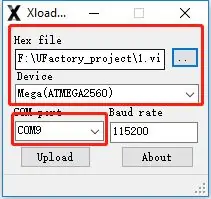
প্রথম ধাপে, পরিবাহক বেল্টের জন্য একটি বিশেষ ফার্মওয়্যার ইউএআরএম সুইফ্ট প্রো -এ যোগ করা হয়েছে। uArm uArm স্টুডিও দ্বারা নিয়ন্ত্রিত হতে পারে না। আপনি যদি uArm স্টুডিও ব্যবহার করে uArm নিয়ন্ত্রণ করতে চান, তাহলে ফার্মওয়্যার পুনরুদ্ধার করতে নিচের ধাপগুলো অনুসরণ করুন।
1. আপনার কম্পিউটারে uArm সুইফট প্রো সংযুক্ত করুন, XLoader খুলুন এবং swiftpro3.2.0.hex লোড করুন।
2. UArm Swift Pro- এ হেক্স আপলোড করতে "আপলোড" বাটনে ক্লিক করুন।
ধাপ 19: ফার্মওয়্যার পুনরায় লেখা
ফার্মওয়্যার Arduino Mega2560 এটি পাঠানোর আগে সেট করা হয়েছে। যদি ফার্মওয়্যার পুনরায় লেখার প্রয়োজন হয়, অনুগ্রহ করে নিম্নলিখিত পদক্ষেপগুলি পড়ুন।
ধাপ 20: ফার্মওয়্যার পুনরায় লিখিত -1: ফার্মওয়্যার ডাউনলোড করুন
Arduino Mega 2560 এর জন্য conveyor_belt.ino ডাউনলোড করুন
ধাপ 21: ফার্মওয়্যার পুনরায় লেখা -2: USB তারের মাধ্যমে কম্পিউটারে Mega2560 সংযুক্ত করুন

ধাপ 22: ফার্মওয়্যার পুনরায় লেখা -3: বাহ্যিক লাইব্রেরি ডাউনলোড করুন এবং লাইব্রেরি আমদানি করুন
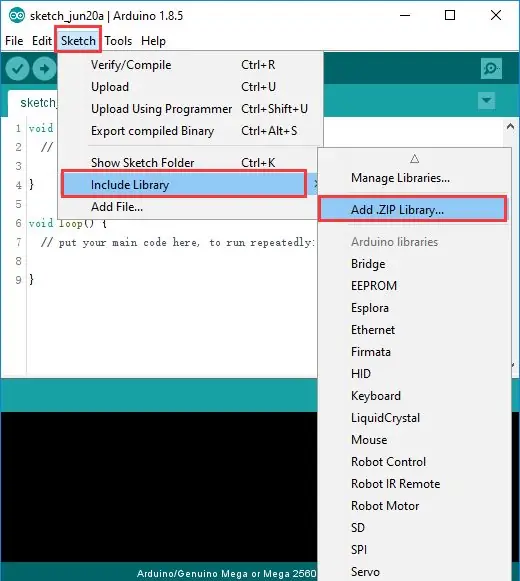
বাহ্যিক লাইব্রেরি ডাউনলোড করুন এবং লাইব্রেরি আমদানি করুন।
ধাপ 23: ফার্মওয়্যার পুনরায় লিখিত -4: Arduino IDE তে ফার্মওয়্যার খুলুন
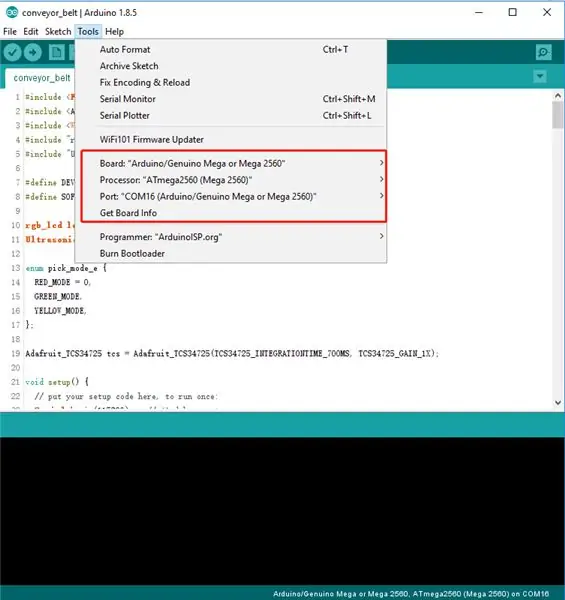
ধাপ 24: ফার্মওয়্যার পুনরায় লিখিত -4: প্যারামিটার সহ Arduino Mega2560 এ ফার্মওয়্যার পাঠান

ঠিক আছে, এভাবেই কাজ করে। কনভেয়র বেল্ট কিভাবে ইনস্টল করবেন সে সম্পর্কে আমার নির্দেশাবলী পড়ার জন্য আপনার আগ্রহের জন্য ধন্যবাদ।
আশা করি আপনি uArm এবং কনভেয়র বেল্টের সাথে খেলা উপভোগ করবেন! _
UFACTORY টিম তৈরি করেছে
ইমেইল: [email protected]
ফেসবুক: f Ufactory2013
অফিসিয়াল ওয়েব: www.ufactory.cc
প্রস্তাবিত:
স্মার্ট বেল্ট: 18 টি ধাপ

স্মার্ট বেল্ট: কিছু গ্যাজেট পরা খুবই চ্যালেঞ্জিং। সত্যি বলতে কি, এই প্রকল্পে, আমি আমার মায়ের কাছ থেকে কেস সেলাই করতে সাহায্য পেয়েছিলাম কারণ আমি নিজে সেলাই করতে পারি না। সেলাই মেশিন ব্যবহার করে সেলাই করার সময় সতর্ক থাকুন। আপনি যদি কখনও সেলাই মেশিন দিয়ে সেলাইয়ের অভিজ্ঞতা না পান তবে এটি হল
লেগো ডটস লাইট-আপ বেল্ট: 6 টি ধাপ (ছবি সহ)

লেগো ডটস লাইট-আপ বেল্ট: লেগো #লেটস বিল্ড একসাথে অন্বেষণ করুন, তৈরি করুন এবং আপনার লেগো সৃষ্টিগুলি ভাগ করুন
হ্যাপটিক কম্পাস বেল্ট: 9 টি ধাপ

হ্যাপটিক কম্পাস বেল্ট: একটি Arduino চালিত বেল্ট যা উত্তরের দিকে স্পন্দিত হয় মানুষের উপলব্ধি সবসময় আমাদের জৈবিক ইন্দ্রিয়গুলির মধ্যে সীমাবদ্ধ ছিল, কিন্তু যদি আমরা এটি পরিবর্তন করতে পারি? প্রকৃতিতে, চুম্বকীয় ক্ষেত্র, ব্যারোমেট্রিক চাপ, অ্যাম্বি অনুভব করার ক্ষমতা সহ প্রাণী রয়েছে
স্লিঙ্কি মেশিন হিসাবে মিনি কনভেয়ার বেল্ট তৈরি করুন: 7 টি ধাপ (ছবি সহ)

স্লিঙ্কি মেশিন হিসাবে মিনি কনভেয়র বেল্ট তৈরি করুন: এই ছোট্ট প্রকল্পটি হলুদ গিয়ারযুক্ত মোটর ব্যবহার করে পিভিসি পাইপ, ১ বাই p পাইন কাঠ, এবং শিল্পী ক্যানভাস (বেল্টের জন্য) থেকে তৈরি ১ ফুট লম্বা কনভেয়র বেল্ট ব্যবহার করে। এটি কাজ শুরু করার আগে আমি কয়েকটি সংস্করণ দিয়েছিলাম, সহজ এবং সুস্পষ্ট ভুল করেছিলাম
পার্ট 3: জিপিআইও: এআরএম অ্যাসেম্বলি: লাইন ফলোয়ার: টিআই-আরএসএলকে: 6 টি ধাপ

পার্ট 3: জিপিআইও: এআরএম অ্যাসেম্বলি: লাইন ফলোয়ার: টিআই-আরএসএলকে: হ্যালো। এটি পরবর্তী কিস্তি যেখানে আমরা ARM সমাবেশ (উচ্চ স্তরের ভাষার পরিবর্তে) ব্যবহার চালিয়ে যাচ্ছি। এই নির্দেশের জন্য অনুপ্রেরণা হল টেক্সাস ইন্সট্রুমেন্টস রোবটিক্স সিস্টেম লার্নিং কিটের ল্যাব 6, অথবা টিআই-আরএসএলকে। আমরা মাইক ব্যবহার করব
