
সুচিপত্র:
- লেখক John Day [email protected].
- Public 2024-01-30 08:01.
- সর্বশেষ পরিবর্তিত 2025-01-23 14:36.



এই টিউটোরিয়ালে আপনি শিখবেন কিভাবে আপনার টেক্সটাইল ব্যাগের জ্বলজ্বলে LED প্যাচ আছে।
ধাপ 1: বোর্ড এবং ব্যাগ প্রস্তুত করুন


মাইক্রো ইউএসবি তারের এক প্রান্তকে কম্পিউটারের সাথে সংযুক্ত করুন, অন্য প্রান্তটি আরডুইনো লিওনার্দো বোর্ডের সাথে সংযুক্ত করুন।
আরডুইনো লিওনার্দোতে 13 টি পিন করার জন্য LED প্যাচের ইতিবাচক দিকটি সংযুক্ত করুন। LED প্যাচের নেতিবাচক পা বোর্ডে GND এর সাথে সংযুক্ত করুন। আপনি বোর্ডে উপলব্ধ 3 GND পিনের যে কোন একটি ব্যবহার করতে পারেন। কালো তারের - GND কমলা তারের - পিন 13
ধাপ 2: MBlock এ বোর্ড সেট আপ করুন


আপনি আপনার Arduino প্রোগ্রামিং শুরু করার আগে, আপনাকে এটি mBlock এ সেট আপ করতে হবে।
আপনার অপারেটিং সিস্টেমের উপর নির্ভর করে সংস্করণটি চয়ন করুন (উদা If যদি আপনার ম্যাকবুক থাকে তবে "ম্যাক ওএস" চয়ন করুন / যদি আপনার উইন্ডোজ 10 থাকে তবে "উইন্ডোজ 7 এবং তারপরে" নির্বাচন করুন)। ইনস্টলেশন ফাইলগুলি ডাউনলোড করুন এবং চালান এবং তারপরে এমব্লক খুলুন।
"বোর্ড" মেনু থেকে Arduino Leonardo বোর্ড নির্বাচন করুন।
তারপর আপনার Arduino বোর্ডের সাথে সংযোগ স্থাপন করুন (COM পোর্ট নম্বর আপনার কম্পিউটারের USB প্লাগের উপর ভিত্তি করে পরিবর্তিত হয় - যখন আপনি আপনার Arduino লিওনার্দোকে সংযুক্ত করা সঠিকটি চয়ন করেন, তখন বোর্ডে ON এবং TX নেতৃত্বাধীন আলো কঠিন সবুজ এবং কমলা হয়ে যাবে যথাক্রমে)।
ধাপ 3: MBlock এ কোডিং


এমব্লকে, আপনাকে প্রতি সেকেন্ডে আপনার লেড প্যাচ ব্লিঙ্ক করার জন্য একটি সাধারণ কোড তৈরি করতে হবে।
কোডটি ঠিক এইরকম দেখতে হবে: (চিত্র দেখুন)
আপনাকে প্রতিটি ব্লক মাঝখানে "স্ক্রিপ্ট" বিভাগ থেকে ডানদিকে ফাঁকা এলাকায় টেনে আনতে হবে। "কন্ট্রোল" উপধারা ডিজিটাল পিন সেট করে … - "রোবট" উপবিভাগ
মনে রাখবেন আপনি আপনার নিজের ব্যক্তিগত কোড তৈরি করতে ছোট বিবরণ পরিবর্তন করতে পারেন। উদাহরণস্বরূপ, আপনি প্রতিটি "উচ্চ" অবস্থা এবং "নিম্ন" পিনের 13 এর মধ্যে বিলম্বকে সংক্ষিপ্ত বা দীর্ঘ করে ঝলকানোর ফ্রিকোয়েন্সি পরিবর্তন করতে পারেন।
যখন আপনি কোডিং সম্পন্ন করবেন, সংযোগ মেনুতে "ফার্মওয়্যার আপগ্রেড করুন" এ ক্লিক করুন (যে সময়ে বোর্ডে RX এবং TX LED লাইট উভয়ই কমলা হবে)।
এটি শুধুমাত্র একবার করুন। প্রতিবার ফার্মওয়্যার আপগ্রেড না করে আপনি এখন আপনার কোড পরিবর্তন করতে পারেন।
ধাপ 4: Arduino IDE এ কোডিং



এটা সম্ভব যে আপনার আরডুইনো লিওনার্দোকে এমব্লকের সাথে সংযুক্ত করতে আপনার সমস্যা হবে। সেক্ষেত্রে, আপনার Arduino লিওনার্দো বোর্ডে ফার্মওয়্যার আপলোড এবং আপলোড করার জন্য আপনাকে Arduino IDE ব্যবহার করতে হতে পারে।
Arduino IDE এ গিয়ে সফটওয়্যারটি ডাউনলোড করুন> স্ক্রোল করুন যতক্ষণ না আপনি "Arduino IDE ডাউনলোড করুন" বিভাগটি দেখতে পান এবং আপনার অপারেটিং সিস্টেমের উপর ভিত্তি করে সংস্করণটি বেছে নিন (যেমন আপনার যদি উইন্ডোজ 7 থাকে তবে "উইন্ডোজ ইনস্টলার" বেছে নিন / যদি আপনার উইন্ডোজ 10 থাকে, "উইন্ডোজ অ্যাপ" নির্বাচন করুন)> পরবর্তী পৃষ্ঠায় "শুধু ডাউনলোড করুন" নির্বাচন করুন এবং ইনস্টলেশন ফাইলগুলি চালান। Arduino IDE চালু করুন এবং সরঞ্জাম মেনু> বোর্ড থেকে Arduino Leonardo নির্বাচন করুন।
টুলস মেনু> পোর্ট থেকে সঠিক পোর্ট নির্বাচন করুন।
File> Examples> 01. Basic> Blink থেকে Blink example টি বেছে নিন। অবশেষে, কোডটি আপলোড করুন উইন্ডোর উপরের ডান কোণে ডান তীর (→) বোতাম ব্যবহার করে, স্কেচ> আপলোড বা কীবোর্ডে Ctrl+U চেপে।
বিকল্পভাবে, আপনি সহজেই কোড তৈরি করতে (স্বজ্ঞাত ইন্টারফেস এমব্লক অফারগুলি ব্যবহার করে) উভয় সরঞ্জাম একসাথে ব্যবহার করতে পারেন এবং তারপরে এটি নির্ভরযোগ্যভাবে বোর্ডে আপলোড করুন (বোর্ডের সাথে শক্তিশালী সংযোগ ব্যবহার করে যা Arduino IDE অফার করে)।
এমব্লকে, আপনাকে কেবল সম্পাদনা> আরডুইনো মোডে ক্লিক করতে হবে এবং যখন নতুন ফলকটি ডানদিকে খোলে, তখন আরডুইনো আইডিই দিয়ে সম্পাদনা নির্বাচন করুন।
পরে, বোর্ডে কোড আপলোড করার জন্য আগের মতই ধাপগুলি অনুসরণ করুন এবং আপনার যেতে ভাল হবে!
প্রস্তাবিত:
থ্রেডবোর্ড (নন-ডি-প্রিন্টেড ভার্সন): ই-টেক্সটাইল রid্যাপিড প্রোটোটাইপিং বোর্ড: 4 টি ধাপ (ছবি সহ)

থ্রেডবোর্ড (নন-থ্রিডি-প্রিন্টেড ভার্সন): ই-টেক্সটাইল রid্যাপিড প্রোটোটাইপিং বোর্ড: থ্রেডবোর্ড V2 এর 3D মুদ্রিত সংস্করণের নির্দেশনা এখানে পাওয়া যাবে। থ্রেডবোর্ডের ভার্সন 1 এখানে পাওয়া যাবে। ভ্রমণ, মহামারী এবং অন্যান্য বাধা, আপনার কাছে 3 ডি প্রিন্টারের অ্যাক্সেস নাও থাকতে পারে কিন্তু আপনি চান
মিউজিক্যাল ই-টেক্সটাইল ব্যাগ: 5 টি ধাপ

মিউজিক্যাল ই-টেক্সটাইল ব্যাগ: এই টিউটোরিয়ালে আপনি শিখবেন কিভাবে ই-টেক্সটাইল ব্যাগে লাগানো পাইজো স্পিকার দিয়ে শব্দ করা যায়
একটি শিম ব্যাগ টস বেসবল খেলার জন্য ইলেকট্রনিক স্কোরিং: Ste টি ধাপ (ছবি সহ)
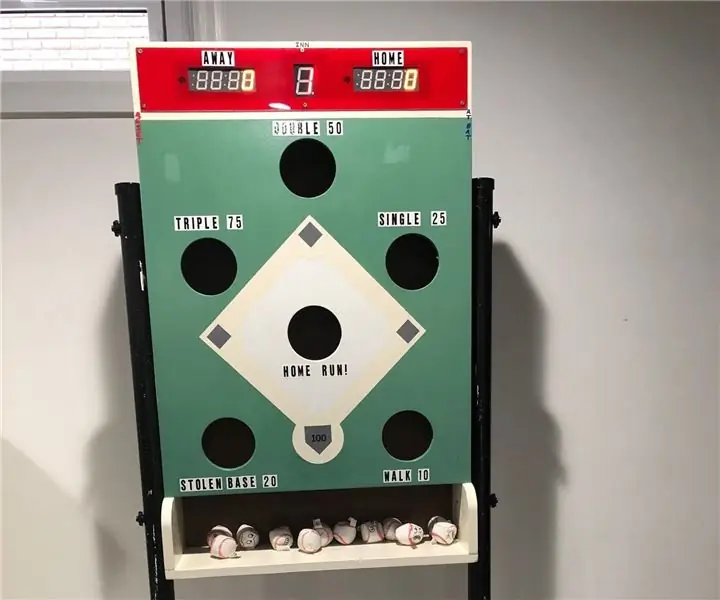
একটি শিম ব্যাগ টস বেসবল গেমের জন্য ইলেকট্রনিক স্কোরিং: এই নির্দেশাবলী ব্যাখ্যা করবে কিভাবে স্বয়ংক্রিয়ভাবে একটি শিম ব্যাগ টস বেসবল থিমযুক্ত গেমের জন্য বৈদ্যুতিনভাবে স্কোর রাখা যায়। আমি কাঠের খেলার বিস্তারিত নির্মাণ দেখাব না, সেই পরিকল্পনাগুলি আনা হোয়াইটের ওয়েবসাইটে পাওয়া যাবে: https: // www
হালকা সংবেদনশীল ই-টেক্সটাইল ব্যাগ: 3 টি ধাপ

হালকা সংবেদনশীল ই-টেক্সটাইল ব্যাগ: এই টিউটোরিয়ালে আপনি শিখবেন কিভাবে ই-টেক্সটাইল ব্যাগ সেট করতে হয় একটি স্মার্ট বস্তু তৈরি করতে যা একটি পরিবেষ্টিত আলো সেন্সর দ্বারা রেকর্ডকৃত আলোর পরিমাণের প্রতি প্রতিক্রিয়া জানায়।
ইলেকট্রনিক টেক্সটাইল ব্যাগ: 10 টি ধাপ

ইলেকট্রনিক টেক্সটাইল ব্যাগ: এই টিউটোরিয়ালে, আপনি শিখবেন কিভাবে ইলেকট্রনিক্স টেক্সটাইল ব্যাগ তৈরি করতে হয়, ইলেকট্রনিক্স এবং কোডিং এর শিক্ষা কার্যক্রমের প্রেক্ষিতে ব্যবহার করতে হবে। এবং থ্রেড কন্ডাক্টি
