
সুচিপত্র:
- ধাপ 1: সফ্টওয়্যার, হার্ডওয়্যার এবং উপকরণ
- ধাপ 2: অংশ
- ধাপ 3: হুইলবেস CAD
- ধাপ 4: শীর্ষ CAD
- ধাপ 5: CAD ফিরে
- ধাপ 6: বাম দিকের CAD
- ধাপ 7: রাইট সাইড CAD
- ধাপ 8: বগি নীচের সিএডি
- ধাপ 9: কম্পার্টমেন্ট সাইড CAD
- ধাপ 10: একটি DXF তৈরি করা
- ধাপ 11: CorelDraw এ ফরম্যাট করা
- ধাপ 12: লেজার কাটার প্যারামিটার
- ধাপ 13: কাটার প্রক্রিয়া
- ধাপ 14: সমাবেশ
- লেখক John Day [email protected].
- Public 2024-01-30 08:02.
- সর্বশেষ পরিবর্তিত 2025-01-23 14:36.

কার্নেগি মেলন ইউনিভার্সিটির আমার প্রকল্প-ভিত্তিক হিউম্যানয়েড ক্লাসে, আমি একটি সহজ ডেলিভারি রোবট ডিজাইন এবং প্রোটোটাইপ করা বেছে নিয়েছি। এটি সস্তা এবং দ্রুত বানাতে সক্ষম হওয়ার জন্য, নকশাটি বক্সি এবং ছোট ছিল। একবার আপনি লেজার কাটার দিয়ে একটি বাক্স তৈরি করতে শিখলে, একই নীতিগুলি ব্যবহার করে আপনি যে জিনিসগুলি তৈরি করতে পারেন তার জন্য সম্ভাবনাগুলি সীমাহীন হয়ে যায়। এই টিউটোরিয়ালটি আপনাকে আমার শরীরের নকশা এবং প্রোটোটাইপিং প্রক্রিয়ার মাধ্যমে ধাপে ধাপে নিয়ে যাবে, অনেকগুলি ছবি এবং স্ক্রিনশট সহ।
এই নকশায় 1 টি বগি রয়েছে যা পাঠ্যপুস্তক এবং কাগজের স্ট্যাকের মতো বস্তু ধারণ করে যা প্রায় 8.5 "x11"। নকশায় একটু ঝাঁকুনি ঘর আছে, তাই এটি একটি টাইট ফিট হওয়া উচিত নয়। বগির নীচে ইলেকট্রনিক্সের জন্য জায়গা আছে। এই স্থানটি মোটর কন্ট্রোলার, আরডুইনো বোর্ড, ব্রেডবোর্ড, ব্লুটুথ চিপস ইত্যাদি ফিট করতে পারে।
ধাপ 1: সফ্টওয়্যার, হার্ডওয়্যার এবং উপকরণ


সফটওয়্যার:
আপনার প্রোটোটাইপ বক্সি রোবট ডিজাইন করার জন্য, আপনাকে আপনার পছন্দের একটি CAD প্রোগ্রাম ব্যবহার করতে হবে। আমি SolidWorks ব্যবহার করেছি কারণ এটি আমার বিশ্ববিদ্যালয়ে আমার জন্য উপলব্ধ ছিল। যাদের অ্যাক্সেস নেই তাদের জন্য আরেকটি বিকল্প হল অটোডেস্ক ইনভেন্টর, যা একটি.edu ইমেল ঠিকানা দিয়ে শিক্ষার্থীদের ব্যবহারের জন্য বিনামূল্যে।
একটানা কাজ
অটোডেস্ক আবিষ্কারক
এই টিউটোরিয়ালটি SolidWorks এ করা হবে, কিন্তু অন্যান্য CAD প্রোগ্রামের জন্য এখনও অনুসরণ করা সহজ হওয়া উচিত।
ফরম্যাট এবং লেজার কাটে ফাইল পাঠানোর জন্য, আমি CorelDraw ব্যবহার করেছি।
কোরেল ড্র
আরো অনেক প্রোগ্রাম আছে যা অন্যান্য অনেক লেজার কাটারের সাথে সামঞ্জস্যপূর্ণ।
হার্ডওয়্যার:
আমি একটি Epilog Legend 36EXT 50W লেজার কাটার ব্যবহার করেছি। অন্যান্য অনেক লেজার কাটার বাজারে আছে, কিন্তু এটি খোদাই করা এলাকা, গতি এবং ফলস্বরূপ গুণমানের ক্ষেত্রে আমার চাহিদাগুলি সর্বোত্তমভাবে সরবরাহ করেছে।
এপিলগ লিজেন্ড টেক স্পেস
উপকরণ:
- 2x এক্রাইলিক শীট (.1 "x24" x30 ")
- 4x ডিসি মোটর
- 4x মোটর মাউন্ট
- 4x চাকা
- গরম আঠা বন্দুক
- আঠালো লাঠি
- হোয়াইটবোর্ড মার্কার
- কার্ডবোর্ড বক্স (ছোট এবং মাঝারি)
- ইউএসবি
আমি আমার বিশ্ববিদ্যালয়ের আর্ট স্টোরে পাওয়া OPTIX ক্লিয়ার এক্রাইলিক শীট ব্যবহার করেছি। আপনি এটি অনলাইনে এখানে কিনতে পারেন অথবা অন্য কোন এক্রাইলিক ব্যবহার করতে পারেন যা আপনি আপনার হাত পেতে পারেন।
আমি খালি হাড়ের রোবটশপ কিট থেকে মোটর এবং মোটর মাউন্ট সহ মেকানাম চাকা ব্যবহার করেছি যা এখন স্টকের বাইরে। একটি অনুরূপ (এবং অনেক বেশি ব্যয়বহুল) কিট এখনও এখানে স্টকে আছে। কোন চাকা কাজ করবে, Mecanum চাকার সহজভাবে আমার উদ্দেশ্য সবচেয়ে কার্যকরভাবে পরিবেশন।
ধাপ 2: অংশ

আমার মতো একই বক্সি রোবট প্রোটোটাইপ তৈরি করতে, আপনার নিম্নলিখিত অংশগুলির প্রয়োজন হবে:
- 1x হুইলবেস
- 1x উপরে
- 1x ফিরে
- 1x বাম পাশ
- 1x ডান দিকে
- 1x বগি নীচে
- 1x বগি পাশ
এই অংশগুলি ট্যাব এবং গর্ত ব্যবহার করে একে অপরের সাথে সংযুক্ত হবে। এই ট্যাবগুলির উপাদানগুলির বেধের প্রস্থ থাকা দরকার। আমার ক্ষেত্রে, আমি.1 "এক্রাইলিক ব্যবহার করেছি, তাই আমার ট্যাব এবং গর্ত সব.1" প্রশস্ত ছিল। যদি আপনার ট্যাব বা ছিদ্রগুলি সঠিক আকারের না হয়, তবে আপনার টুকরাগুলি একসাথে একসাথে ফিট হবে না!
ধাপ 3: হুইলবেস CAD


আপনার মোটর মাউন্ট এবং তারের ছিদ্রগুলির অবস্থান এবং মাত্রা আপনার মোটর মাউন্ট এবং মোটরগুলির ধরণের উপর নির্ভর করে পরিবর্তিত হবে। অতএব, তারা এই অঙ্কন দেওয়া হয় না।
তারের ছিদ্রগুলি আপনাকে ইলেকট্রনিক্স যেখানে বসে আছে সেই বগির নীচে আপনার মোটর তারগুলিকে সাপ করতে দেয়। এইভাবে, আপনি আপনার ইলেকট্রনিক্সকে মাটিতে না টেনে আপনার মোটরগুলিকে শক্তি এবং নিয়ন্ত্রণ করতে পারেন।
মনে রাখবেন যে যদি আপনার উপাদান.1 পুরু না হয়, আপনার মাত্রা একই হবে না!
ধাপ 4: শীর্ষ CAD


মনে রাখবেন যে যদি আপনার উপাদান.1 পুরু না হয়, আপনার মাত্রা একই হবে না!
ধাপ 5: CAD ফিরে


মনে রাখবেন যে যদি আপনার উপাদান.1 পুরু না হয়, আপনার মাত্রা একই হবে না!
ধাপ 6: বাম দিকের CAD


মনে রাখবেন যে যদি আপনার উপাদান.1 পুরু না হয়, আপনার মাত্রা একই হবে না!
ধাপ 7: রাইট সাইড CAD


মনে রাখবেন যে যদি আপনার উপাদান.1 পুরু না হয়, আপনার মাত্রা একই হবে না!
ধাপ 8: বগি নীচের সিএডি


মনে রাখবেন যে যদি আপনার উপাদান.1 পুরু না হয়, আপনার মাত্রা একই হবে না!
ধাপ 9: কম্পার্টমেন্ট সাইড CAD


মনে রাখবেন যে যদি আপনার উপাদান.1 পুরু না হয়, আপনার মাত্রা একই হবে না!
ধাপ 10: একটি DXF তৈরি করা




এই ধাপে যাওয়ার আগে, আপনার ডাইমেনশন সব ঠিক আছে এবং আপনার পার্টস সব ফিট আছে তা নিশ্চিত করার জন্য সলিডওয়ার্কস অ্যাসেম্বলি তৈরি করা দরকারী হতে পারে।
এখন যেহেতু আপনার কাছে আপনার সমস্ত CAD ফাইল রয়েছে, সেগুলি লেজার কাটার জন্য আপনাকে প্রস্তুত করতে হবে। বেশিরভাগ লেজার কাটার একটি.dxf ফাইল ব্যবহার করে, যা একটি ফাইল যা ভেক্টর ডেটা ধারণ করে। লেজার কাটার আপনার যন্ত্রাংশ কেটে ফেলার জন্য এই ভেক্টরগুলো অনুসরণ করবে। অনেক সময়, লেজার কাটারগুলি সীমিত কার্যকারিতা সহ স্বতন্ত্র কম্পিউটারের সাথে সংযুক্ত থাকবে। এই কম্পিউটারগুলি থেকে অ্যাক্সেস করার জন্য আপনার DXF ফাইলগুলিকে USB ড্রাইভে সংরক্ষণ করার জন্য এটি দরকারী বা এমনকি প্রয়োজন হতে পারে।
প্রতিটি অংশের জন্য, নিম্নলিখিত পদক্ষেপগুলি পুনরাবৃত্তি করুন:
- "ফাইল" ক্লিক করুন
- "সেভ করুন" এ ক্লিক করুন
- ইউএসবি গন্তব্যে নেভিগেট করুন
- "টাইপ হিসাবে সংরক্ষণ করুন" ক্লিক করুন
- "Dxf (*.dxf)" ক্লিক করুন
- "সংরক্ষণ করুন" ক্লিক করুন
- "ওরিয়েন্টেশন দেখুন" (1) ক্লিক করুন
- আপনি যে অংশটি লেজারটি কাটতে চান তার মুখে ক্লিক করুন (2)
- "বর্তমান" বাক্সটি চেক করুন (3)
- সবুজ চেক চিহ্নটি ক্লিক করুন (4)
- "সংরক্ষণ করুন" ক্লিক করুন
আমি নিচে আমার DXF সংযুক্ত করেছি।
ধাপ 11: CorelDraw এ ফরম্যাট করা



CorelDraw খুলুন। খোলার পর্দা থেকে, "ফাইল", তারপর "নতুন" ক্লিক করুন। পপ আপ উইন্ডোতে, আপনার CorelDraw ফাইলের নাম দিন। আমি আমার ফাইলের নাম দিয়েছি বক্সি রোবট 1 কারণ আমি এক্রাইলিকের প্রতিটি শীটের জন্য একটি ফাইল তৈরি করব যা আমাকে কাটাতে হবে। আপনার এক্রাইলিক শীটের সঠিক মাত্রায় "প্রস্থ" এবং "উচ্চতা" ক্ষেত্রগুলি সেট করুন এবং নিশ্চিত করুন যে ইউনিটগুলি ইঞ্চিতে রয়েছে। "ঠিক আছে" ক্লিক করুন।
আপনার স্ক্রিনে একটি ফাঁকা নথি উপস্থিত হবে। "ফাইল" ক্লিক করুন, তারপর "খুলুন"। এই প্রকল্পের জন্য আপনার তৈরি করা সমস্ত DXF ফাইল নির্বাচন করুন এবং "খুলুন" ক্লিক করুন। প্রতিটি ফাইলের জন্য একটি অতিরিক্ত উইন্ডো আসবে। "ইউনিট" -এ, সমস্ত উইন্ডোর জন্য "ইংরেজি" তারপর "ঠিক আছে" নির্বাচন করুন। আপনার সমস্ত অংশ এখন আলাদা ট্যাবে খোলা থাকবে।
আপনি লক্ষ্য করবেন যে প্রতিটি অংশের নীচে SolidWorks ব্র্যান্ডিং রয়েছে। এটি মুছে ফেলার জন্য, পাঠ্য বাক্সগুলির একটিতে ক্লিক করুন, আপনার কীবোর্ডের "Shift" কী ধরে রাখুন এবং অন্য পাঠ্য বাক্সে ক্লিক করুন। হ্যান্ডেলগুলি কোণে উপস্থিত হওয়া উচিত। "মুছুন" কী টিপুন এবং সেগুলি অদৃশ্য হয়ে যাবে। আপনার সমস্ত অংশের জন্য এটি করুন।
SolidWorks ব্র্যান্ডিং মুছে ফেলার পরে, আপনার প্রথম DXF- এ ফিরে আসুন। অংশের উপরের বাম কোণের বাইরে শুরু করে, আপনার মাউসটি ক্লিক করুন এবং নীচের ডান কোণার বাইরে টেনে আনুন। একটি ড্যাশ-লাইন বাক্স আপনার মাউসটিকে টেনে নেওয়ার সময় অনুসরণ করবে। এটি একটি নির্বাচন সরঞ্জাম। নিশ্চিত করুন যে বাক্সটি আপনার অংশের সমস্ত লাইন সম্পূর্ণরূপে ঘিরে রেখেছে। আপনি যদি কোনো ভুল করেন, তাহলে আপনার নির্বাচন অপসারণ করতে "Escape" কী টিপুন এবং আবার চেষ্টা করুন।
একবার পুরো অংশটি নির্বাচিত হয়ে গেলে, আপনি প্রতিটি লাইনের চারপাশে অনেকগুলি হ্যান্ডল দেখতে পাবেন। এই লাইনগুলিকে আলাদাভাবে সরানো এবং ফর্ম্যাট করা এড়াতে, উপরের পটিতে "গ্রুপ" বোতামটি ক্লিক করুন। এটি আপনাকে একবারে সমস্ত লাইন টেনে আনতে দেবে।
যখন আপনি অংশটি নির্বাচন করেছেন, এটি অনুলিপি করুন। তারপরে আপনার খালি বক্সি রোবট 1 ফাইলে ফিরে যান এবং পেস্ট করুন। প্রান্তের চারপাশে কমপক্ষে 1/8 "মার্জিন সহ উপরের বাম কোণে এটি রাখুন। আপনার এক্রাইলিকের প্রথম পাতায় যতগুলি অংশ ফিট হবে ততগুলি অংশের সাথে এই প্রক্রিয়াটি পুনরাবৃত্তি করুন। নিশ্চিত করুন যে সমস্ত অংশে কমপক্ষে 1/8" মার্জিন রয়েছে সবদিকে.
নথির সমস্ত অংশ নির্বাচন করুন। উপরের ফিতাটিতে, লাইন ওজন ড্রপডাউন মেনু নির্বাচন করুন এবং "হেয়ারলাইন" নির্বাচন করুন। এটি লেজার কাটারকে বলে যে আপনি লাইনগুলি খোদাই করার পরিবর্তে কাটতে চান।
আপনার এক্রাইলিকের দ্বিতীয় শীটে আপনার সমস্ত অবশিষ্ট অংশগুলি ফিট করার জন্য একই প্রক্রিয়াটি ব্যবহার করুন।
ধাপ 12: লেজার কাটার প্যারামিটার




"ফাইল", তারপর "মুদ্রণ" ক্লিক করুন। এটি একটি সাধারণ ওয়ার্ড ডকুমেন্ট প্রিন্ট করার জন্য অনুরূপ ডায়ালগ বক্স খুলবে। আপনি লক্ষ্য করবেন যে উপরের ডান ট্যাবে একটি বার্তা রয়েছে যা "1 টি সমস্যা" বলে। লেজার কাটার প্যারামিটারগুলি সঠিকভাবে সেট করার পরে, এটি সমাধান করা উচিত এবং "কোন সমস্যা নেই" বলা উচিত।
প্রিন্টার হিসেবে আপনার লেজার কাটার নির্বাচন করুন। তারপরে, এর পাশে "পছন্দগুলি" ক্লিক করুন।
পরের উইন্ডো এপিলগ সফটওয়্যার। এখানে বেশ কয়েকটি ধাপ আছে, কিন্তু অর্ডার কোন ব্যাপার না। শুধু তাদের সব পেতে নিশ্চিত করুন!
- "বিকল্প" বিভাগে "অটো-ফোকাস" চেক করুন
- "কাজের ধরন" বিভাগে "ভেক্টর" নির্বাচন করুন ("রাস্টার" খোদাই করার জন্য)
- "পিস সাইজ" বিভাগে "প্রস্থ" এবং "উচ্চতা" ক্ষেত্রগুলি সেট করুন
- "গতি" 15% সেট করুন
- "পাওয়ার" 100% সেট করুন
- "ফ্রিকোয়েন্সি" 5000 Hz এ সেট করুন
লেজার কাটার ম্যানুয়ালে স্পিড, পাওয়ার এবং ফ্রিকোয়েন্সি সেটিংস সবই 1/8 পুরু এক্রাইলিকের জন্য সুপারিশ করা হয়। অন্যান্য পুরুত্ব এবং অন্যান্য উপকরণও তালিকাভুক্ত রয়েছে।
এপিলগ ম্যানুয়াল
"ঠিক আছে" ক্লিক করুন। আপনাকে প্রিন্ট উইন্ডোতে ফিরে যেতে হবে। উপরের ডান ট্যাবে এখন "কোন সমস্যা নেই" বলা উচিত। যদি এটি এখনও সমস্যার তালিকা করে, আপনার পছন্দগুলি আবার পরীক্ষা করুন। একবার কোনো সমস্যা না পাওয়া গেলে, "মুদ্রণ" ক্লিক করুন।
ধাপ 13: কাটার প্রক্রিয়া




আমি এই উদাহরণ ফটোগুলির জন্য অন্য প্রকল্প থেকে কাঠ এবং নকশা ব্যবহার করেছি কারণ লেজার কাটারের কাচের idাকনার নিচে স্পষ্ট এক্রাইলিক কার্যত অদৃশ্য।
একবার "মুদ্রণ" ক্লিক করে লেজার কাটারে ডকুমেন্ট পাঠানো হলে, লেজার কাটারের দিকে যান। সংকুচিত বায়ু ভালভ সনাক্ত করুন এবং এটি চালু আছে তা নিশ্চিত করুন। এছাড়াও, লেজার কাটার চালু আছে কিনা তা নিশ্চিত করুন। Theাকনা খুলুন এবং আপনার এক্রাইলিক উপরের বাম দিকের কোণে রাখুন। এটি লেজার কাটারের এলাকার উৎপত্তি বা (0, 0) বিন্দু। লেজার কাটারের idাকনা বন্ধ করুন। ছোট সামনের পর্দায়, আপনার একটি কাজের নম্বর এবং নাম দেখতে হবে। কাজের নামটি আপনার পাঠানো CorelDraw ডকুমেন্টের নামের সাথে মেলে। যদি নামগুলি না মেলে, নিশ্চিত করুন যে লেজার কাটারটি কম্পিউটারের সাথে সঠিকভাবে সংযুক্ত রয়েছে এবং মুদ্রণ প্রক্রিয়াটি পুনরাবৃত্তি করুন। স্ক্রিনে আপনার সঠিক কাজ আছে কিনা যাচাই করার পরে সবুজ "গো" বোতাম টিপুন। লেজার আপনার উপাদান এবং স্বয়ংক্রিয় ফোকাস উপর সরানো উচিত। এটি ফোকাস করার পরে, এটি তার প্রথম অবস্থানে চলে যাবে এবং কাটা শুরু করবে। আপনার লেজার কর্তনকারীকে অযত্নে ফেলে রাখবেন না।
যেহেতু লেজার কাটারগুলিতে গতি, শক্তি এবং ফ্রিকোয়েন্সি মানগুলি কেবলমাত্র সুপারিশ করা হয়, তাই উপাদানটির মাধ্যমে সম্পূর্ণভাবে কাটার জন্য আপনাকে একাধিকবার কাটতে হতে পারে। এটা অত্যন্ত গুরুত্বপূর্ণ যে আপনি আপনার উপাদান সরান না বা CorelDraw এ কোন লাইন সরান না। আপনি যদি, কাটা নষ্ট হতে পারে! একমাত্র জিনিস যা আপনি পরিবর্তন করবেন তা হল আপনার স্পিড এবং পাওয়ার সেটিংস। প্রাথমিক কাটার পরে, আপনি দ্রুত এবং কম শক্তিশালী পাস করতে চান।
পরবর্তী পাসের জন্য, গতি 10% বৃদ্ধি করুন এবং শক্তি 10% হ্রাস করুন। যতক্ষণ না আপনি দেখতে পাচ্ছেন যে আপনার সমস্ত কাটা টুকরো "পড়ে গেছে" বা "পড়ে গেছে" ততক্ষণ পাস করা চালিয়ে যান। এটি ইঙ্গিত করবে যে সমস্ত অংশ সম্পূর্ণভাবে কেটে ফেলা হয়েছে এবং সেগুলি অপসারণ করতে আপনার কোনও অসুবিধা হবে না। একটি সম্পূর্ণ কাটা টুকরো কাটানো টুকরোর স্তরের সামান্য নিচে নেমে যাবে।
সচেতন থাকুন যে লেজারটি খোদাই করা এলাকায় আঘাত করে যখন এটি উপাদান দিয়ে সমস্ত পথ কেটে দেয়, এটি স্পার্ক বা উজ্জ্বল ঝলকানি পাঠাতে পারে। হতবাক হবেন না, কিন্তু লেজার কাটার থামাতে প্রস্তুত থাকুন যদি উপাদানটি অত্যন্ত জ্বলনযোগ্য হয় কারণ এতে আগুন লাগতে পারে। লেজার কাটার বন্ধ করার দুটি উপায় আছে। লাল বোতামটি কাটা বিরতি দেয় এবং লেজার বন্ধ করে দেয় কিন্তু জায়গায় থাকে। সবুজ বোতাম টিপে আবার কাজ শুরু করা যেতে পারে। রিসেট বোতামটি কাটা বিরতি দেয়, লেজার বন্ধ করে দেয় এবং কাজটি সম্পূর্ণভাবে বন্ধ করে দেয়। এর মানে হল যে লেজারটি মূল দিকে ফিরে যায় এবং আপনাকে আপনার কাটা সম্পূর্ণরূপে পুনরায় চালু করতে হবে।
আপনার আত্মবিশ্বাসের পরে যে আপনার অংশগুলি পুরোপুরি কেটে গেছে, সেগুলি লেজার কাটার থেকে সরিয়ে ফেলুন এবং যতক্ষণ না সমস্ত অংশ কাটা হয় ততক্ষণ পুনরাবৃত্তি করুন।
ধাপ 14: সমাবেশ



এই অংশগুলিকে একত্রিত করা একটি জিগস ধাঁধা করার মতো একটি বিট! গরম আঠালো বন্দুকটি গরম করার আগে আমি যে জিনিসটি সহায়ক পেয়েছিলাম তা হল কোন হোয়াইটবোর্ড মার্কার ব্যবহার করে কোন টুকরাটি কোনটি এবং কোন দিকটি উপরে বা নিচে ছিল তা চিহ্নিত করার জন্য। আমি তারপর আঠালো ছাড়া সব টুকরা আলগা একত্রিত, শুধু সবকিছু সঠিকভাবে মাপসই যাচাই করতে দ্বিগুণ।
গরম আঠা ব্যবহার করার সময়, নিশ্চিত করুন যে আপনি কার্ডবোর্ড বা স্ক্র্যাপ কাঠের মতো একটি বলি সামগ্রীর উপর কাজ করছেন। গরম আঠা অনেক উপরিভাগ যেমন কার্পেট, টেবিল কাপড় বা টেবিল সারফেস নষ্ট করতে পারে।
ডান দিক এবং পিছন দিয়ে শুরু করুন। ডান টুকরোতে পিছনের গর্তের ভিতরে অল্প পরিমাণে গরম আঠালো চাপ দিন। পিছনের টুকরোর ডান দিকের ট্যাবগুলিকে ডান টুকরোর গর্তে ঠেলে দিন। একটি কার্ডবোর্ড বাক্স ব্যবহার করে নিশ্চিত করুন যে তারা একটি সমকোণে আছে এবং আঠা শুকিয়ে যাক।
পরবর্তী, বাম পাশের টুকরা ব্যবহার করুন, এবং বাম পাশের গর্ত এবং পিছনের বাম ট্যাবগুলির সাথে একই প্রক্রিয়া পুনরাবৃত্তি করুন। আবার পিচবোর্ডের বাক্সটি ব্যবহার করে নিশ্চিত করুন যে টুকরা সমকোণে আছে।
পরবর্তী, বগি নীচে নিন। বাম পাশের কেন্দ্রের গর্ত এবং পিছনের কেন্দ্রের গর্তের মধ্যে অল্প অল্প করে গরম আঠালো ছড়িয়ে দিন। এই গর্তগুলিতে কম্পার্টমেন্টের নীচের ট্যাবগুলি চাপুন। এটি সমতল কিনা তা নিশ্চিত করার জন্য একটি কার্ডবোর্ড বাক্সে বগির নীচে প্রপোজ করুন। গরম আঠা শুকিয়ে যাক।
প্রায় শেষ! বগির দিকটি নিন এবং বগলের পাশের নিচের ছিদ্র এবং পিছনের খাড়া গর্তে অল্প পরিমাণে গরম আঠালো ধাক্কা দিন। উপযুক্ত গর্ত এবং ট্যাবগুলিতে বগির দিকটি রাখুন এবং গরম আঠা শুকিয়ে দিন।
অবশেষে, শীর্ষ টুকরা নিন। উপরের টুকরোর সমস্ত গর্তে অল্প পরিমাণে গরম আঠালো ছড়িয়ে দিন। উপরের টুকরোটি ফিটিং ট্যাবের উপর চাপুন এবং গরম আঠা শুকিয়ে দিন।
আলাদাভাবে, আপনার চাকা, মোটর মাউন্ট এবং মোটরগুলির জন্য সমাবেশ নির্দেশাবলী অনুসরণ করুন। আপনার হুইলবেসে একত্রিত টুকরা সংযুক্ত করুন।
আপনার চাকা বা মোটরগুলিতে গরম আঠালো প্রবেশ না করার বিষয়ে খুব সতর্ক থাকুন, হুইলবেসের সমস্ত গর্তে গরম আঠালো চাপুন। একত্রিত বাম, ডান, পিছন, শীর্ষ এবং বগি নিন এবং এটিকে হুইলবেসের গর্তে ধাক্কা দিন।
আপনি এখন আপনার নিজের বক্সি রোবট আছে!
Arduino ব্যবহার করে মোটরগুলিকে পাওয়ার এবং ড্রাইভ করে এই প্রকল্পটি কীভাবে চালিয়ে যেতে হয় সে সম্পর্কে এখানে কিছু সহায়ক টিউটোরিয়াল রয়েছে:
একটি আরডুইনো দিয়ে একটি ডিসি মোটর নিয়ন্ত্রণ করুন
Arduino সঙ্গে মোটর কন্ট্রোলার
পড়ার জন্য ধন্যবাদ! অনুগ্রহ করে আপনার কোন প্রশ্ন বা টিপস পোস্ট করুন, এবং মজা তৈরি করুন!
প্রস্তাবিত:
আমি কিভাবে আমার নিজের বক্সিং মেশিন তৈরি করেছি?: 11 টি ধাপ (ছবি সহ)

আমি কিভাবে আমার নিজের বক্সিং মেশিন তৈরি করেছি? আমি আমার নির্মাণ করার সিদ্ধান্ত নিয়েছি
চতুর্ভুজ রোবটের মতো DIY স্পট (বিল্ডিং লগ V2): 9 টি ধাপ

চতুর্ভুজ রোবটের মত DIY স্পট (বিল্ডিং লগ V2): এটি একটি বিল্ডিং লগ যা কিভাবে তৈরি করতে হবে তার বিস্তারিত নির্দেশনা রয়েছে https://www.instructables.com/DIY-Spot-Like-Quadru…robot dog v2.Follow Robolab youtube আরো তথ্যের জন্য সাইট। https://www.youtube.com/robolab19 এটা আমার প্রথম রোবট এবং আমার আছে
লাইন ফলোয়ার রোবটের জন্য পিসিবি ডিজাইন - অর্ণব কুমার দাস: 4 টি ধাপ
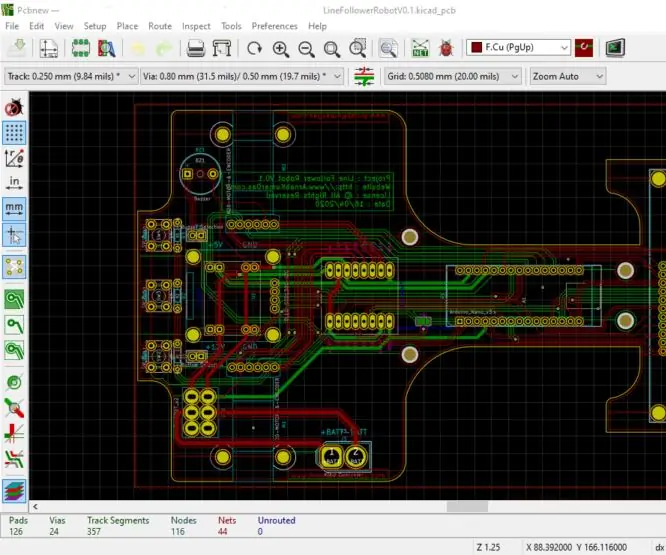
লাইন ফলোয়ার রোবটের জন্য পিসিবি ডিজাইন - অর্ণব কুমার দাস: এই প্রকল্পটি ধরে নিচ্ছে আমরা ইতিমধ্যে উপাদান নির্বাচন করেছি। একটি সিস্টেম সঠিকভাবে চালানোর জন্য বিদ্যুৎ, ভোল্টেজ, কারেন্ট, স্পেস, কুলিং ইত্যাদির ক্ষেত্রে প্রতিটি কম্পোনেন্টের চাহিদা কী তা বোঝা গুরুত্বপূর্ণ।
সেলফোন নিয়ন্ত্রিত রোবটের জন্য পিসিবি ডিজাইন: 10 টি ধাপ

সেলফোন নিয়ন্ত্রিত রোবটের জন্য পিসিবি ডিজাইন: আমি এই প্রকল্পটি ২০১২ সালে আমার গৌণ প্রকল্প হিসাবে করেছি। এই প্রকল্পটি মানুষের সরাসরি হস্তক্ষেপ ছাড়াই হুমকি নিরপেক্ষ করার একটি পদ্ধতির প্রয়োজন দ্বারা অনুপ্রাণিত হয়েছিল। সেই সময় ছিল, আমার দেশ সহিংসতার দ্বারা কঠোরভাবে ক্ষতিগ্রস্ত হয়েছিল যা আমাকে প্রেরণা দিয়েছিল
একটি রোবটের জন্য বাম্পার তৈরি করা: 4 টি ধাপ

একটি রোবটের জন্য বাম্পার তৈরি করা: আমার 11 ম শ্রেণীর কম্পিউটার ইঞ্জিনিয়ারিং কোর্সে, আমাদের রোবটকে একটি গোলকধাঁধা দিয়ে যাওয়ার জন্য আমাদের দায়িত্ব দেওয়া হয়েছিল। এটি সোজা হলে নিয়ন্ত্রণের জন্য, বাম বা ডানদিকে আমাদের বাম্পার তৈরি করতে বলা হয়েছিল। এইভাবে যদি রোবটটি দেয়াল স্পর্শ করে এবং এটি আঘাত করে
