
সুচিপত্র:
2025 লেখক: John Day | [email protected]. সর্বশেষ পরিবর্তিত: 2025-01-23 14:36

টিভি নাটকে আমরা প্রায়ই একই ব্যক্তিকে দুবার একটি দৃশ্যে দেখাতে দেখি। এবং যতদূর আমরা জানি, অভিনেতার যমজ ভাই নেই। আমরা আরও দেখেছি যে তাদের গাওয়ার দক্ষতার তুলনা করার জন্য দুটি পর্দার ভিডিও একটি পর্দায় রাখা হয়। এটি বিভক্ত পর্দার শক্তি। স্প্লিট স্ক্রিন টেকনিক শুধুমাত্র মানুষকে দুটি ভিডিও পাশাপাশি রাখতে এবং সেগুলো একবারে চালানোর অনুমতি দিতে পারে না, বরং মানুষ যতটা চায় ভিডিও ক্লিপও রাখতে পারে। কিন্তু আপনার জানা উচিত যে একটি পর্দায় অনেক ভিডিও দর্শকদের জন্য বন্ধুত্বপূর্ণ নয়। আমরা যে সফটওয়্যারটি ব্যবহার করতে যাচ্ছি তা হল ভিডিও কনভার্টার স্টুডিও। ভাববেন না যে আমি আপনাকে একটি রূপান্তরকারী সরঞ্জাম দিয়ে মজা করছি। একটি অন্তর্নির্মিত বিভক্ত স্ক্রিন ফাংশন রয়েছে যা নতুনদের জন্য সত্যিই বন্ধুত্বপূর্ণ। শুধুমাত্র কয়েকটি ধাপে, একটি বিভক্ত পর্দা ভিডিও সম্পন্ন করা হয়। পড়তে থাকুন।
ধাপ 1: সফটওয়্যারে ভিডিও ক্লিপ আমদানি করুন

স্প্লিট স্ক্রিন ট্যাবে যান, ইন্টারফেসের ডানদিকে স্টাইলের অধীনে, আপনি সেখানে সমস্ত উপলব্ধ স্প্লিট স্ক্রিন স্টাইল দেখতে পাবেন। আপনি যেটি ব্যবহার করতে চান তা নির্বাচন করুন, "+" বোতামটি ক্লিক করুন এবং আপনি সংশ্লিষ্ট হার্ডডিস্কটি সংশ্লিষ্ট উইন্ডোতে ফাইল আপলোড করতে ব্রাউজ করতে পারেন।
ধাপ 2: উইন্ডোর আকার পরিবর্তন করুন এবং ভিডিওটি সামঞ্জস্য করুন

ভিডিও ক্লিপগুলি উইন্ডোতে আমদানি করার পরে, মাউসকে সীমানায় রাখুন যতক্ষণ না একটি ডবল তীর দেখা যায় এবং আপনি এটিকে টেনে নিয়ে উইন্ডোর আকার পরিবর্তন করতে পারেন। প্রতিটি উইন্ডোর নিচের ডান কোণে কাঁচি আইকনে ক্লিক করুন এবং আপনি ভিডিওটি ট্রিম করতে পারেন। ভিডিওতে শব্দ নিuteশব্দ করতে স্পিকার আইকনে ক্লিক করুন।
ধাপ 3: প্রভাব যোগ করুন এবং ভিডিওর জন্য ব্যাকগ্রাউন্ড মিউজিক োকান

এই পদক্ষেপটি alচ্ছিক। যদি আপনি ভিডিওর জন্য কিছু বিশেষ প্রভাব যোগ করতে চান, ফিল্টার ক্লিক করুন, আপনি আপনার ভিডিও বিষয়বস্তুর উপর ভিত্তি করে ব্যবহার করতে পারেন। আপনি যদি ব্যাকগ্রাউন্ড মিউজিক হিসেবে অন্য গান যোগ করতে চান বা নিজে ডাব করতে চান, তাহলে ভিডিওতে অডিও ফাইল toোকানোর জন্য "+সঙ্গীত যোগ করুন" ক্লিক করতে পারেন।
ধাপ 4: প্রিভিউ এবং ভিডিও রপ্তানি করুন

"প্লে" বাটনে ক্লিক করুন এবং ভিডিওটির পূর্বরূপ দেখুন। যদি আপনি এটিকে ঠিক করতে চান তবে "রপ্তানি করুন" এ ক্লিক করুন এবং এটি সংরক্ষণ করার জন্য একটি রেজোলিউশন চয়ন করুন।
প্রস্তাবিত:
সিপিপিতে চারটি কার্যকরী ক্যালকুলেটর কীভাবে তৈরি করবেন: 6 টি ধাপ

সিপিপিতে চারটি কার্যকরী ক্যালকুলেটর কিভাবে তৈরি করা যায়: দৈনন্দিন জীবনে প্রত্যেকেরই ক্যালকুলেটর ব্যবহার করা হয়। একটি C ++ প্রোগ্রাম ব্যবহার করে একটি সহজ ক্যালকুলেটর তৈরি করা যেতে পারে যা ব্যবহারকারীর প্রবেশ করা দুটি অপারেন্ড যোগ, বিয়োগ, গুণ এবং ভাগ করতে সক্ষম। If এবং goto স্টেটমেন্ট ক্যালকুলেটর তৈরিতে ব্যবহৃত হয়
Arduino Uno ধাপে ধাপে ধাপে ধাপে (8-ধাপ): 8 টি ধাপ

Arduino Uno ধাপে ধাপে ধাপে ধাপে (8-ধাপ): অতিস্বনক শব্দ ট্রান্সডুসার L298N Dc মহিলা অ্যাডাপ্টার একটি পুরুষ ডিসি পিন Arduino UNO ব্রেডবোর্ড দিয়ে কিভাবে এটি কাজ করে: প্রথমে, আপনি Arduino Uno এ কোড আপলোড করুন (এটি ডিজিটাল সজ্জিত একটি মাইক্রোকন্ট্রোলার এবং এনালগ পোর্ট কোড রূপান্তর করতে (C ++)
(2) একটি গেম তৈরি করা শুরু করা - ইউনিটি 3 ডি: 9 ধাপে একটি স্প্ল্যাশ স্ক্রিন তৈরি করা

(2) একটি গেম তৈরি করা শুরু করা - ইউনিটি 3 ডি -তে একটি স্প্ল্যাশ স্ক্রিন তৈরি করা: এই নির্দেশনায় আপনি ইউনিটি 3 ডি -তে একটি সাধারণ স্প্ল্যাশ স্ক্রিন তৈরি করতে শিখবেন। প্রথমত, আমরা ityক্য খুলব
কিভাবে একটি ওয়েবসাইট তৈরি করবেন (একটি ধাপে ধাপে নির্দেশিকা): 4 টি ধাপ

কিভাবে একটি ওয়েবসাইট তৈরি করবেন আমি কিছু ভুল এড়াতে সাহায্য করেছি যা আমি শুরু করার সময় করেছি
একটি ভিএইচএস ভিডিও টোস্টার কীভাবে তৈরি করবেন: 8 টি ধাপ (ছবি সহ)
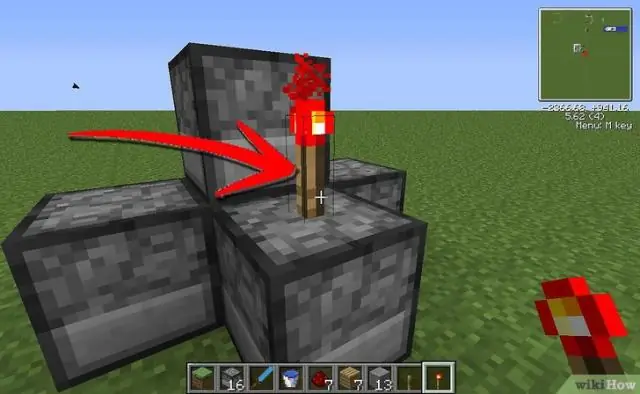
কীভাবে একটি ভিএইচএস ভিডিও টোস্টার তৈরি করবেন: এই প্রকল্পের অনুপ্রেরণা এসেছে বিবিসি টিভির দ্য ইয়াং অনস থেকে। এই ভিডিও ক্লিপটি ধারণাটিকে যথেষ্ট ভালভাবে ব্যাখ্যা করা উচিত প্রকল্পটি সহজ ছিল: একটি VHS ভিডিও মেশিনকে টোস্ট বানানোর জন্য রূপান্তর করুন এবং ক্যাসেট স্লটের মাধ্যমে এটি বের করুন। যদি আমি মনে করতাম যে কেউ
