
2025 লেখক: John Day | [email protected]. সর্বশেষ পরিবর্তিত: 2025-01-23 14:37
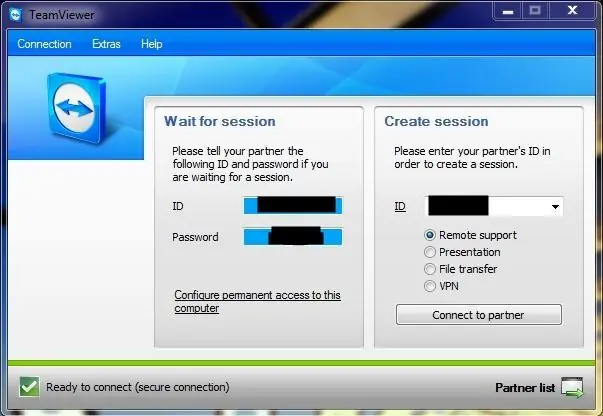
ডেস্কটপ শেয়ারিং মূলত যখন আপনি অন্য কম্পিউটারের ডেস্কটপ দেখতে পারেন এবং এটি ইন্টারনেটের মাধ্যমে নিয়ন্ত্রণ করতে পারেন। আপনি যদি আমার মতো হন যেখানে প্রত্যেকের আপনার সাহায্যের প্রয়োজন হয়, এই প্রোগ্রামটি সত্যিই খুব সুবিধাজনক হবে। দাদীর সাহায্যের প্রয়োজন হোক বা আপনি কলেজে পড়ুন, এটি একটি জীবন রক্ষাকারী।
ধাপ 1: সফটওয়্যারটি পান
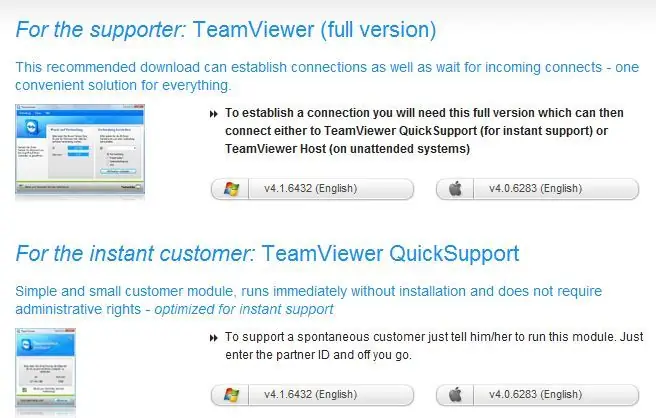
Http://www.teamviewer.com/download/index.aspx এ যান এবং আপনি যে ধরনের কম্পিউটার ব্যবহার করছেন তার সংস্করণ ডাউনলোড করুন। আপনি সম্পূর্ণ সংস্করণটি পাবেন, অন্য যে ব্যক্তিকে আপনি সাহায্য করবেন তিনি সফটওয়্যারের সম্পূর্ণ বা কুইকসপোর্ট সংস্করণ পেতে পারেন। যদি এক পর্যায়ে আপনি মনে করেন যে আপনি তাদের কম্পিউটার ব্যবহার করে কাউকে সাহায্য করবেন অথবা যদি আপনি মনে করেন যে তারা করবে, তাদের পূর্ণ সংস্করণ পাওয়া উচিত।
ধাপ 2: ইনস্টলেশন
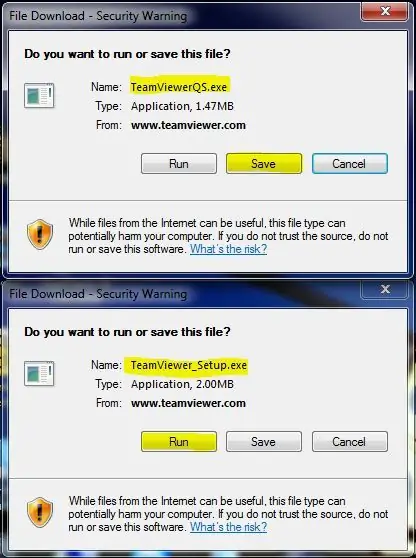
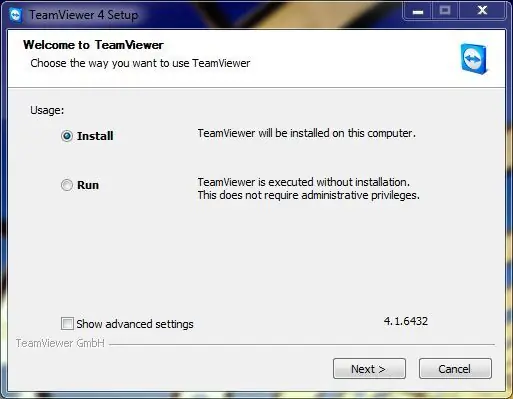
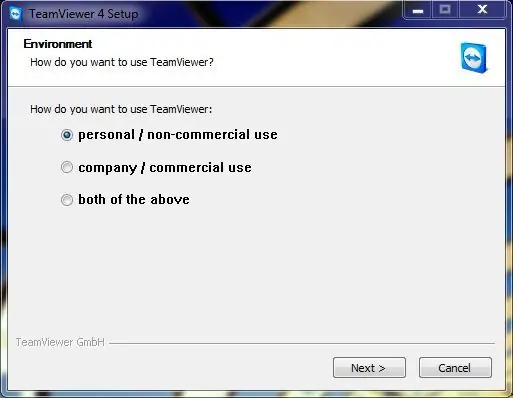
উইন্ডোজ ব্যবহারকারীদের জন্য, টিমভিউয়ার উইন্ডোজ 98 এবং তার পরবর্তী সংস্করণ সমর্থন করে, তাই দাদি যদি কোনো প্রাচীন জিনিস ব্যবহার করেন, তাহলে তিনি ঠিক থাকবেন। প্রোগ্রামটি অপেক্ষাকৃত ছোট (মাত্র কয়েক মেগাবাইট) তাই হার্ডড্রাইভের জায়গা নিয়ে চিন্তা করার দরকার নেই। সম্পূর্ণ সংস্করণটি জিজ্ঞাসা করবে যে আপনি প্রোগ্রামটি ব্যক্তিগত ব্যবহার, বাণিজ্যিক ব্যবহার, বা উভয়ের জন্য ব্যবহার করবেন কিনা। লাইসেন্সে বাণিজ্যিক ব্যবহারের জন্য টাকা লাগে। অনুগ্রহ করে দয়া করুন। উইন্ডোজ দিয়ে শুরু করার জন্য আপনি টিমভিউয়ারের একটি বিকল্পও লক্ষ্য করবেন। প্রোগ্রামটি না চালানো ছাড়া অন্য কেউ আপনার নিজের কম্পিউটারকে দূর থেকে নিয়ন্ত্রণ করতে সক্ষম না হওয়া পর্যন্ত এটি করবেন না। এর জন্য একটি স্থায়ী অ্যাক্সেস পাসওয়ার্ডেরও প্রয়োজন হবে যা সাধারণত প্রতিটি সময় প্রোগ্রামটি খোলার সময় এলোমেলো করে দেয়।
QuickSupport ব্যবহারকারীদের জন্য, ইনস্টলেশন প্রয়োজন হয় না। প্রোগ্রামটি সরাসরি ডাউনলোড করা ফাইল থেকে চলে। আমি দ্রুত অ্যাক্সেসের জন্য ফাইলটি সংরক্ষণ করার সুপারিশ করব।
ধাপ 3: কিভাবে ব্যবহার করবেন
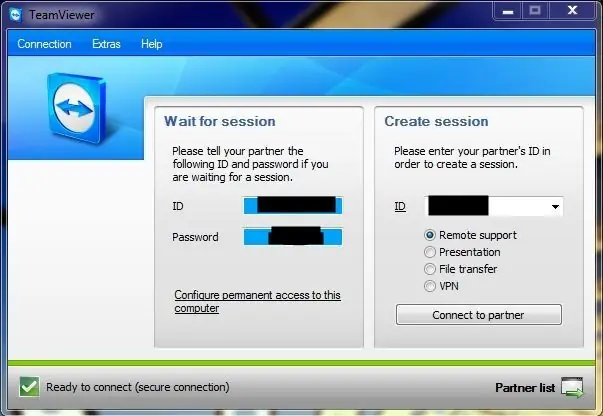
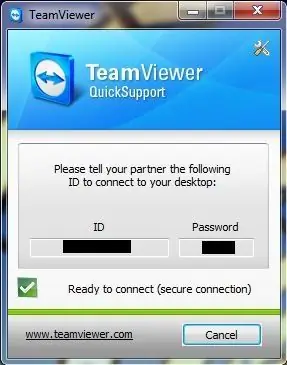
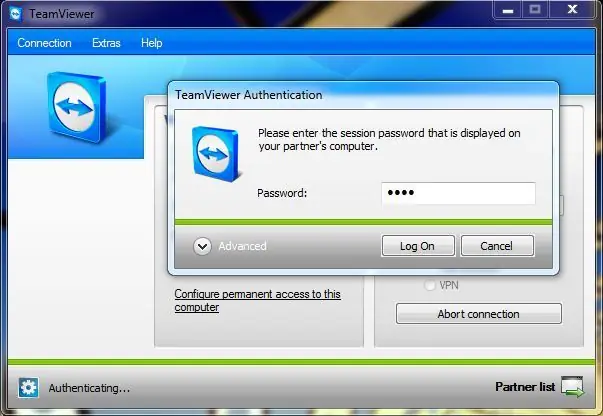
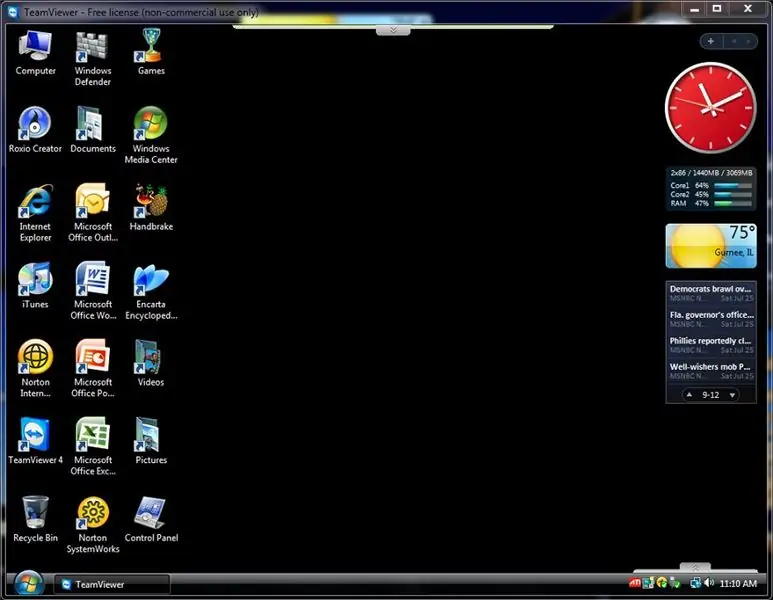
এই মহান প্রোগ্রামটি ব্যবহার করা খুবই সহজ। প্রতিটি মডিউলের একটি আইডি নম্বর এবং পাসওয়ার্ড থাকে। প্রোগ্রামটি খোলা হলে প্রতিবার পাসওয়ার্ড পরিবর্তন হয় যদি না আপনি একটি স্থায়ী সেট আপ করেন। QuickSupport অ্যাপ্লিকেশনের জন্য, আইডি পরিবর্তন করতে পারে। টিমভিউয়ারের আপনার সম্পূর্ণ সংস্করণে, অন্য ব্যক্তি তাদের প্রোগ্রামের সংস্করণটি খুলবে এবং আপনাকে তাদের আইডি নম্বরটি বলবে যা আপনি ডান পাশে খালি আইডি বাক্সে টাইপ করুন। নিশ্চিত করুন যে "রিমোট সাপোর্ট" নির্বাচন করা হয়েছে এবং "কানেক্ট টু পার্টনার" টিপুন। তারপরে আপনাকে তাদের পাসওয়ার্ড লিখতে বলা হবে যা তারা আপনাকে অবশ্যই বলবে। আপনি তারপর তাদের কম্পিউটার দেখতে এবং নিয়ন্ত্রণ করতে সক্ষম হওয়া উচিত।
ধাপ 4: বিবিধ নোট
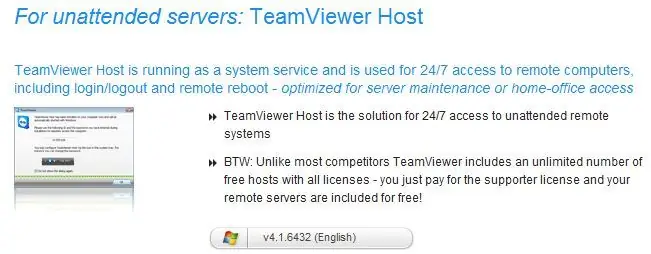
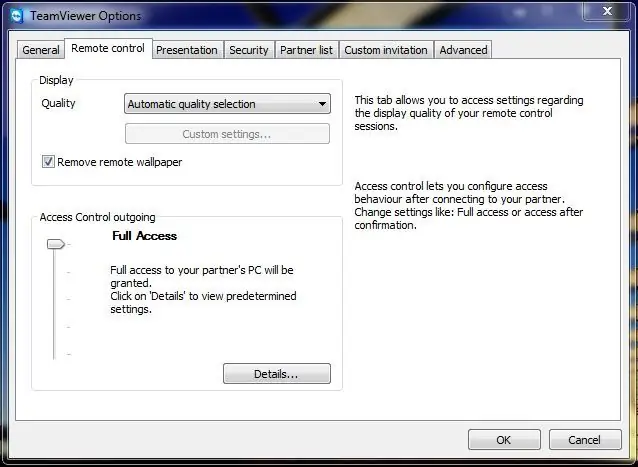
যদি আপনি একটি অপ্রয়োজনীয় কম্পিউটার বা সার্ভার দূরবর্তীভাবে নিয়ন্ত্রণ করতে চান, আমি টিমভিউয়ারের নতুন প্রোগ্রাম টিমভিউয়ার হোস্ট চেষ্টা করে দেখব।
আপনি সম্ভবত লক্ষ্য করবেন যে আপনার কম্পিউটারে অতিথি ডেস্কটপ ততটা ভাল দেখাবে না। অপশন মেনুতে ("রিমোট কন্ট্রোল" ট্যাবে) পারফরমেন্স এবং গুণমান পরিবর্তন করা যেতে পারে এবং আপনি এটি উইন্ডোজ দিয়ে শুরু করার সিদ্ধান্ত নেন কিনা ("সাধারণ" ট্যাব)। অ্যাক্সেস করতে "অতিরিক্ত" এবং তারপরে "বিকল্পগুলি" এ যান। রিমোট কন্ট্রোল ছাড়া অন্য বিকল্পগুলির মধ্যে একটি হল ফাইল ট্রান্সফারের মতো জিনিস। ভিপিএন, এবং উপস্থাপনা। যার মধ্যে কিছু ফাইল স্থানান্তর রিমোট কন্ট্রোলের সময় স্ক্রিন প্রান্তে ট্যাবগুলিতে বিকল্প হিসাবে উপলব্ধ। ডেস্কটপ শেয়ারারের এখনও তাদের কম্পিউটারের উপর নিয়ন্ত্রণ আছে এবং তারা এখনও মাউসের চারপাশে ঘুরে বেড়াতে পারে এবং জিনিসগুলি টাইপ করতে পারে। যদি তাদের আপনার জন্য কোন ধরণের পাসওয়ার্ড লিখতে হয়, অথবা আপনি যদি "বানর দেখেন বানর করেন" শেখান টেকনিক।
প্রস্তাবিত:
পরিসংখ্যান প্রদর্শন সহ DIY রাস্পবেরি পাই ডেস্কটপ কেস: 9 টি ধাপ (ছবি সহ)

পরিসংখ্যান প্রদর্শন সহ DIY রাস্পবেরি পাই ডেস্কটপ কেস: এই নির্দেশনায়, আমি আপনাকে দেখাবো কিভাবে রাস্পবেরি পাই 4 এর জন্য আপনার নিজের ডেস্কটপ কেস তৈরি করা যায়, যা একটি মিনি ডেস্কটপ পিসির মতো। মামলার মূল অংশটি 3D মুদ্রিত এবং পক্ষগুলি পরিষ্কার এক্রাইলিক থেকে তৈরি করা হয়েছে যাতে আপনি এটি দেখতে পারেন। একটি
হার্ডডিস্ক, ফ্যান, পিএসইউ এবং অন-অফ সুইচ সহ একটি রাস্পবেরি পাই পিসি-পিএসইউ ডেস্কটপ কম্পিউটার: 6 টি ধাপ

হার্ডডিস্ক, ফ্যান, পিএসইউ এবং অন-অফ সুইচ সহ একটি রাস্পবেরি পাই পিসি-পিএসইউ ডেস্কটপ কম্পিউটার: সেপ্টেম্বর ২০২০: একটি পুনরায় পরিকল্পিত পিসি পাওয়ার সাপ্লাই কেসের ভিতরে অবস্থিত একটি দ্বিতীয় রাস্পবেরি পাই তৈরি করা হয়েছিল। এটি উপরে একটি ফ্যান ব্যবহার করে - এবং পিসি -পিএসইউ কেসের ভিতরের উপাদানগুলির বিন্যাস তাই আলাদা। একটি পরিবর্তিত (64x48 পিক্সেলের জন্য), বিজ্ঞাপন
ডেস্কটপ ডিভাইস - একটি কাস্টমাইজযোগ্য ডেস্কটপ সহকারী: 7 টি ধাপ (ছবি সহ)

ডেস্কটপ ডিভাইস - একটি কাস্টমাইজযোগ্য ডেস্কটপ সহকারী: ডেস্কটপ ডিভাইস একটি ছোট ব্যক্তিগত ডেস্কটপ সহকারী যা ইন্টারনেট থেকে ডাউনলোড করা বিভিন্ন তথ্য প্রদর্শন করতে পারে। এই ডিভাইসটি আমার তৈরি করা হয়েছিল CRT 420 এর জন্য - বেরি কলেজে স্পেশাল টপিক্স ক্লাস যা প্রশিক্ষকের নেতৃত্বে
শেয়ারিং বাইকের জন্য IOT সমাধান: 6 টি ধাপ

শেয়ারিং বাইকের জন্য আইওটি সমাধান: শেয়ারিং বাইক আজকাল চীনে খুব জনপ্রিয়। বাজারে 10 টিরও বেশি ব্র্যান্ড শেয়ারিং বাইক রয়েছে এবং “ মোবাইক ” এটি সবচেয়ে বিখ্যাত, এটির 100 মিলিয়নেরও বেশি নিবন্ধিত ব্যবহারকারী রয়েছে এবং এটি অন্যান্য শহরগুলিতে ছড়িয়ে পড়েছে
প্রক্সিমিটি ফটো শেয়ারিং আইওএস অ্যাপ: Ste টি ধাপ

প্রক্সিমিটি ফটো শেয়ারিং আইওএস অ্যাপ: এই নির্দেশে আমরা সুইফট দিয়ে একটি আইওএস অ্যাপ তৈরি করব যা আপনাকে কাছাকাছি কারও সাথে ফটো শেয়ার করার অনুমতি দেবে, কোন ডিভাইসের পেয়ারিং প্রয়োজন নেই। আমরা সাউন্ড ব্যবহার করে ডেটা পাঠানোর জন্য চির্প কানেক্ট এবং ক্লো -তে ছবি সংরক্ষণের জন্য ফায়ারবেস ব্যবহার করব
