
সুচিপত্র:
- ধাপ 1: স্পার্কি জুনিয়র তৈরিতে ব্যবহৃত বেসিক হার্ডওয়্যারের একটি তালিকা এখানে।
- ধাপ 2: পার্ট 1 এ: কম্পিউটার হার্ডওয়্যার সেট-আপ
- ধাপ 3: পার্ট 1b: কম্পিউটার সেট-আপ নিয়ন্ত্রণ করুন
- ধাপ 4: পর্ব 1 গ: স্কাইপ পরীক্ষা করুন
- ধাপ 5: পার্ট 1 ডি: ব্যাটারি টেস্ট
- ধাপ 6: পার্ট 2 এ: জয়স্টিক কন্ট্রোলার সেট-আপ
- ধাপ 7: পার্ট 2b: কীস্প্যান ড্রাইভার ইনস্টল করুন
- ধাপ 8: পার্ট 2c: জয়স্টিক কন্ট্রোল প্লাগইন ইনস্টল করুন
- ধাপ 9: পার্ট 2d: কন্ট্রোল সফটওয়্যার পরীক্ষা করুন
- ধাপ 10: পার্ট 3: স্ট্রাকচার এবং বাইরের শেল ইন্ট্রো
- ধাপ 11: অংশ 3a: অভ্যন্তরীণ তাক (অংশ 1)
- ধাপ 12: পার্ট 3 এ: ইনার শেলফ (অংশ 2)
- ধাপ 13: অংশ 3a: অভ্যন্তরীণ তাক (অংশ 3)
- ধাপ 14: পার্ট 3b: বাইরের শেল (অংশ 1)
- ধাপ 15: পার্ট 3b: বাইরের শেল (অংশ 2)
- ধাপ 16: পার্ট 3b: বাইরের শেল মনিটর মাউন্ট
- ধাপ 17: পার্ট 3b: বাইরের শেল স্পিকার মাউন্ট
- ধাপ 18: অংশ 3b: বাইরের শেল সমাবেশ 1
- ধাপ 19: পার্ট 3b: বাইরের শেল ফ্রন্ট বাম্পার অ্যালাইনমেন্ট
- ধাপ 20: অংশ 3b: বাইরের শেল চূড়ান্ত বন্ধনী সারিবদ্ধকরণ
- ধাপ 21: উপসংহার
- লেখক John Day [email protected].
- Public 2024-01-30 08:04.
- সর্বশেষ পরিবর্তিত 2025-01-23 14:37.
"আপনি স্পার্কিকে একটি অত্যাধুনিক স্কমুজ মেশিন বলতে পারেন"-ওয়্যার্ড ম্যাগাজিন স্পার্কি: স্পার্কি নামটি সেলফ পোর্ট্রেট আর্টিফ্যাক্ট / রোভিং চ্যাসির সংক্ষিপ্ত রূপের উপর ভিত্তি করে-একটি আর্ট প্রজেক্ট যা 90 এর দশকের শুরুতে আবর্জনা, বস্তু পাওয়া যায় এবং ফেলে দেওয়া প্রযুক্তি। স্পার্কি জুনিয়রকে পাওয়া যায় বিস্তৃত পরিসরের হার্ডওয়্যার এবং উপাদানগুলির সাথে, কিন্তু এটি নতুন এবং বিদ্যমান সামগ্রীর সংমিশ্রণে তৈরি করা হয়েছিল একসাথে, হার্ডওয়্যারের এই সংমিশ্রণটি একটি অনন্য মেশিনে পরিণত হয় - স্পার্কি জুনিয়র - একটি ওয়্যারলেস রোভার ইন্টারনেটে মুখোমুখি ভিডিও চ্যাট করতে সক্ষম। DIY টেলপ্রেসেন্স নির্মাতাদের ক্রমবর্ধমান সম্প্রদায়ের সাথে যোগ দিন
ধাপ 1: স্পার্কি জুনিয়র তৈরিতে ব্যবহৃত বেসিক হার্ডওয়্যারের একটি তালিকা এখানে।
রোবট চ্যাসিসম্যাক মিনি কম্পিউটারের জন্য লিলিপুট 7 ভিজিএ গাড়ী-পটার মনিটর রোবট রোবট চ্যাসি তৈরি করুন ইউএসবি অ্যাডাপ্টারে কিস্প্যান সিরিয়াল লজিটেক ইউএসবি ডেস্কটপ মাইক্রোফোন ক্রিয়েটিভ ল্যাবস আল্ট্রা ওয়েবক্যাম VF0060USB চালিত স্পিকার 12 v। 7Ah হবি ব্যাটারি 12 ভি ব্যাটারি চার্জার 100 ওয়াট ইনভার্টার বল্টস অ্যাসোর্টেড ইরেক্টর সেট পার্টস পাতলা প্লাস্টিকের শীট 10/32 হার্ডওয়্যার কন্ট্রোল কম্পিউটারের জন্য: ওয়েবক্যাম চ্যাট হেডসেট সহ যেকোনো ওয়েব-সক্ষম কম্পিউটার লজিটেক ইউএসবি গেম প্যাড প্রয়োজনীয় সরঞ্জাম: গরম আঠা এবং বন্দুক ড্রিল/ড্রাইভার এবং বিট জিপ টাইসসিসারস ম্যাট ছুরি স্ক্রু ড্রাইভার alচ্ছিক: দ্বিতীয় মনিটর (সেটআপের জন্য) টেবিল কর/ড্রিল প্রেস 1/ 8 এবং 1/4 এক্রাইলিক প্লাস্টিক ছোট এক্রাইলিক কিউব এক্রাইলিক দ্রাবক এবং আবেদনকারী
ধাপ 2: পার্ট 1 এ: কম্পিউটার হার্ডওয়্যার সেট-আপ
প্রথমে স্পার্কির ম্যাক সেট করুন এবং মনিটর করুন যেমন আপনি স্বাভাবিকভাবে করবেন, সেইসাথে ওয়েবক্যাম, স্পিকার এবং মাইক। এছাড়াও কীস্প্যান সিরিয়াল/ইউএসবি অ্যাডাপ্টার ব্যবহার করে ম্যাকের মধ্যে iRobot Create প্লাগ করুন। সফ্টওয়্যার সেট আপ করার সময় আমরা পরে এই সংযোগ পরীক্ষা করব।
ধাপ 3: পার্ট 1b: কম্পিউটার সেট-আপ নিয়ন্ত্রণ করুন
নিয়ন্ত্রণ কম্পিউটার সেট-আপ: এটি সহজবোধ্য হওয়া উচিত। আপনি যে কোনো ওয়েবক্যামের সাহায্যে যেকোন ম্যাকিনটোশ ব্যবহার করতে পারেন যা ইন্টারনেটের সাথে সংযুক্ত এবং ভিডিও চ্যাট পরিচালনা করতে পারে। এটি একটি ডেস্কটপ, ল্যাপটপ বা নেটবুক হতে পারে। আমি ব্যক্তিগতভাবে একটি ডেল মিনি 9 নেটবুক বেছে নিয়েছি যার মধ্যে হ্যাক করা ম্যাক ওএস ইনস্টল করা আছে। এই কম্পিউটারে একটি ইউএসবি গেম প্যাড এবং ইউএসবি চ্যাট হেডসেট লাগবে। স্কাইপ ইনস্টল করুন।
ধাপ 4: পর্ব 1 গ: স্কাইপ পরীক্ষা করুন
উভয় ম্যাক -এ স্কাইপ ইনস্টল করুন এবং ভিডিওচ্যাট কাজ করছে কিনা তা পরীক্ষা করুন। আপনাকে পছন্দসই প্যানেলে যেতে হবে এবং সমন্বয় করতে হবে।
ধাপ 5: পার্ট 1 ডি: ব্যাটারি টেস্ট
একবার কম্পিউটার এবং স্কাইপ কাজ করছে, সবকিছু বন্ধ করুন এবং ম্যাকটি প্লাগ করুন এবং 12v তে মনিটর করুন। ব্যাটারি সিগারেট লাইটার ইনভার্টার ব্যবহার করে। 3-প্রং ম্যাক সরাসরি প্লাগ ইন করে এবং মনিটর অন্তর্ভুক্ত লাইটার অ্যাডাপ্টার ব্যবহার করতে পারে। ম্যাকটি পুনরায় চালু করুন এবং এটি আবার পরীক্ষা করুন। ব্যাটারি শেষ না হওয়া পর্যন্ত সবকিছু আগের মতোই কাজ করা উচিত। সম্পূর্ণ চার্জে আপনার কমপক্ষে এক বা দুই ঘন্টা সময় পাওয়া উচিত
ধাপ 6: পার্ট 2 এ: জয়স্টিক কন্ট্রোলার সেট-আপ
বর্তমানে, আমাদের নিয়ামক সফটওয়্যারটি শুধুমাত্র একটি ম্যাকের উপর চলে, কিন্তু পরবর্তী সংস্করণটি ম্যাক এবং পিসি উভয়েই কাজ করবে, যা হার্ডওয়্যার অপশনের বিস্তৃত পরিসরের অনুমতি দেবে। যদি আপনার স্পার্কি মনিটরের লেখাটি পড়তে খুব কঠিন হয় কারণ আপনি একটি ভিজিএ মনিটরের পরিবর্তে একটি ছোট টিভি ব্যবহার করছেন, আপনি সফ্টওয়্যার সেট-আপের জন্য দ্বিতীয় মনিটর ব্যবহার করতে চাইতে পারেন। এটি সম্পূর্ণ হয়ে গেলে, আপনি স্পার্কির স্থায়ী মনিটরে ফিরে যেতে পারেন।
ধাপ 7: পার্ট 2b: কীস্প্যান ড্রাইভার ইনস্টল করুন
স্পার্কির ম্যাকের উপর কীস্প্যান সিরিয়াল অ্যাডাপ্টার ড্রাইভার ডাউনলোড এবং ইনস্টল করুন। কীস্প্যান দ্বারা প্রদত্ত নির্দেশাবলী অনুসরণ করুন।
ধাপ 8: পার্ট 2c: জয়স্টিক কন্ট্রোল প্লাগইন ইনস্টল করুন
স্পার্কি জুনিয়র জয়স্টিক ইনস্টলার ডাউনলোড করুন। কম্পিউটারে এটি রাখুন যা আপনি "নিয়ন্ত্রণ বুথ" হিসাবে ব্যবহার করেন। স্পার্কি জুনিয়র iRobot সার্ভার ইনস্টলার ডাউনলোড করুন। এটিকে ম্যাক মিনি অনবোর্ড স্পার্কিতে রাখুন। এই ইনস্টলারগুলি আপনার সিস্টেমে বেশ কয়েকটি ফাইল এবং আপনার ডেস্কটপে একটি আইকন স্থাপন করবে। আমি উভয় কম্পিউটারে সহজ অ্যাক্সেসের জন্য সিস্টেম পছন্দগুলির পাশে ডকে স্কাইপ এবং কন্ট্রোলার আইকনগুলি রাখার সুপারিশ করছি।
ধাপ 9: পার্ট 2d: কন্ট্রোল সফটওয়্যার পরীক্ষা করুন
এই সঠিক ক্রমে নিম্নলিখিত পদক্ষেপগুলি করুন 1) iRobot তৈরি করুন একটি ব্লকে রাখুন, যাতে চাকাগুলি অবাধে ঘুরতে পারে 2) নিশ্চিত করুন যে সমস্ত হার্ডওয়্যার স্পার্কি এবং কন্ট্রোল কম্পিউটারে সংযুক্ত আছে 3) iRobot তৈরি করুন বোতামটি চালু করুন 4) উভয় কম্পিউটার চালু করুন 5) উভয় কম্পিউটারে স্কাইপ শুরু করুন এবং সাইন ইন করুন। (প্রতিটি কম্পিউটারের অ্যাকাউন্ট প্রয়োজন) 7) স্পার্কি কন্ট্রোলার উইন্ডোতে বার্তাগুলি একটি সংযোগ নির্দেশ করে তা নিশ্চিত করুন চাকাগুলি অবিলম্বে ঘুরতে হবে, কিন্তু প্রথম কমান্ডের প্রতিক্রিয়া জানাতে প্রায় এক মিনিট সময় লাগতে পারে। একবার এটি শুরু হয়ে গেলে, কমান্ড এবং প্রতিক্রিয়াগুলির মধ্যে কোনও পিছিয়ে থাকা উচিত নয়।
ধাপ 10: পার্ট 3: স্ট্রাকচার এবং বাইরের শেল ইন্ট্রো
স্পার্কি জুনিয়রের সমস্ত উপাদান রাখার জন্য ন্যূনতম কাঠামোগত অংশগুলির প্রয়োজন। বাইরের শেলটি নমনীয় প্লাস্টিকের একটি একক শীট থেকে তৈরি করা হয়, যা একত্রিত হওয়ার পরে এক্সো-কঙ্কাল হিসাবে কাজ করার জন্য কঠোর এবং যথেষ্ট শক্তিশালী হয়ে ওঠে। স্পার্কির মনিটর এবং স্পিকার এই শেলের সাথে সংযুক্ত এবং এটি দ্বারা সম্পূর্ণরূপে সমর্থিত। স্পার্কি জুনিয়রের প্রয়োজনীয় অন্যান্য কাঠামোগত অংশ হল ম্যাক এবং অন্যান্য উপাদানগুলিকে রাখার জন্য একটি ছোট অভ্যন্তরীণ তাক। এটি কাঠ, প্লাস্টিক এবং ধাতু সহ বিভিন্ন উপকরণ দিয়ে তৈরি করা যেতে পারে - এমনকি লেগো বা ইরেক্টর সেট অংশগুলিও কাজ করবে। কিন্তু আমি এক্রাইলিক বা প্লেক্সিগ্লাস ব্যবহার করে এটি নির্মাণের সুপারিশ করছি। ফলাফল হবে শক্তিশালী, হালকা ও পরিষ্কার। উভয় প্যাটার্নই SparkyJr.com এ ডাউনলোডের জন্য উপলব্ধ।
ধাপ 11: অংশ 3a: অভ্যন্তরীণ তাক (অংশ 1)
শেলফের জন্য টেমপ্লেট ধারণকারী জিপ ফাইলটি ডাউনলোড করুন এবং সেগুলি মুদ্রণ করুন। নিশ্চিত করুন যে আপনি 100% এ মুদ্রণ করেন (এমনকি যদি প্রিন্টার ছবিটি ক্রপ করার বিষয়ে সতর্ক করে)। সঠিক আকার নিশ্চিত করার জন্য ছবিটি পরিমাপ করুন যদি আপনি কাঠ বা ধাতু ব্যবহার করেন, তাহলে শেল্ফটি আপনার নিজের উপায়ে তৈরি করুন। যদি এক্রাইলিক ব্যবহার করেন, তাহলে সাবধানে উপাদানটির উপর প্যাটার্নটি ট্রেস করুন এবং সূক্ষ্ম কাঠের ব্লেড দিয়ে একটি টেবিল দেখে এবং টুকরো টুকরো করে কেটে প্লাস্টিক বা সূক্ষ্ম কাঠের বিট দিয়ে ড্রিল করুন। 1/4 "পুরু উপাদান পায়ের জন্য আদর্শ, কিন্তু উপরের এবং পা 1/8" যদি আপনাকে একক বেধ নির্বাচন করতে হয় তবে 1/4 "দিয়ে যান।
ধাপ 12: পার্ট 3 এ: ইনার শেলফ (অংশ 2)
উপরের অংশটি একটি সমতল পৃষ্ঠে রাখুন এবং প্রতিটি পায়ের টুকরোকে সারিবদ্ধ করুন যাতে তারা উপরে বিশ্রাম নিচ্ছে, পাশের প্রান্ত বরাবর 3 টি গর্তের সাথে ফ্লাশ করুন। সাবধানে ভিতরে জয়েন্ট বরাবর এক্রাইলিক দ্রাবক একটি একক গুটিকা চালান এবং কয়েক মিনিটের জন্য সেট করা যাক iRobot উপর প্রতিটি ফুট টুকরা চারটি ছোট স্ক্রু গর্ত ব্যবহার করে তৈরি করুন। টুকরাগুলিকে সারিবদ্ধ করুন যাতে বিস্তৃত প্রান্তগুলি অভ্যন্তরীণ এবং সামনের দিকে মুখোমুখি হয়। বোল্টগুলি আলগা রাখুন যাতে পায়ের টুকরো সামঞ্জস্য করা যায়। পায়ের টেবিলটি পায়ের কোণযুক্ত প্রান্ত দিয়ে সামনের দিকে রাখুন। পায়ে সমন্বয় করুন যাতে তাদের প্রান্তগুলি পা দিয়ে ফ্লাশ হয়ে যায়। সাবধানে এই প্রতিটি জয়েন্টগুলোতে দ্রাবক একটি পুঁতি চালান এবং সেট যাক।*alচ্ছিক। আইরবট তৈরি থেকে টেবিলটি সরান এবং এটিকে আবার সমতল পৃষ্ঠে রাখুন যাতে নীচের দিকটি উন্মুক্ত হয়। অতিরিক্ত কাঠামোগত সহায়তা হিসেবে কাজ করার জন্য প্রতিটি লেগ/টপ জয়েন্টে ছোট কিউব সাবধানে সংযুক্ত করতে দ্রাবক ব্যবহার করুন।
ধাপ 13: অংশ 3a: অভ্যন্তরীণ তাক (অংশ 3)
একবার শেল্ফ প্রস্তুত হয়ে গেলে, চারটি অন্তর্ভুক্ত 10/32 স্ক্রু ব্যবহার করে এটিকে iRobot তৈরি চ্যাসিসে মাউন্ট করুন। শেল্ফের পায়ের নীচে পিছনের গর্তে মাউন্ট করা কোণ বন্ধনীগুলি, পাশাপাশি সমান স্তর বজায় রাখার জন্য সামনের গর্তে 2 টি ওয়াশার রাখতে ভুলবেন না। এই বন্ধনীগুলি iRobot- এর বাইরের শেল মাউন্ট করতে ব্যবহৃত হয়।
ধাপ 14: পার্ট 3b: বাইরের শেল (অংশ 1)
স্পার্কির বাইরের শেলের প্যাটার্নটি স্পার্কিজেআর.কম -এ ডাউনলোড করা যাবে। এটি গুগল স্কেচআপে তৈরি একটি আয়তন 2D অঙ্কন। এটি 35 x 24 1/4 "পরিমাপ করে এবং কাগজের 15 টি শীট ব্যবহার করে মুদ্রণ করা যায়। প্যাটার্নটি ঠিক 1: 1 স্কেলে প্রিন্ট করার জন্য এই পদক্ষেপগুলি অনুসরণ করুন। 1) আপনার কম্পিউটারের জন্য স্কেচআপ ডাউনলোড করুন এবং ইনস্টল করুন। SparkyJr.com.3 থেকে Sparky_outer_shell_01 নামক ফাইলটি) ফাইলটি খুলুন এবং দৃষ্টিকোণ মোড বন্ধ করে প্যারালাইন মোডে স্যুইচ করুন। দৃষ্টিকোণ মোড বন্ধ করতে, "ক্যামেরা" মেনু খুলুন এবং "দৃষ্টিকোণ" ক্লিক করুন (যাতে একটি চেক চিহ্ন না থাকে 4) একটি আদর্শ মাপযোগ্য দৃশ্য নির্বাচন করুন: উপরে অঙ্কনের ডান এবং বাম প্রান্তগুলি ঠিক ক্যানভাসের উভয় পাশের প্রান্ত স্পর্শ করে ।6) "ফাইল" মেনু খুলুন, এবং তারপর "দস্তাবেজ সেটআপ।" 7) "মুদ্রণ" ডায়ালগ বক্সের "মুদ্রণ আকার" বিভাগে, "ফিট টু পেজ" বিকল্পটি সাফ করুন 8) যদি আপনি প্যারালাইন মোডে থাকেন (ধাপ 1) এবং একটি স্ট্যান্ডার্ড ভিউ (ধাপ 2) নির্বাচন করেছেন, "পি" -তে স্কেল বিকল্পগুলি রিন্ট স্কেল "বিভাগটি সক্ষম করা হয় যখন আপনি" ফিট টু পেজ "বিকল্পটি সাফ করেন। স্কেল 1 থেকে 1.9 সেট করুন) আপনার ডকুমেন্ট সেটিংস সংরক্ষণ করতে "ঠিক আছে" ক্লিক করুন, এবং তারপর "ফাইল" মেনু খোলার মাধ্যমে আপনার মডেলটি মুদ্রণ করুন, এবং তারপর "মুদ্রণ করুন" ক্লিক করুন 10) পরিষ্কার টেপ ব্যবহার করে প্যাটার্নটি একত্রিত করুন, সঠিক সারিবদ্ধতা বজায় রাখার যত্ন।
ধাপ 15: পার্ট 3b: বাইরের শেল (অংশ 2)
প্যাটার্নটি উপরের হার্ডওয়্যার তালিকা থেকে সঠিক উপাদানগুলির সাথে ডিজাইন করা হয়েছিল - আপনি যদি কোনও ভিন্ন অংশ ব্যবহার করেন তবে সেগুলি মানানোর জন্য আপনাকে প্যাটার্নটি কাস্টমাইজ করতে হবে। এছাড়াও, iRobot এবং প্লাস্টিকের শেলের মধ্যে কিছু সংযুক্তি পয়েন্ট নির্ভুলতার সাথে নির্ধারণ করা কঠিন-এটি বিট-বাই-বিট করতে সাহায্য করে। অনুমান করুন যে প্রথম প্রচেষ্টাটি একত্রিত হওয়ার সময় কিছুটা গোলমাল হবে, তাই প্লাস্টিকের কয়েকটি অতিরিক্ত টুকরো থাকা খারাপ ধারণা নয়। এটি উপাদানটিতে ট্রেস করুন (অথবা কাগজের প্যাটার্নটি কেটে নিন এবং যদি আপনি এটি ট্রেস করতে না পারেন তবে চারপাশে আঁকুন) এবং মনিটর এবং স্পিকার এবং ওয়েবক্যামের জন্য ছিদ্র সহ প্যাটার্নটি কেটে ফেলুন। 10/32 ড্রিল বিট বা সামান্য বড় দিয়ে সমস্ত বোলথোল ড্রিল করুন। প্রয়োজনে আপনার বিড়ালকে সাহায্য করার অনুমতি দিন।
ধাপ 16: পার্ট 3b: বাইরের শেল মনিটর মাউন্ট
প্লাস্টিকের উপর মনিটরের মুখোমুখি রাখুন, সারিবদ্ধ করুন এবং গরম আঠালো চারটি ছোট কোণার বন্ধনী রাখুন। মনিটরকে ওরিয়েন্ট করতে ভুলবেন না যাতে কানেক্টর এবং জ্যাক উপরের প্রান্তে থাকে। এছাড়াও ওয়েবক্যাম লাইন আপ এবং মনিটরের উপরের প্রান্ত বরাবর এটি গরম আঠালো। এখন আপনি ওয়েবক্যাম এবং মাউন্ট করা গর্তের সারিবদ্ধতা নিশ্চিত করতে পারেন। এই ছিদ্রগুলি কাটা এবং ড্রিল করুন এবং হার্ডওয়্যার দিয়ে মনিটর/ওয়েবক্যামটি বোল্ট করুন।
ধাপ 17: পার্ট 3b: বাইরের শেল স্পিকার মাউন্ট
স্পিকারগুলিকে তাদের গর্তের উপর কেন্দ্র করুন এবং প্রতিটি প্রান্তের চারপাশে গরম-আঠালো একটি মালা চালিয়ে তাদের সংযুক্ত করুন।
ধাপ 18: অংশ 3b: বাইরের শেল সমাবেশ 1
এখন 10/32 হার্ডওয়্যার দিয়ে আংশিকভাবে শেল একত্রিত করুন। টুকরোগুলোকে যথাযথ ক্রমে স্তর করার জন্য যত্ন নিন, অন্যথায় গর্তগুলি সঠিকভাবে লাইন আপ হবে না। আপনি লক্ষ্য করবেন কিভাবে আকৃতি কাঠামোগতভাবে শক্ত হয়ে যায় মাত্র কয়েকটি বোল্ট যুক্ত করে।
ধাপ 19: পার্ট 3b: বাইরের শেল ফ্রন্ট বাম্পার অ্যালাইনমেন্ট
প্লাস্টিকের নিচের সামনের প্রান্ত বরাবর চিহ্নিত দুটি গর্ত iRobot ক্রিয়েটের সামনের বাম্পারের মধ্য দিয়ে ড্রিল করা দুটি গর্তের সাথে মিলে যায়। প্লাস্টিকের ছিদ্রগুলিকে বাম্পার চিহ্নিত করার জন্য গাইড হিসাবে ব্যবহার করুন, বাম্পার ছিদ্রগুলিকে চিহ্নিত করুন এবং ড্রিল করুন।*লক্ষ্য করুন কিভাবে iRobot Create এর সামনের বাম্পার এখনও বাইরের শেল সংযুক্ত থাকা সত্ত্বেও গতির সম্পূর্ণ পরিসীমা রয়েছে। প্রকৃতপক্ষে, শেলটি একটি বাম্পার স্প্রিং এর মত কাজ করে, এটিকে আউট পজিশনে রাখে এবং বাম্প করার সময় এটিকে আবার বসন্তে সাহায্য করে। যদি আপনার কাজ না হয়, সংযুক্তি পয়েন্টগুলির সারিবদ্ধতা পরীক্ষা করুন এবং প্রয়োজন অনুযায়ী সমন্বয় করুন।
ধাপ 20: অংশ 3b: বাইরের শেল চূড়ান্ত বন্ধনী সারিবদ্ধকরণ
দুটি বাম্পার গর্ত সম্পন্ন এবং iRobot ক্রিয়েটের সাথে যুক্ত প্লাস্টিকের সামনের প্রান্তের সাথে, বাকি চারটি কোণ বন্ধনী পয়েন্টের সারিবদ্ধতা পরীক্ষা করুন (একটি বাম্পারের প্রতিটি পাশে বসে আছে, এবং প্রধানের প্রতিটি পাশে আরও একটি বসে আছে) চ্যাসি)। আদর্শভাবে এই বন্ধনীগুলিকে সারিবদ্ধ করা হয় যাতে তাদের একটি প্রান্ত এবং প্লাস্টিকের শেল দিয়ে স্ক্রু হোল ফ্লাশ থাকে। আপনাকে চ্যাসিসে গরম-আঠা লাগাতে হবে, তবে খেয়াল রাখবেন যে এগুলি প্রক্রিয়াতে স্থানান্তরিত হবে না।
ধাপ 21: উপসংহার
আরও তথ্য এবং পরিকল্পনার জন্য, যোগ দিন স্পার্কি জুনিয়র সাইটটি DIY, ওপেন সোর্স মোবাইল টেলিপ্রেজেন্সের জন্য নিবেদিত। বিনামূল্যে সফটওয়্যার এবং নির্দেশাবলী পান, কিভাবে ভিডিও, হার্ডওয়্যার লিঙ্ক এবং আরও অনেক কিছু আপনাকে সংযুক্ত করে মোবাইল টেলিপ্রেজেন্স এবং ভিডিওচ্যাট ড্রোন নির্মাতাদের ক্রমবর্ধমান সম্প্রদায় । আপনার নিজের প্রকল্পগুলি পোস্ট করুন এবং অন্যান্য সদস্যদের কাছ থেকে প্রতিক্রিয়া পান এবং সব থেকে ভাল, এটি বিনামূল্যে!
প্রস্তাবিত:
গ্রীপার আর্ম সহ হিউম্যান সাইজ টেলিপ্রেসেন্স রোবট: 5 টি ধাপ (ছবি সহ)
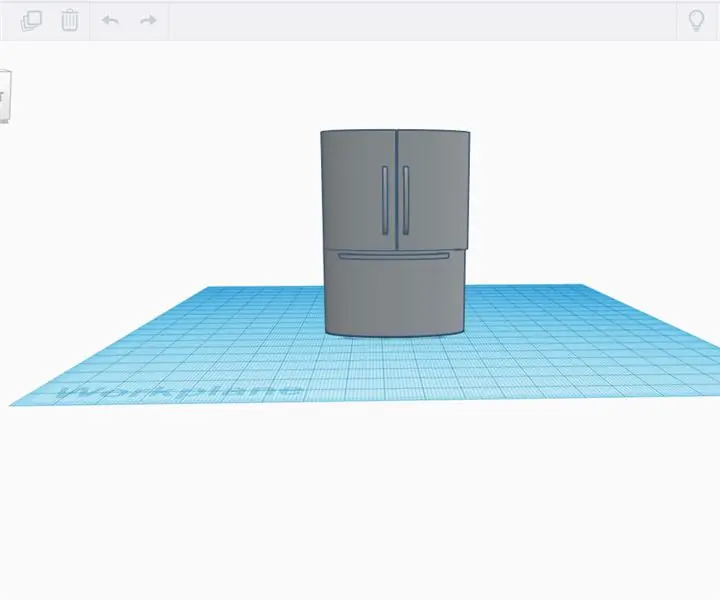
গ্রীপার আর্ম সহ হিউম্যান সাইজ টেলিপ্রেসেন্স রোবট: আমার ম্যানিফেস্টোয়ার উন্মত্ততা আমাকে একটি মহামারীর সময় একটি হ্যালোইন পার্টি (+০+ লোক) -তে আমন্ত্রণ জানিয়েছিল তাই আমি তাকে বলেছিলাম যে আমি উপস্থিত হব এবং আমার পার্টিতে বিপর্যয় ঘটাতে একটি টেলিপ্রেজেন্স রোবটকে রাগ-নকশা করতে গিয়েছিলাম স্থান যদি আপনি কোন টেলিপের সাথে অপরিচিত হন
আধুনিক হার্ডওয়্যারের সাথে হিথকিট হিরো জুনিয়র রোবট আপগ্রেড করুন: 4 টি ধাপ

আধুনিক হার্ডওয়্যারের সাথে হিথকিট হিরো জুনিয়র রোবট আপগ্রেড করুন: এটি একটি সমাপ্ত প্রকল্পের চেয়ে অনেক বেশি কাজ করছে, অনুগ্রহ করে পড়ার সময় এটি মনে রাখবেন। ধন্যবাদ এই রোবট সম্পর্কে একটু, আমি কোথায় পেয়েছি, এবং এর জন্য আমার পরিকল্পনা। (2015 স্টার ওয়ারস ডে প্রকল্পের ছবি) এটি সম্ভবত 20 এর কিছু সময় ছিল
ওয়াইফাই এর মাধ্যমে নিয়ন্ত্রিত একটি টেলিপ্রেসেন্স রোবট তৈরি করুন: 11 টি ধাপ (ছবি সহ)

ওয়াইফাই এর মাধ্যমে নিয়ন্ত্রিত একটি টেলিপ্রেজেন্স রোবট তৈরি করুন: এই প্রকল্পটি এমন একটি রোবট তৈরির বিষয়ে যা দূরবর্তী পরিবেশের সাথে যোগাযোগ করতে পারে এবং ওয়াইফাই ব্যবহার করে বিশ্বের যে কোন প্রান্ত থেকে নিয়ন্ত্রণ করা যায়। এটি আমার চূড়ান্ত বছরের প্রকৌশল প্রকল্প এবং আমি ইলেকট্রনিক্স, আইওটি এবং প্রোগ্রামিং সম্পর্কে অনেক কিছু শিখেছি যদিও আমি
ব্যালেন্সিং রোবট / 3 হুইল রোবট / স্টেম রোবট: 8 টি ধাপ

ব্যালেন্সিং রোবট / 3 হুইল রোবট / স্টেম রোবট: আমরা স্কুলে শিক্ষাগত ব্যবহারের জন্য এবং স্কুল শিক্ষাগত কর্মসূচির পরে একটি সমন্বিত ভারসাম্য এবং 3 চাকার রোবট তৈরি করেছি। রোবটটি একটি Arduino Uno, একটি কাস্টম ieldাল (সমস্ত নির্মাণের বিবরণ সরবরাহ করা), একটি লি আয়ন ব্যাটারি প্যাক (সমস্ত নির্মাণ
[আরডুইনো রোবট] কিভাবে একটি মোশন ক্যাপচার রোবট বানাবেন - থাম্বস রোবট - Servo মোটর - সোর্স কোড: 26 টি ধাপ (ছবি সহ)
![[আরডুইনো রোবট] কিভাবে একটি মোশন ক্যাপচার রোবট বানাবেন - থাম্বস রোবট - Servo মোটর - সোর্স কোড: 26 টি ধাপ (ছবি সহ) [আরডুইনো রোবট] কিভাবে একটি মোশন ক্যাপচার রোবট বানাবেন - থাম্বস রোবট - Servo মোটর - সোর্স কোড: 26 টি ধাপ (ছবি সহ)](https://i.howwhatproduce.com/images/001/image-1599-93-j.webp)
[আরডুইনো রোবট] কিভাবে একটি মোশন ক্যাপচার রোবট বানাবেন | থাম্বস রোবট | Servo মোটর | সোর্স কোড: থাম্বস রোবট। MG90S servo মোটরের একটি potentiometer ব্যবহৃত। এটা খুব মজা এবং সহজ! কোডটি খুবই সহজ। এটি প্রায় 30 লাইন। এটা মোশন-ক্যাপচারের মত মনে হয়। দয়া করে কোন প্রশ্ন বা মতামত দিন! [নির্দেশনা] সোর্স কোড https: //github.c
