
সুচিপত্র:
2025 লেখক: John Day | [email protected]. সর্বশেষ পরিবর্তিত: 2025-01-23 14:36

হ্যালো সবাই! আমি বিনামূল্যে 3 ডি মডেলিং সফ্টওয়্যার ব্লেন্ডার 3 ডি এর মূল বিষয়গুলি অন্তর্ভুক্ত করে একটি নতুন নির্দেশযোগ্য নিয়ে এসেছি।
আচ্ছা আপনারা অনেকেই ভাবতে পারেন যে আমি আপনার রান্নাঘরে যে ব্লেন্ডার ব্যবহার করি তার কথা বলছি, কিন্তু এটি আরও ভাল। এটি আপনাকে ভাবায় এবং আপনার সৃজনশীলতাকে মুক্ত করে এবং সেরা অংশটি হল "এটি বিনামূল্যে!"।
অনেক শখ এবং শিল্পীরা ব্লেন্ডার 3 ডি ব্যবহার করেন। এটি ছবি, অ্যানিমেশন (শর্ট মুভি), বিজ্ঞাপন, ভিডিও এডিটিং, মডেলিং ইত্যাদি তৈরিতে ব্যবহৃত হয়।
আরো অনেক সফটওয়্যার আছে যেমন Autodesk MAYA, Autodesk 3DS MAX, Z Brush and Cinema 4D
ব্লেন্ডারের অনেক সংস্করণ আছে এবং আমি সংস্করণ 2.71 ব্যবহার করব। যদি আমি যে সংস্করণটি ব্যবহার করি তার আগে যদি অনেকগুলি সংস্করণ থাকে তবে সর্বশেষ সংস্করণটি ব্যবহার করুন।
আপনি ম্যাক, উইন্ডোজ এবং লিনাক্সের জন্য ব্লেন্ডার ডাউনলোড করতে পারেন।
দ্রষ্টব্য: ব্লেন্ডার চালু করার আগে পুরো নির্দেশাবলীর মাধ্যমে যান।
ধাপ 1: ব্লেন্ডার ডাউনলোড করা



ব্লেন্ডার ডাউনলোড করতে আপনার গুগলে গিয়ে "ব্লেন্ডার 3 ডি" টাইপ করা উচিত। প্রথম ফলাফলে ক্লিক করুন, যা "www.blender.org"। সংস্করণ নম্বর সহ স্ক্রিনের পাশে একটি মেঘ আইকন সহ একটি নীল লিঙ্ক থাকবে। যদি আপনি এটিতে ক্লিক করেন, এটি আপনাকে এমন একটি পৃষ্ঠায় নিয়ে যাবে যেখানে এটি ডাউনলোড সেটিংস দেখায় যেখানে আপনি কোন ধরনের OS ব্যবহার করছেন তা বেছে নিতে পারেন, 32 বিট বা 64 বিট ইত্যাদি।
ধাপ 2: ইন্টারফেস



অবস্থান:
প্রথমে আপনি একটি পপ আপ বক্স দেখতে পাবেন যা সংস্করণ নম্বর, একটি ছবি এবং আপনার সাম্প্রতিক প্রকল্পগুলি প্রদর্শন করবে। আপনি যদি স্ক্রিনের কোথাও ক্লিক করেন তবে বাক্সটি অদৃশ্য হয়ে যাবে।
পর্দার যে অংশটি আপনি কিউব দেখতে পান তাকে 3 ডি ভিউ বলে।
আপনি পর্দার মাঝখানে একটি ঘনক দেখতে পাবেন। এটি একটি জাল বস্তু।
বাম দিকে, আপনি একটি স্বচ্ছ বস্তু দেখতে পাবেন যার উপরে একটি কালো ত্রিভুজ রয়েছে। এটি আপনার ক্যামেরা। ডানদিকে আপনি একটি বস্তু দেখতে পাবেন, যা দেখতে সূর্যের মতো, এটি আপনার বাতি।
3 ডি ভিউ (ডান দিকে) এর পাশে আপনি অনেক সেটিংস এবং অপশন পাবেন। আমরা এগিয়ে যাওয়ার সাথে সাথে আমি আপনাকে এটি শেখাব। সেটিং এবং বিকল্পগুলির উপরে (চিহ্নের উপরে ডান দিকের কোণ) আপনি "রেন্ডার লেয়ারস", "ওয়ার্ল্ড" ইত্যাদি দেখতে পাবেন। এটি আপনাকে দেখায় যে আপনার প্রকল্পের ভিতরে কি আছে (জাল বস্তু, ক্যামেরা, পাঠ্য, বাতি ইত্যাদি) ।
3 ডি ভিউয়ের বাম দিকে আপনার টুল বার আছে যেখানে আপনি জাল বস্তু আনতে পারেন (তৈরি করতে পারেন), আপনার জাল বস্তুর স্থান পরিবর্তন করুন (রূপান্তর), অ্যানিমেশন এবং আরও অনেক কিছু …
3 ডি ভিউয়ের নীচে আপনি তাদের অধীনে সংখ্যা সহ প্রচুর লাইন দেখতে পাবেন। এটি একটি টাইমলাইন এবং এটি অ্যানিমেশনের জন্য ব্যবহৃত হয়।
একটি বৈশিষ্ট্য প্যানেল আছে, যা আপনার কীবোর্ডে N কী টিপে অ্যাক্সেস করা যায়। এই প্যানেলটি আপনাকে আপনার জাল বস্তুর আকার, অবস্থান এবং আরও অনেক কিছু দেখায়।
MISC:
ব্লেন্ডার "থিম" প্রদান করে যা আপনার ব্লেন্ডার কর্মক্ষেত্রের রঙ পরিবর্তন করে।
রঙ পরিবর্তন করতে, আপনাকে "ফাইল"-"ব্যবহারকারীর পছন্দ"-"থিম"-"প্রি-সেট" এ যেতে হবে এবং আপনি কোন থিম চান তা নির্বাচন করুন। আপনি আপনার নিজস্ব কাস্টম থিম তৈরি করতে পারেন। আমি "এলিসিউন" থিম ব্যবহার করি
যদি আপনি এমন একটি কীবোর্ড ব্যবহার করেন যার একটি নম্বর প্যাড নেই তাহলে আপনাকে "ফাইল"-"ব্যবহারকারীর পছন্দ"-"ইনপুট"-এ যেতে হবে এবং বাম দিকে আপনি "এমুলেট নামপ্যাড" দেখতে পাবেন। এর আরও কিছু আছে তাই আমি এই বিষয়ে আরেকটি নির্দেশযোগ্য করব।
নেভিগেশন:
আমি একটি আইম্যাক ব্যবহার করি যাতে আমি আপেল ম্যাজিক মাউসে টাচ-প্যাড ব্যবহার করে 3 ডি ভিউ নেভিগেট করতে পারি।
ম্যাক:
3 ডি ভিউতে অনুভূমিকভাবে ঘোরানোর জন্য, আপনাকে একটি আঙুল দিয়ে অনুভূমিকভাবে সোয়াইপ করতে হবে।
3 ডি ভিউতে উল্লম্বভাবে ঘোরানোর জন্য, আপনাকে একটি আঙুল দিয়ে উল্লম্বভাবে সোয়াইপ করতে হবে।
3 ডি ভিউতে ঘুরে বেড়ানোর জন্য আপনাকে আপনার টাচ-প্যাডে SHIFT + সোয়াইপ অনুভূমিক এবং উল্লম্বভাবে ধরে রাখতে হবে।
জুম করার জন্য আপনাকে কন্ট্রোল ধরে রাখতে হবে এবং আপনার টাচ-প্যাডে ফরওয়ার্ড সোয়াইপ করতে হবে। জুম করার জন্য - কন্ট্রোল ধরে রাখার সময় আপনাকে পিছনের দিকে সোয়াইপ করতে হবে।
দেখুন:
অনেক ধরনের ভিউ আছে যেমন:
কঠিন
ওয়্যারফ্রেম
উপাদান
টেক্সচার
অনুষ্ঠিত
সীমান্ত বক্স
আমরা এই নির্দেশাবলীতে সলিড এবং রেন্ডারড ভিউগুলিতে মনোনিবেশ করব।
সলিড ভিউ হল আপনি নিয়মিত 3 ডি মডেলিং ভিউ। যেখানে রেন্ডার করা ভিউ হল আপনার সম্পূর্ণ মডেল আলোর রং ইত্যাদি। এই ভিউগুলির মধ্যে স্যুইচ করার জন্য আপনাকে টাইমলাইনের উপরের প্যানেলে যেতে হবে- আইকনে ক্লিক করুন, যা মোড-চেঞ্জিং আইকনের পাশে (এটি সাদা রঙের একটি বৃত্ত হবে) একপাশে এবং লাল অর্ধেক)
আপনার 3D ভিউ দৃষ্টিভঙ্গিতে সেট করা হয়েছে (ডিফল্ট)। অরথোগ্রাফিক ভিউতে স্যুইচ করার জন্য আপনাকে আপনার নম্বর-প্যাডে 5 বা বর্ণমালার উপরে 5 নম্বর টিপতে হবে যদি আপনি সেটিংস "এমুলেট নামপ্যাড" ব্যবহার করেন
ধাপ 3: মৌলিক - 1 - জাল বস্তু



জাল বস্তু হল কিউব, শঙ্কু, সিলিন্ডার, গোলক ইত্যাদি।
3 ডি ভিউতে আপনি দেখতে পাবেন যে আপনার কিউবটিতে তিনটি তীর রয়েছে যার বিভিন্ন রঙ রয়েছে।
নীল তীর - z- অক্ষ
লাল তীর - x- অক্ষ
সবুজ তীর - y- অক্ষ
জাল বস্তুগুলি সরানোর জন্য আপনাকে যা করতে হবে তা হল এটিতে ক্লিক করে বস্তুটি নির্বাচন করুন এবং অক্ষের উপর ক্লিক করুন এবং ধরুন অথবা G কী টিপুন এবং অক্ষ X, Y, Z নির্বাচন করুন। এটি G+X বা Y বা Z (G মানে দখল)
বস্তুটিকে ঘোরানোর জন্য আপনাকে যা করতে হবে তা হল R কী টিপুন, যে অক্ষটিতে আপনি এটি ঘুরাতে চান তা নির্বাচন করুন এবং পরিশেষে যে কোণে এটি ঘোরানো উচিত সেখানে প্রবেশ করুন। সেটা হল R + X বা Y অথবা Z + Angle
স্কেলিং জাল বস্তু:
আপনার বস্তুর আকৃতি পরিবর্তন করতে আপনি X, Y এবং Z- অক্ষের মধ্যে বস্তুটি প্রসারিত বা সঙ্কুচিত করতে পারেন।
বস্তুকে পুরোপুরি স্কেল করতে - S + সাইজ (ডিফল্ট স্কেল হল 1.
বস্তুর স্কেল করতে (X - অক্ষ) - S + X + সাইজ।
বস্তুর স্কেল করতে (Y - অক্ষ) - S + Y + আকার।
বস্তুর স্কেল করতে (Z - অক্ষ) - S + Z + আকার।
নকল জাল বস্তু:
একটি বস্তুর সদৃশ করতে (এর একটি হুবহু কপি তৈরি করতে) আপনাকে যা করতে হবে তা হল SHIFT + D (D এর অর্থ ডুপ্লিকেট) + X বা Y অথবা Z বা G টিপুন (শুধু চাপতে G টিপুন)
সতর্কতা:
নকল করার সময় অনেক ভুল হতে পারে। যদি আপনি একটি বস্তুর সদৃশ করেন এবং আপনি এটি সরিয়ে নিতে ভুলে যান, এটি সেখানে থাকবে যেখানে মূল বস্তুটি তাই সদৃশ বস্তুটি মুছে ফেলুন অথবা পূর্বাবস্থায় ফেরান (CONTROL + Z - UNDO, CONTROL + SHIFT + Z - REDO)
আরো জাল বস্তু আনতে:
জাল বস্তু আনার অনেক উপায় আছে।
একটি উপায় হল টুল বারে গিয়ে "তৈরি করুন" ক্লিক করুন এবং আপনি জাল বস্তুর একটি তালিকা দেখতে পাবেন। আপনি যদি একটিতে ক্লিক করেন তবে সেগুলি গ্রিডের উপরে 3 ডি ভিউতে প্রদর্শিত হবে।
আপনি মেনু আনতে SHIFT + A ক্লিক করতে পারেন যেখানে আপনি আপনার 3 ডি ভিউতে কোন ধরণের জাল চান তা নির্বাচন করতে পারেন।
আপনার বস্তুগুলিকে তাদের ডিফল্ট অবস্থান, ঘূর্ণন বা আকারে ফিরিয়ে আনতে আপনি নিম্নলিখিতগুলি করুন:
অবস্থান - ALT+G
ঘূর্ণন - ALT+R
আকার - ALT+S
বস্তু মুছে ফেলার জন্য:
বস্তু নির্বাচন করুন এবং X কী টিপুন।
বিঃদ্রঃ:
যেকোনো হট-কী করার সময় (আরো কিছু সূত্র বা অ্যালগরিদমের মতো যা আপনি কিছু সহজ করার জন্য করেন, উদাহরণস্বরূপ হট-কী G + X বা Y বা Z যেখানে আপনি বস্তুটি ধরতে পারেন) শুধুমাত্র একবার কী টিপুন না কীগুলি ধরে রাখুন এবং এটা করো।
ধাপ 4: প্রাথমিক - 2 - সম্পাদনা মোড



ঠিক আছে অনেক কিছু আছে, যা আপনি সম্পাদনা মোডে করতে পারেন এবং আমি আপনাকে খুব মূল বিষয়গুলির সাথে পরিচয় করিয়ে দেব এবং বাকিগুলির জন্য আমি পৃথক নির্দেশাবলী তৈরি করব। সম্পাদনা মোড হল যেখানে আপনি প্রদত্ত জাল সেট থেকে আপনার বস্তুর মডেলিং শুরু করেন।
প্রথম:
আপনি নিম্নলিখিত কাজ করে সম্পাদনা মোডে যেতে পারেন:
টাইমলাইনের উপরে আপনি "অবজেক্ট মোড" নামে পরিচিত একটি বিকল্প দেখতে পাবেন যদি আপনি ক্লিক করেন তবে এটি অন্য একটি তালিকা নিয়ে আসবে যার মধ্যে আরও অনেক ভিন্ন মোড রয়েছে। "এডিট মোড" এ ক্লিক করুন, একবার আপনি এডিট মোডে প্রবেশ করলে আপনার অবজেক্ট মোডের অনেক সেটিংস পরিবর্তন হয়ে যেত। আপনার কিউব বা জাল কমলা রঙে হাইলাইট করা হবে এবং প্রান্তে ছোট ছোট বল থাকবে। একে বলা হয় একটি শীর্ষবিন্দু (বহুবচন - শীর্ষবিন্দু)। তিনটি মোড রয়েছে, যার সাথে আপনি কাজ করবেন:
মুখ নির্বাচন মোড
এজ সিলেক্ট মোড
ভারটেক্স সিলেক্ট মোড (ডিফল্ট)
আপনি এই মোডগুলির মধ্যে CONTROL + TAB চেপে পরিবর্তন করতে পারেন এবং কোন মোড নির্বাচন করতে পারেন বা টাইমলাইনের উপরে যেতে পারেন এবং আপনি বিকল্পগুলি খুঁজে পেতে সক্ষম হবেন।
মুখ নির্বাচন মোডে প্রান্তের বলগুলি অদৃশ্য হয়ে যাবে এবং বস্তুর মুখে বিন্দু থাকবে।
এজ সিলেক্ট মোডে বলগুলো চলে যাবে এবং কিউবের কিনারা হাইলাইট করা হবে।
নির্বাচন করা হচ্ছে:
শিরোনাম নির্বাচন মোডে - ছোট বলগুলিতে ক্লিক করুন।
প্রান্ত নির্বাচন মোডে - নির্বাচিত হতে প্রান্তে ক্লিক করুন।
ফেস সিলেক্ট মোডে - যে ফেস সিলেক্ট করা দরকার তার উপর ক্লিক করুন।
আপনি যদি এডিট মোডে যান এবং কোন বস্তুর মুখ মুছে ফেলতে চান, তাহলে আপনাকে ফেস সিলেক্ট মোডে যেতে হবে, ফেস সিলেক্ট করতে হবে, X কী টিপতে হবে এবং এটি আপনাকে জিজ্ঞাসা করবে যে আপনি যদি শিরোনাম মুখের প্রান্ত ইত্যাদি মুছে ফেলতে চান কিনা (আপনি এটি শিরোনাম বা প্রান্ত মোডেও করতে পারে তবে আপনাকে মুখের দিকটি নির্বাচন করতে হবে এবং এতে অনেক সময় লাগে)।
মডেলিং:
আমি আপনাকে মডেলিংয়ের 2 টি মূল বিষয় শেখাব:
দখল এবং মডেলিং
এক্সট্রুডিং এবং মডেলিং
দখল:
গ্র্যাব মডেলিং করার জন্য আপনাকে যা করতে হবে তা হল মুখ নির্বাচন করুন এবং এটি ধরুন (G + X বা Y বা Z)। জালটি এটিকে প্রসারিত করবে অথবা আপনি ধরার সাথে সাথে নিজেই সঙ্কুচিত হবে। এটি ব্লেন্ডারের খুব মৌলিক মডেলিং।
এক্সট্রুড করতে:
এক্সট্রুড মডেলিং করার জন্য আপনাকে যা করতে হবে তা হল একটি মুখ, প্রান্ত বা শিরোনাম নির্বাচন করুন এবং E কী টিপুন, এক্সট্রুডিং শেষ করতে বাম ক্লিক করুন। এক্সট্রুডিং বাতিল করতে আপনাকে ডান মাউস বোতামটি ক্লিক করতে হবে। আপনি এক্সট্রুড করা অংশটিও ঘোরান (এক্সট্রুডিং শেষ করার পরে এটি করুন), R + X বা Y বা Z + কোণ। আপনি S + মান টিপে বা আপনার মাউসকে সামনে বা পিছনে টেনে এক্সট্রুড করা অংশটি স্কেল করতে পারেন (এক্সট্রুড করার পরে এটি করুন)।
আমি আপনাকে নির্দেশের শেষে মডেলিংয়ের কিছু ব্যায়াম দেব।
ধাপ 5: অবজেক্ট মোড রঙ



ব্লেন্ডারে কোন অসাধারণ মডেল তৈরি করার কোন মানে নেই যার কোন রঙ নেই?
ব্লেন্ডার সফটওয়্যারে দুই ধরনের রেন্ডার ইঞ্জিন আছে যা আমরা ব্যবহার করি।
1. সাইকেল রেন্ডার ইঞ্জিন
2. ব্লেন্ডার রেন্ডার ইঞ্জিন (ডিফল্ট)
এই দুটি ইঞ্জিনের মধ্যে স্যুইচ করার জন্য আপনাকে 3 ডি ভিউর উপরে আপনার স্ক্রিনের উপরের অংশে যেতে হবে, উপরে ব্লেন্ডার লোগোর কাছে রেন্ডার ইঞ্জিন পরিবর্তনের জন্য আপনার সেটিংস থাকবে। আমি আমার সমস্ত ব্লেন্ডার নির্দেশাবলীর জন্য চক্র রেন্ডার ইঞ্জিন ব্যবহার করব। দ্রষ্টব্য: মডেলিংয়ের আগে আপনার চক্র রেন্ডার ইঞ্জিন চালু করুন। আপনি এটি পরে চালু করলে কিছুই হবে না কিন্তু রঙের উপাদান সেটিং পরিবর্তন হবে এবং আপনি একটি ভিন্ন ফলাফল পাবেন।
রঙ:
কোনো বস্তুর রঙ পরিবর্তন করতে হলে আপনাকে প্রতীক প্যানেলে যেতে হবে এবং প্রতীকটি নির্বাচন করতে হবে যা বৃত্তাকার এবং যা ত্রিভুজ চিহ্নের পরে তিনটি শীর্ষবিন্দু আছে।
আপনি এটি নির্বাচন করার পরে, আপনাকে একটি নতুন উপাদান তৈরি করতে হবে।
মহকুমার অধীনে: সারফেস আপনাকে আপাতত যা করতে হবে তা হল রঙ পরিবর্তন করা। (এটি একটি RGB রঙের চাকা দেখাবে)
রেন্ডার করা ভিউতে যান এবং আপনি দেখতে পাবেন যে আপনার বস্তুর রঙ আছে।
ধাপ 6: আপনার বস্তুর রেন্ডারিং

সুতরাং একবার আপনি যে বস্তুটি তৈরি করেছেন তাতে রঙ প্রয়োগ করলে, আপনাকে আপনার ক্যামেরাটি স্থাপন করতে হবে কারণ ব্লেন্ডার কেবল ক্যামেরা যা দেখবে তা প্রদর্শন করবে।
ক্যামেরা পজিশন করতে:
ক্যামেরা যা দেখছে তা দেখতে আপনার নম্বর-প্যাডে 0 টি চাপতে হবে অথবা যাদের নম্বর-প্যাড নেই তাদের জন্য বর্ণমালার উপরে 0 টিপতে হবে।
আপনি X, Y, Z- অক্ষ টেনে ক্যামেরা অবস্থান করতে পারেন এবং R + X বা Y অথবা Z + কোণ চেপে ঘোরান।
ক্যামেরাটি স্থির করার আরেকটি উপায় হল আপনি যে ক্যামেরাটি দেখতে চান সেটিতে যান এবং CONTROL + ALT + 0 টিপুন।
আপনি যদি আপনার ক্যামেরা যে বস্তুর দৃশ্য দেখতে চান, এটি রেন্ডার করার সময় !!!
একটি বিষয় রেন্ডার করতে:
প্রতীক প্যানেলে যান যেখানে আপনি একটি প্রতীক দেখতে পাবেন, যা দেখতে একটি ক্যামেরার মতো।
ছবির রেজোলিউশন সেট করুন (ডিফল্ট 1920 x 1080)
নমুনা সেট করুন
আপনি যদি 1080 বা 2048 বা তার বেশি রেন্ডার সেট করেন তাহলে আপনি HD ছবি পাবেন। প্রিভিউ 150 এ সেট করুন এবং অ্যানিমেশন এবং অডিওর পাশে শীর্ষে রেন্ডার আইকনটি চাপুন।
সতর্কতা: বস্তুর খুব কাছাকাছি আলো রাখবেন না অন্যথায় চূড়ান্ত রেন্ডার করা ছবিতে বস্তুর উপর সাদা দাগ দেখতে পাবেন।
আপনাকে একটি নতুন ভিউতে নিয়ে যাওয়া হবে যেখানে ছবিটি রেন্ডার করা হয়েছে, এই ভিউকে বলা হয় ইউভি ইমেজ এডিটর। আপনি "ইমেজ"- "একটি কপি সংরক্ষণ করুন"- এ ক্লিক করে ছবিটি সংরক্ষণ করতে পারেন- এবং সেভ করার জন্য একটি ফোল্ডার চয়ন করুন অথবা F3 চাপুন এবং সেভ করার জন্য একটি ফোল্ডার নির্বাচন করুন। আপনি উপরের বাম দিকের আইকনে ক্লিক করে ভিউ স্যুইচ করতে পারেন টাইমলাইন এবং ভিউ অপশনের কাছাকাছি। 3 ডি ভিউতে ফিরে যাওয়ার জন্য আপনাকে আইকনে ক্লিক করতে হবে, যা কিউবের মতো দেখাচ্ছে।
ব্যাকগ্রাউন্ড রঙ পরিবর্তন করা:
আপনি যদি আপনার বস্তুটি রেন্ডার করেন তবে আপনি দেখতে পাবেন যে পটভূমির রঙ একটি গা dark় ধূসর রঙ। এই রঙ পরিবর্তন করার জন্য আপনাকে যা করতে হবে তা হল প্রতীক প্যানেলে প্রতীক এবং পৃথিবীর মত দেখতে ক্লিক করুন, ব্যবহার নোড বিকল্পটি সক্ষম করুন এবং আপনি যা চান রঙ পরিবর্তন করুন। আপনি রঙ পরিবর্তন করার পরে, যদি আপনি রেন্ডার ভিউতে যান তাহলে পটভূমির রঙ আপনার বেছে নেওয়া রঙে পরিবর্তন করা হবে।
ধাপ 7: অ্যাসাইনমেন্ট




এখন যেহেতু আপনি ব্লেন্ডারের বুনিয়াদি শিখেছেন আমি আপনাকে কিছু ছোটখাটো অ্যাসাইনমেন্ট দেব, যেগুলোতে আমি আপনাকে সাহায্য করব।
বন্টন 1:
আমি চাই আপনি একটি কিউব রঙ করুন এবং এটি রেন্ডার করুন।
ঘন রঙ - লাল।
আমি একটি রেফারেন্স ইমেজ দিয়েছি যেখানে আমি রঙ দিয়ে কিউব তৈরি করেছি।
অ্যাসাইনমেন্ট 2:
আমি চাই আপনি একটি ঘনক স্কেল করুন এবং এটি রেন্ডার করুন।
ঘনক্ষেত্র - 2
ঘনক্ষেত্র (এক্স অক্ষ) - 0.5
ঘনক্ষেত্র (Y অক্ষ) - 2
ঘনক্ষেত্র (Z অক্ষ) - 0.75
ঘন রঙ - সবুজ
আমি একটি রেফারেন্স ইমেজ দিয়েছি যেখানে আমি সম্পাদিত কিউব তৈরি করেছি।
নিয়োগ 3:
আমি চাই আপনি আপনার নিজের পছন্দের একটি সম্পাদিত জাল তৈরি করুন এবং এটি রেন্ডার করুন।
জাল বস্তুর আকার - আপনার পছন্দ।
জাল বস্তুর রঙ - আপনার পছন্দ।
আমি কিছু রেফারেন্স ইমেজ দিয়েছি যেখানে আপনি কিছু ধারণা পেতে পারেন?
অ্যাসাইনমেন্ট 4:
যেহেতু এটি ক্রিসমাসের মরসুম, আমি চাই আপনি সমতল পৃষ্ঠের উপরে আপনার নিজের ব্লেন্ডার ক্রিসমাস ট্রি তৈরি করুন।
বিস্তারিত:
গাছের পাতার রঙ - সবুজ
গাছের ছালের রঙ - ব্রাউন
প্লেনের রঙ - লাল
বিশ্ব রঙ - সাদা
গাছের সংখ্যা - 3 (বিভিন্ন আকারের সব)
আমি একটি রেফারেন্স ইমেজ দিয়েছি যেখানে আমি সমতল পৃষ্ঠে আমার নিজের ক্রিসমাস ট্রি তৈরি করেছি।
ইঙ্গিত:
একটি প্লেন তৈরি করুন
3 টি কনস নিন এবং তাদের প্রত্যেকের উপরে রাখুন। আপনি গাছের বৃদ্ধির উচ্চতা হিসাবে নিচে কনস স্কেল করতে হবে। (যে প্লেনটি আপনি তৈরি করেছেন তার উপর গাছ রাখুন)
X এবং Y অক্ষের উপর একটি ঘন স্কেল নিন এবং ছড় তৈরি করতে Z অক্ষের উপর এটি স্কেল করুন।
গাছের সমস্ত অংশগুলি নির্বাচন করুন এবং এটিকে নকল করুন এবং এটিকে স্কেল করুন বা অন্যের থেকে এটি আলাদা করে দেখুন।
গাছগুলির একটি ভাল ভিউ পেতে ক্যামেরাটি সারিবদ্ধ করুন।
আপনি নীচের মন্তব্য বাক্সে আপনার ছবি পোস্ট করতে পারেন। আপনি নীচের মন্তব্য বাক্সে আপনার সন্দেহ এবং প্রতিক্রিয়া পোস্ট করতে পারেন অথবা ব্যক্তিগত বার্তার মাধ্যমে এটি আমাকে পাঠাতে পারেন (নির্দেশাবলী ওয়েবসাইটে ব্যক্তিদের কাছে ব্যক্তিগত বার্তা পাঠানোর জন্য, আপনাকে ব্যক্তির প্রোফাইলে যেতে হবে এবং "ব্যক্তিগত বার্তা" ক্লিক করতে হবে)।
আমি ব্লেন্ডার এবং আরডুইনোতে আরও নির্দেশাবলী তৈরি করব।
প্রস্তাবিত:
ব্লেন্ডার দ্বারা ইলেকট্রনিক মডিউলের জন্য কেস এর একটি 3D প্রিন্টার ডেটা তৈরি করা: 6 ধাপ

ব্লেন্ডার দ্বারা ইলেকট্রনিক মডিউলের জন্য কেস এর একটি 3D প্রিন্টার ডেটা তৈরি করা ।: আপনার সেগুলো প্রয়োজন (উদাহরণ আমি ব্যবহার করেছি)। https://neo-sahara.com/wp/case_make_blender
ব্লেন্ডার: বেসিক রিগিং প্রক্রিয়া: 10 টি ধাপ

ব্লেন্ডার: বেসিক রিগিং প্রক্রিয়া: হ্যালো সবাই! এই নির্দেশযোগ্য স্বাগতম! ভিআরচ্যাটের একজন অবতার সৃষ্টিকর্তা হিসাবে, আমি প্রায়শই যা করি তা হল ইউনিটিতে ব্যবহারের জন্য রিগ অক্ষর! প্রতিটি চরিত্র আলাদা, কিন্তু আমি দেখতে পাই যে প্রায়শই, তারা সবাই একটি মৌলিক নকশা অনুসরণ করে। সেটাই আমি করব
একটি মৃত ব্লেন্ডার/ড্রিল মোটর থেকে একটি শক্তিশালী 48V ডিসি মোটর তৈরি করুন: 3 টি ধাপ

একটি মৃত ব্লেন্ডার/ড্রিল মোটর থেকে একটি শক্তিশালী 48V ডিসি মোটর তৈরি করুন: হাই টর্ক একটি ভাল মূল্য। দ্রষ্টব্য: এই পদ্ধতি প্রযোজ্য শুধুমাত্র যদি
পুনর্ব্যবহৃত অফ-গ্রিড টেসলা সিডি টারবাইন পাওয়ার-বুস্ট ব্লেন্ডার: 8 টি ধাপ (ছবি সহ)

পুনর্ব্যবহৃত অফ-গ্রিড টেসলা সিডি টারবাইন পাওয়ার-বুস্ট ব্লেন্ডার: নীচের মুভিটি এই টেসলা সিডি টারবাইন ব্লেন্ডারের সফল ব্যবহার বাড়িতে দেখায়। এয়ার টার্বো-বুস্টের সাথে টেসলা সিডি টারবাইন পুনরায় সঞ্চালন করা যদি এই ভিডিওটি না চালানো হয়, তাহলে এখানে ক্লিক করুন এই নির্দেশনাটি দেখাবে কিভাবে একটি অফ-দ্য-গ্রিড তৈরি করতে হবে, টি
১ ম ব্লেন্ডার টিউটোরিয়াল-অ্যাম্বিয়েন্ট অক্লুশন: Ste টি ধাপ
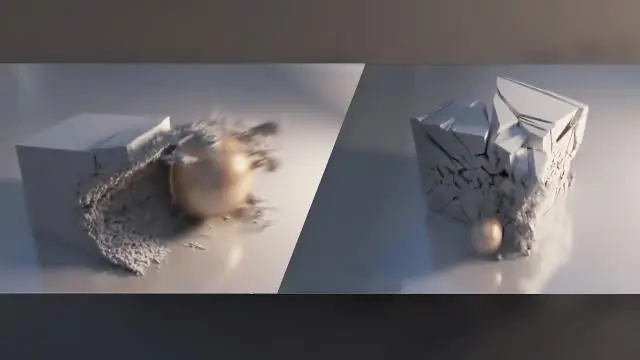
১ ম ব্লেন্ডার টিউটোরিয়াল-অ্যাম্বিয়েন্ট অক্লুশন: (হাই! এটা আমার প্রথম নির্দেশযোগ্য তাই অনুগ্রহ করে আমাকে ভাল মতামত দিন এবং কিছু জিনিস যা আমি উন্নত করতে পারি।) এই টিউটোরিয়ালে আপনি শিখবেন কিভাবে আপনার আলোকে স্বাভাবিক আলো থেকে পরিবর্তন করতে হয় (একটি বাতি দিয়ে) ) থেকে পরিবেষ্টিত ঘটনাবলী (একটি লা ছাড়া
