
সুচিপত্র:
2025 লেখক: John Day | [email protected]. সর্বশেষ পরিবর্তিত: 2025-01-23 14:37
আমার অতি সাম্প্রতিক ভিডিওটি ইন্টারনেটে ভালভাবে চালায়, কিন্তু 26 ফ্ল্যাট স্ক্রিন টিভিতে কিছুটা দানাদার।
এখন এটি +2 এ এফ-স্টপ প্রশস্ত খোলা দিয়ে গুলি করা হয়েছিল, কিন্তু আমি এটি টিভিতে পূর্ণ স্ক্রিন 16: 9 এর চেয়ে ছোট আকারে প্রদর্শন করতে চেয়েছিলাম। টিভি 4: 3 মোডে স্যুইচ করলে পরিস্থিতির উন্নতি হয়, কিন্তু আমি জানি না আমার বন্ধুরাও একই কাজ করবে, এমনকি যদি আমি তাদের প্রথমে বলি। আমি ইমেজকে উল্লেখযোগ্যভাবে কমাতে একটি উপায় চেয়েছিলাম, ভিডিওর চারপাশে ঘন কালো ফ্রেম দিয়ে, কিন্তু তারপরও মূল অনুপাতে চলে যাচ্ছি। একটি কালো ফ্রেম অপসারণ সম্পর্কে ইন্টারনেটে প্রচুর পরামর্শ রয়েছে, তবে কুইকটাইম প্রো 7 ছাড়া একটি যুক্ত করার বিষয়ে খুব কম। আমি ভাবলাম যে এখানে উইন্ডোজ মুভি মেকারের সাথে একটি উপায় আছে, এবং আছে! এখানে ব্ল্যাক ফ্রেমের সাথে সমাপ্ত স্থির ফ্রেম রয়েছে যা আমরা নিম্নলিখিত ধাপে যোগ করব:
ধাপ 1: মুভি মেকারে, টাস্ক বিভাগে ভিডিও ইফেক্ট দেখুন
উইন্ডোজ মুভি মেকারের এই স্ক্রিন শটে, আমি আমার ভিডিও নির্বাচন করেছি এবং পূর্ণ ফ্রেম 720x480 দৃশ্যটি প্রিভিউ উইন্ডোতে রয়েছে।
মুভি মেকারের টাস্ক সেকশনে, সেকশন ২ এ যান, মুভি এডিট করুন এবং ভিউ ভিডিও এফেক্টস এ ক্লিক করুন
ধাপ 2: ভিউ ভিডিও এফেক্টস বিভাগে, ঘোরান 270 খুঁজুন
ভিউ ভিডিও ইফেক্টস সেকশনে, 270 [ডিগ্রী] ঘোরানোর জন্য নিচে স্ক্রোল করুন।
নীচের প্রথম ছবিটি এই ধাপের একটি স্ক্রিন শট। ঘোরান 270 আইকনে ক্লিক করুন এবং আপনার ভিডিওর উপরে টাইম লাইনে টেনে আনুন। নীচের দ্বিতীয় এবং তৃতীয় ছবিগুলি এই দুটি ধাপ দেখায়: লক্ষ্য করুন কিভাবে আপনার সুদৃশ্য শটটি এখন অন্যদিকে ঘুরে গেছে!
ধাপ 3:
একই ভিউ ভিডিও ইফেক্টস সেকশনে, রোটেট 90 এ ক্লিক করুন এবং ক্লিক করুন।
[আপনি ইতিমধ্যে এটি পাস করেছেন] নীচের প্রথম ছবিটি এই ধাপের একটি স্ক্রিন শট। ঘোরান 90 আইকনে ক্লিক করুন এবং আপনার ভিডিওর উপরে টাইম লাইনে টেনে আনুন। নীচের দ্বিতীয় ছবিটি এই ধাপগুলি দেখায়: লক্ষ্য করুন কিভাবে আপনার সুদৃশ্য শট এখন সোজা হয়ে গেছে! আমি এখনও এই কৌশলটিতে নতুন, কিন্তু আমি মনে করি না যদি আপনি 270 ঘোরান, এবং তারপর 90 ঘোরান, বা বিপরীত। আমি এর থেকে দুই ধাপ এগিয়ে গিয়েছি এবং রোটেট ২0০ এবং রোটেট's০ এর দ্বিতীয় সেটে ক্লিক করেছি [মোট চারটি ঘোরার জন্য, (দুইটি ২0০ এবং দুই 90০ এর]। ছবিটি তুলনামূলকভাবে ছোট ছিল, কিন্তু আমার অডিও খারাপ ছিল, এবং আমি জানি না এটি এই দ্বিগুণ কৌশলটির কারণে কিনা।
ধাপ 4: 720x480 এবং 640x480 এর জন্য কার্যকর ব্ল্যাক ফ্রেম ভিডিও সাইজ
এখানে 720x480 ভিডিওর ফলে স্থির ফ্রেম, প্রকৃত ছবি 478x319 এ।
এটি 1/3 হ্রাসের প্রতিনিধিত্ব করে, অথবা মূল আকার 640x480 এর 66.4% এ একটি ছবি কার্যকরভাবে 425x319 এ হ্রাস করা হয়
প্রস্তাবিত:
একটি রাস্পবেরি পাই: 6 ধাপে আপনার LibreELEC ইনস্টলেশনে একটি পাওয়ার বোতাম যুক্ত করুন

একটি রাস্পবেরি পাইতে আপনার LibreELEC ইনস্টলেশনের জন্য একটি পাওয়ার বোতাম যুক্ত করুন: নীচে আমরা শিখব কিভাবে রাস্পবেরি পাইতে চলমান LibreELEC- এ একটি পাওয়ার বোতাম যুক্ত করতে হয়। আমরা একটি পাওয়ারব্লক ব্যবহার করব শুধু পাওয়ার বোতাম যোগ করার জন্য নয়, বরং একটি স্ট্যাটাস LED যা আপনার লিবারেল ইলেকট্রিক ইনস্টলেশনের পাওয়ার স্ট্যাটাস নির্দেশ করে।
একটি ফ্ল্যাট প্যানেল টিভি আলোর জন্য পুনরায় উদ্দেশ্য করুন: 7 টি ধাপ

একটি ফ্ল্যাট প্যানেল টিভি পুনরায় উদ্দেশ্য করে নিন: যদি আপনি কখনও একটি ফ্ল্যাট প্যানেলের টিভিতে স্ক্রিন ভেঙেছেন, এবং এটি মেরামত করার চেষ্টা করেছেন, তাহলে আপনি জানেন যে এটি একটি নতুন টিভি কেনা সস্তা। ভাল, টস করবেন না। এটি আবর্জনার মধ্যে, আপনার ঘর, গ্যারেজ, দোকান, বা শেডের অন্ধকার অঞ্চলকে উজ্জ্বল করার জন্য এটি পুনরায় উদ্দেশ্য করুন
আপনার বৈদ্যুতিক পেইন্ট ল্যাম্প কিট দিয়ে একটি ছবির ফ্রেম হ্যাক করুন: 10 টি ধাপ
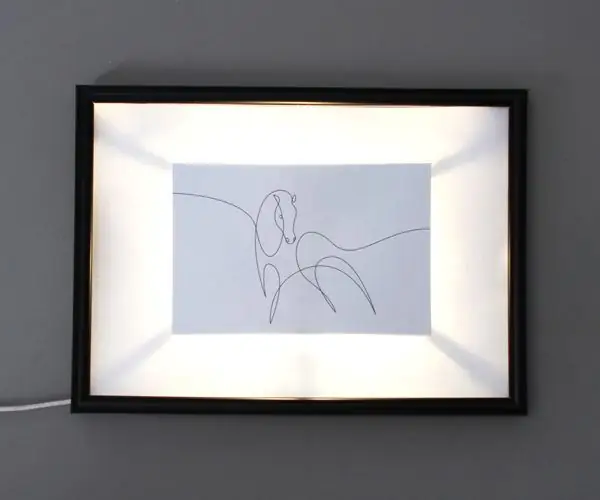
আপনার ইলেকট্রিক পেইন্ট ল্যাম্প কিট দিয়ে একটি ছবির ফ্রেম হ্যাক করুন: ইলেকট্রিক পেইন্ট ল্যাম্প কিট আপনাকে শুরু করার এবং লাইট আপ বোর্ড এবং ইলেকট্রিক পেইন্ট দিয়ে প্রকল্প তৈরির একটি দুর্দান্ত উপায়। কিন্তু আপনি যদি লাইট আপ বোর্ড দিয়ে সৃজনশীল হতে চান, তাহলে এই টিউটোরিয়ালটি শুরু করার জন্য একটি দুর্দান্ত জায়গা! এই টিউটোরিয়ালে
আপনার ওয়াকি টকিতে একটি হেডফোন সকেট যুক্ত করুন ।: ৫ টি ধাপ

আপনার ওয়াকি টকিতে একটি হেডফোন সকেট যুক্ত করুন: আমি প্রায় এক বছর ধরে মটোরোলা ওয়াকি টকির এই জোড়াটি পেয়েছি। তারা সস্তা এবং প্রফুল্ল এবং আমার সঙ্গীদের সাথে যোগাযোগ করার জন্য নিখুঁত ছিল যখন আমরা স্নোবোর্ডিং করছিলাম। যাইহোক আমি আবিষ্কার করেছি যে আমার গ্লাভস খুলে ফেলছি এবং উত্তর দেওয়ার জন্য আমার জ্যাকেটের পকেট আনজিপ করছি
একটি নিকন এসসি -28 টিটিএল ক্যাবলে একটি পিসি সিঙ্ক জ্যাক যুক্ত করুন (ক্যামেরা ফ্ল্যাশের জন্য অটো সেটিংস ব্যবহার করুন এবং ক্যামেরা ফ্ল্যাশ বন্ধ করুন !!): 4 টি ধাপ

একটি নিকন এসসি -28 টিটিএল ক্যাবলে একটি পিসি সিঙ্ক জ্যাক যুক্ত করুন (ক্যামেরা ফ্ল্যাশ অন করার জন্য অটো সেটিংস ব্যবহার করুন এবং ক্যামেরা ফ্ল্যাশ বন্ধ করুন !!): এই নির্দেশে আমি আপনাকে দেখাবো কিভাবে সেই বিরক্তিকর মালিকানা 3 পিন টিটিএল সংযোগকারীগুলিকে সরিয়ে ফেলতে হয় একটি নিকন SC-28 অফ ক্যামেরা টিটিএল তারের পাশে এবং এটি একটি আদর্শ পিসি সিঙ্ক সংযোগকারী দিয়ে প্রতিস্থাপন করুন। এটি আপনাকে একটি ডেডিকেটেড ফ্ল্যাশ ব্যবহার করতে দেবে
