
সুচিপত্র:
2025 লেখক: John Day | [email protected]. সর্বশেষ পরিবর্তিত: 2025-01-23 14:36

হ্যালো সব।
রাস্পবেরি পাই ব্যবহার করে ব্লুটুথ স্পিকার কীভাবে তৈরি করবেন সে সম্পর্কে এখানে একটি নির্দেশনা রয়েছে। এটি সর্বশেষ রাস্পবিয়ান (2020-10-31 পর্যন্ত) এর একটি নতুন ইনস্টল করার পরে তৈরি করা হয়েছিল। আপনি যদি রাস্পবেরি পাই 1 বা 2 ব্যবহার করেন তাহলে আপনাকে আলাদা ব্লুটুথ অ্যাডাপ্টার ব্যবহার করতে হবে। এই নির্দেশের জন্য আমরা রাস্পবেরি পাই 3 বি ব্যবহার করব।
সরবরাহ
রাস্পবেরি পাই 1, 2, 3 বা 4।
3.5 অডিও জ্যাক ইনপুট সহ স্পিকার।
রাস্পবেরি পাই এর জন্য পাওয়ার সাপ্লাই।
রাস্পবেরি পাই এর জন্য মাউস এবং কীবোর্ড (অথবা আপনি অন্য কম্পিউটারে SSH করতে পারেন)।
রাস্পবেরি পাই 1 বা 2 ব্যবহার করলে ব্লুটুথ ডংগল।
ধাপ 1: রাস্পবেরি পাইতে লগ ইন করুন।
এই পদক্ষেপটি মোটামুটি স্ব-স্বজ্ঞাত!
আপনাকে SSH এর মাধ্যমে অথবা মনিটর, মাউস এবং কীবোর্ড দিয়ে রাস্পবেরি পাইতে লগ ইন করতে হবে। আপনি যদি রাস্পিয়ান জিইউআইতে থাকেন তবে একটি টার্মিনাল খুলুন। আপনি যদি SSH'ing হন তবে আপনি ইতিমধ্যে সেখানে থাকবেন।
আপনি পরবর্তী ধাপগুলি নিয়ে এগিয়ে যাওয়ার আগে এটি নিশ্চিত করা বাঞ্ছনীয় যে আপনি আপনার সিস্টেম আপডেট করেছেন।
sudo apt- আপডেট পান
sudo apt-get upgrade
এটি কয়েক মিনিট সময় নিতে পারে।
ধাপ 2: ব্লুটুথ সাজান।
Enterুকলে
sudo systemctl অবস্থা নীল*
তারপর এটি সম্ভবত নীচের মত কিছু ফিরে আসবে।
pi@raspberrypi: ~ $ sudo systemctl অবস্থা নীল*
U bluetooth.service-ব্লুটুথ পরিষেবা লোড করা হয়েছে: লোড করা হয়েছে (/lib/systemd/system/bluetooth.service; সক্রিয়; বিক্রেতা প্রিসেট সক্রিয়: সক্রিয় (চলমান) শনি 2020-10-31 12:36:04 GMT থেকে; 40 মিনিট আগে ডক্স: man: bluetoothd (8) Main PID: 523 (bluetoothd) Status: "Running" Tasks: 1 (limit: 2065) CGroup: /system.slice/bluetooth.service └─523/usr/lib/bluetooth/bluetoothd অক্টোবর 31 12: 36: 04 raspberrypi systemd [1]: ব্লুটুথ পরিষেবা শুরু হচ্ছে… অক্টোবর 31 12:36:04 রাস্পবেরিপি ব্লুটুথড [523]: ব্লুটুথ ডেমন 5.50 অক্টোবর 31 12:36:04 রাস্পবেরিপি সিস্টেমড [1]: ব্লুটুথ পরিষেবা শুরু হয়েছে। অক্টোবর 31 12: 36: 04 raspberrypi bluetoothd [523]: SDP সার্ভার শুরু হচ্ছে অক্টোবর 31 12:36:04 raspberrypi bluetoothd [523]: Bluetooth management interface 1.14 Oct 31 12:36:04 raspberrypi bluetoothd [523]: Sap driver initialization ব্যর্থ। 31 অক্টোবর 12:36:04 রাস্পবেরি ব্লুটুথড [523]: স্যাপ-সার্ভার: অপারেশনের অনুমতি নেই অক্টোবর 31 12:36:04 রাস্পবেরি ব্লুটুথড [523]: এন্ডপয়েন্ট নিবন্ধিত: প্রেরক =: 1.10 পি অক্টোবর 31 12:36:04 রাস্পবেরি ব্লুটুথ [523]: এন্ডপয়েন্ট আর egistered: sender =: 1.10 p Oct 31 12:36:04 raspberrypi bluetoothd [523]: গোপনীয়তা সেট করতে ব্যর্থ: বাতিল স্থির; বিক্রেতা প্রিসেট:
আপনি লক্ষ্য করবেন যে বেশ কয়েকটি ত্রুটি রয়েছে। আমরা প্রথমে এগুলো সাজিয়ে নেব।
প্রথম যেগুলো আমরা বাছাই করব সেগুলো হল "এস্যাপ ড্রাইভার আরম্ভ করা ব্যর্থ।" এবং "স্যাপ-সার্ভার: অপারেশনের অনুমতি নেই"। প্রবেশ করুন
sudo nano /lib/systemd/system/bluetooth.service
টার্মিনালে। এটি এই সঙ্গে আসা হবে।
[ইউনিট]
বর্ণনা = ব্লুটুথ সার্ভিস ডকুমেন্টেশন = মানুষ: ব্লুটুথড = অন-ব্যর্থতা CapacityBoundingSet = CAP_NET_ADMIN CAP_NET_BIND_SERVICE সীমা
যোগ করুন
--noplugin = রস
পরে
ExecStart =/usr/lib/bluetooth/bluetoothd
এটি নীচের মত করতে।
[ইউনিট]
বর্ণনা = ব্লুটুথ সার্ভিস ডকুমেন্টেশন = মানুষ: ব্লুটুথড WatchdogSec = 10 #Restart = on-failure CapabilityBoundingSet = CAP_NET_ADMIN CAP_NET_BIND_SERVICE LimitNPROC = 1 ProtectHome = true ProtectSystem = full [Install] WantedBy = bluetooth.target Alias = dbus-org.bluez.service
সংরক্ষণ এবং ত্যাগ. (ctrl-x, y, enter)। তারপর
sudo রিবুট
যখন আপনি টার্মিনালে ফিরে আসবেন তখন প্রবেশ করুন
sudo systemctl অবস্থা নীল*
ত্রুটিগুলি সমাধান করা উচিত, একটি বাদে।
গোপনীয়তা সেট করতে ব্যর্থ: প্রত্যাখ্যাত (0x0b)
প্রবেশ করুন
sudo systemctl নীল পুনরায় চালু করুন*
ঠিক করতে.
আমরা এখনো পুরোপুরি সম্পন্ন হইনি। আমাদের ব্যবহারকারীকে ব্লুটুথ ব্যবহার করে "পাই" যুক্ত করতে হবে
sudo adduser পাই ব্লুটুথ
pi@raspberrypi: ~ $ sudo adduser pi Bluetooth
আমাদের পরবর্তীকালে ব্লুয়ালসাকে রাস্পবেরি পাই অডিও ইন্টারফেসের (যেমন 3.5 অডিও জ্যাক) মাধ্যমে অডিও স্ট্রিম চালানোর ক্ষমতা দিতে হবে।
sudo nano /lib/systemd/system/bluealsa.service
এটা সঙ্গে আসা উচিত
[ইউনিট]
বিবরণ = BluezALSA প্রক্সি প্রয়োজন = bluetooth.service পরে = bluetooth.service [পরিষেবা] প্রকার = সহজ ব্যবহারকারী = রুট ExecStart =/usr/bin/bluealsa
যোগ করুন
-p a2dp-source -p a2dp-sink
পরে
ExecStart =/usr/bin/bluealsa
করতে
[ইউনিট]
বর্ণনা = BluezALSA প্রক্সি প্রয়োজন = bluetooth.service পরে = bluetooth.service [পরিষেবা] প্রকার = সহজ ব্যবহারকারী = রুট ExecStart =/usr/bin/bluealsa -p a2dp -source -p a2dp -sink
সংরক্ষণ করুন এবং প্রস্থান করুন (ctrl-x, y, enter)।
তারপর
sudo রিবুট
এটি আমাদের ব্লুটুথকে কমবেশি প্রস্তুত করে তোলে। এখন আমরা আমাদের রাস্পবেরি পাই এর সাথে জোড়া লাগাব এবং সংযোগ করব।
ধাপ 3: জোড়া, সংযোগ এবং বিশ্বাস।
আমরা এখন একটি ব্লুটুথ স্পিকার তৈরির মূল বিষয়গুলি তুলে ধরেছি। কিন্তু আমরা এখনও এটির মাধ্যমে সঙ্গীত বাজানোর জন্য সংযোগ করতে সক্ষম হতে হবে।
প্রথমে প্রবেশ করুন
sudo bluetoothctl
তারপর
শক্তি চালু
তারপর
স্ক্যান করুন
এই মত কিছু আসা উচিত
pi@raspberrypi: ~ $ sudo bluetoothctl
এজেন্ট রেজিস্টার্ড [ব্লুটুথ]# পাওয়ার চেঞ্জিং এ সফল [ব্লুটুথ] ডিসকভারিতে# স্ক্যান শুরু হয়েছে [CHG] কন্ট্রোলার B8: 27: EB: A2: FD: 3C আবিষ্কার: হ্যাঁ [নতুন] ডিভাইস 60: D8: 19: C0: 2E: 41 FARTHINGSLAPTOP [নতুন] ডিভাইস A4: E4: B8: 59: BE: 8D A4-E4-B8-59-BE-8D [CHG] ডিভাইস A4: E4: B8: 59: BE: 8D নাম: APR-BLACKBERRY [CHG] ডিভাইস A4: E4: B8: 59: BE: 8D উপনাম: APR-BLACKBERRY [CHG] ডিভাইস A4: E4: B8: 59: BE: 8D TxPower: 0 [CHG] ডিভাইস A4: E4: B8: 59: BE: 8D UUIDs: 00001800-0000-1000-8000-00805f9b34fb [CHG] ডিভাইস A4: E4: B8: 59: BE: 8D UUIDs: 00001801-0000-1000-8000-00805f9b34fb [CHG] ডিভাইস A4: E4: B8: 59: BE: 8D UUIDs: 00001200-0000-1000-8000-00805f9b34fb [CHG] ডিভাইস A4: E4: B8: 59: BE: 8D UUIDs: 0000113b-0000-1000-8000-00805f9b34fb [CHG] ডিভাইস A4: E4: B8: 59: BE: 8D UUIDs: 00001124-0000-1000-8000-00805f9b34fb [CHG] ডিভাইস A4: E4: B8: 59: BE: 8D UUIDs: 0000110e-0000-1000-8000-00805f9b34fb [CHG] ডিভাইস A4: E4: B8: 59: BE: 8D UUIDs: 0000110f-0000-1000-8000-00805f9b34fb [CHG] ডিভাইস A4: E4: B8: 59: BE: 8D UUIDs: 0000110c-0000-1000-8000-00805f9b34fb [CHG] ডিভাইস A4: E4: B8: 59: BE: 8D UUIDs: 0000110a-0000-1000-8000-00805f9b34fb [CHG] ডিভাইস A4: E4: B8: 59: BE: 8D UUIDs: 0000111f-0000-1000-8000 -00805f9b34fb [CHG] ডিভাইস A4: E4: B8: 59: BE: 8D UUIDs: 00001203-0000-1000-8000-00805f9b34fb [CHG] ডিভাইস A4: E4: B8: 59: BE: 8D UUIDs: 00001116-0000-1000 -8000-00805f9b34fb [CHG] ডিভাইস A4: E4: B8: 59: BE: 8D UUIDs: 0000112f-0000-1000-8000-00805f9b34fb [CHG] ডিভাইস A4: E4: B8: 59: BE: 8D UUIDs: 00001105-0000 -1000-8000-00805f9b34fb [CHG] ডিভাইস A4: E4: B8: 59: BE: 8D UUIDs: 00001132-0000-1000-8000-00805f9b34fb [CHG] ডিভাইস 60: D8: 19: C0: 2E: 41 RSSI:- 66 [ব্লুটুথ]#
এই উদাহরণে আমরা ফার্থিংস ল্যাপটপ নামক ডিভাইসের সাথে জোড়া লাগাব এবং সংযোগ করব।
সুতরাং (আপনি যে ডিভাইসের সাথে সংযুক্ত হবেন ম্যাক ঠিকানাটি প্রতিস্থাপন করুন)।
জোড়া 60: D8: 19: C0: 2E: 41
[ব্লুটুথ]# জোড়া 60: D8: 19: C0: 2E: 41
60: D8: 19: C0: 2E: 41 [CHG] ডিভাইস 60: D8: 19: C0: 2E: 41 সংযুক্ত: হ্যাঁ অনুরোধ নিশ্চিতকরণ [এজেন্ট] পাসকি 478737 (হ্যাঁ/না) নিশ্চিত করুন: হ্যাঁ [CHG] ডিভাইস 60: D8: 19: C0: 2E: 41 UUIDs: 00000002-0000-1000-8000-0002ee000002 [CHG] ডিভাইস 60: D8: 19: C0: 2E: 41 UUIDs: 00001000-0000-1000-8000-00805f9b34fb [CHG] ডিভাইস 60: D8: 19: C0: 2E: 41 UUIDs: 00001104-0000-1000-8000-00805f9b34fb [CHG] ডিভাইস 60: D8: 19: C0: 2E: 41 UUIDs: 00001105-0000-1000-8000 -00805f9b34fb [CHG] ডিভাইস 60: D8: 19: C0: 2E: 41 UUIDs: 00001106-0000-1000-8000-00805f9b34fb [CHG] ডিভাইস 60: D8: 19: C0: 2E: 41 UUIDs: 00001107-0000-1000 -8000-00805f9b34fb [CHG] ডিভাইস 60: D8: 19: C0: 2E: 41 UUIDs: 0000110a-0000-1000-8000-00805f9b34fb [CHG] ডিভাইস 60: D8: 19: C0: 2E: 41 UUIDs: 0000110b-0000 -1000-8000-00805f9b34fb [CHG] ডিভাইস 60: D8: 19: C0: 2E: 41 UUIDs: 0000110c-0000-1000-8000-00805f9b34fb [CHG] ডিভাইস 60: D8: 19: C0: 2E: 41 UUIDs: 0000110e -0000-1000-8000-00805f9b34fb [CHG] ডিভাইস 60: D8: 19: C0: 2E: 41 UUIDs: 00001112-0000-1000-8000-00805f9b34fb [CHG] ডিভাইস 60: D8: 19: C0: 2E: 41 UUIDs: 00001115-0000-1000-8000-00805f9b34fb [CHG] ডিভাইস 60: D8: 19: C0: 2E: 41 UUIDs: 0000111b-0000-1000-8000-00805f9b34fb [CHG] ডিভাইস 60: D8: 19: C0: 2E: 41 UUIDs: 0000111e-0000-1000-8000-00805f9b34fb [CHG] ডিভাইস 60: D8: 19: C0: 2E: 41 UUIDs: 0000111f-0000-1000-8000-00805f9b34fb [CHG] ডিভাইস 60: D8: 19: C0: 2E: 41 UUIDs: 0000112f-0000-1000-8000-00805f9b34fb [CHG] ডিভাইস 60: D8: 19: C0: 2E: 41 UUIDs: 00001304-0000-1000-8000-00805f9b34fb [CHG] ডিভাইস 60: D8: 19: C0: 2E: 41 পরিষেবা সমাধান: হ্যাঁ [CHG] ডিভাইস 60: D8: 19: C0: 2E: 41 জোড়া: হ্যাঁ জোড়া সফল
তারপর আমরা ডিভাইসের সাথে সংযোগ স্থাপন করতে পারি।
সংযোগ 60: D8: 19: C0: 2E: 41
সফল সংযোগ
[ব্লুটুথ]# সংযোগ 60: D8: 19: C0: 2E: 41
60: D8: 19: C0: 2E: 41 [CHG] ডিভাইস 60: D8: 19: C0: 2E: 41 সংযুক্ত: হ্যাঁ সংযোগ সফল [CHG] ডিভাইস 60: D8: 19: C0: 2E: 41 পরিষেবাগুলি সমাধান করা হয়েছে: হ্যাঁ [CHG] ডিভাইস 60: D8: 19: C0: 2E: 41 RSSI: -59
পরবর্তী আমরা ডিভাইসটি বিশ্বাস করব যাতে আমরা নিশ্চিতকরণ ছাড়াই এটির সাথে সংযোগ স্থাপন করতে পারি।
বিশ্বাস 60: D8: 19: C0: 2E: 41
[ব্লুটুথ]# ট্রাস্ট 60: D8: 19: C0: 2E: 41
[CHG] ডিভাইস 60: D8: 19: C0: 2E: 41 বিশ্বস্ত: হ্যাঁ পরিবর্তন হচ্ছে 60: D8: 19: C0: 2E: 41 বিশ্বাস সফল হয়েছে
এই মুহুর্তে আপনার সংযুক্ত হওয়া উচিত তবে আপনি লক্ষ্য করবেন যে আপনি যদি সঙ্গীত বাজান তবে এটি রাস্পবেরি পাই এর সাথে সংযুক্ত স্পিকারের মাধ্যমে বাজবে না। পরবর্তী ধাপে আমরা সেটাই করব।
ধাপ 4: সঙ্গীত বাজানো।
এখন পর্যন্ত আপনার রাস্পবেরি পাই এর সাথে সংযুক্ত হওয়া উচিত, কিন্তু স্পিকারের মাধ্যমে কোন সঙ্গীত বাজছে না।
আপনি কমান্ড দ্বারা এটি ঠিক করতে পারেন
bluealsa-aplay 00: 00: 00: 00: 00: 00
আপনি যখন মিডিয়া চালাবেন তখন আপনার স্পিকারের মাধ্যমে আপনার আওয়াজ শুনতে হবে, কিন্তু আপনি যখনই একটি গান বাজাতে চান তখন এই কমান্ডটি চালাতে চান না, তাই আমরা এটিকে বুটে চালিত করব।
প্রবেশ করুন
সুডো ন্যানো /etc/rc.local
এটা এই সঙ্গে আসা উচিত।
#!/বিন/শ -ই
# # rc.local # # এই স্ক্রিপ্টটি প্রতিটি মাল্টিউজার রানলেভেলের শেষে কার্যকর করা হয়। # নিশ্চিত করুন যে স্ক্রিপ্ট সাফল্যে "0 থেকে প্রস্থান করবে" বা অন্য কোন # ত্রুটির মান। # # এই স্ক্রিপ্টটি সক্ষম বা নিষ্ক্রিয় করার জন্য শুধু এক্সিকিউশন # বিট পরিবর্তন করুন। # # ডিফল্টরূপে এই স্ক্রিপ্ট কিছুই করে না। # আইপি ঠিকানা _IP = $ (hostname -I) || প্রিন্ট করুন সত্য যদি ["$ _IP"]; তারপর printf "আমার আইপি ঠিকানা হল %s / n" "$ _IP" fi exit 0 এন্টে
bluealsa-aplay 00: 00: 00: 00: 00: 00
ঠিক আগে
প্রস্থান 0
তাই এটা এই মত দেখাচ্ছে।
#!/বিন/শ -ই
# # rc.local # # এই স্ক্রিপ্টটি প্রতিটি মাল্টিউজার রানলেভেলের শেষে কার্যকর করা হয়। # নিশ্চিত করুন যে স্ক্রিপ্ট সাফল্যে "0 থেকে প্রস্থান করবে" বা অন্য কোন # ত্রুটির মান। # # এই স্ক্রিপ্টটি সক্ষম বা নিষ্ক্রিয় করার জন্য শুধু এক্সিকিউশন # বিট পরিবর্তন করুন। # # ডিফল্টরূপে এই স্ক্রিপ্ট কিছুই করে না। # আইপি ঠিকানা _IP = $ (hostname -I) || প্রিন্ট করুন সত্য যদি ["$ _IP"]; তারপর printf "আমার আইপি ঠিকানা হল %s / n" "$ _IP" fi bluealsa-aplay 00: 00: 00: 00: 00: 00 প্রস্থান 0 সংরক্ষণ করুন এবং প্রস্থান করুন (ctrl-x, y, enter)
তারপর
sudo রিবুট
যখন এটি বুট হয়, সংযোগ করুন এবং একটি গান বাজান!
এখন আপনার একটি সম্পূর্ণ কার্যকরী ব্লুটুথ স্পিকার থাকা উচিত!
যদি আপনার কোন প্রশ্ন থাকে তবে নীচে একটি মন্তব্য করুন এবং আমি যত তাড়াতাড়ি সম্ভব তাদের সাথে যোগাযোগ করব।
দেখার জন্য ধন্যবাদ.
প্রস্তাবিত:
রাস্পবেরি পাই অ্যালেক্সা+গুগল স্মার্ট স্পিকার: 6 টি ধাপ
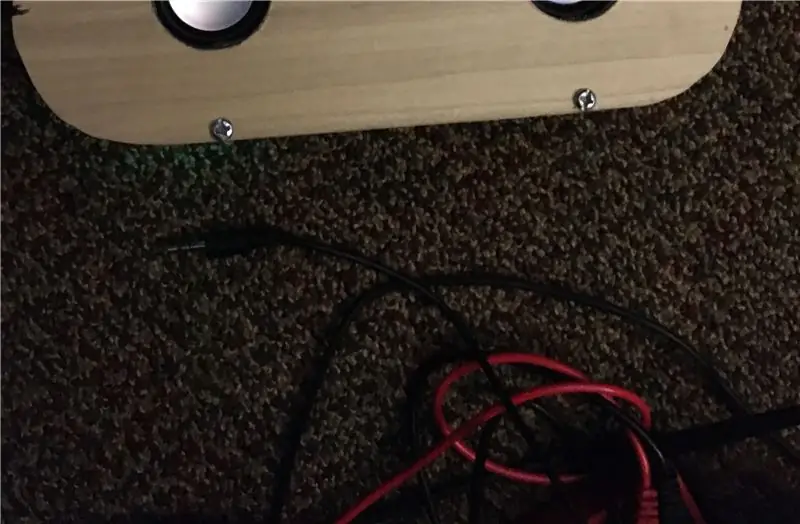
রাস্পবেরি পাই আলেক্সা+গুগল স্মার্ট স্পিকার: এই প্রকল্পে আমি আপনাকে শেখাব কিভাবে বাজেট স্মার্ট স্পিকার তৈরি করতে হয়। উপকরণ এবং অতিরিক্ত অতিরিক্ত যন্ত্রাংশের উপর নির্ভর করে এই প্রকল্পের খরচ প্রায় $ 30- $ 50 ডলার হতে হবে
রাস্পবেরি পাই দ্বারা WI-FI স্পিকার: 6 টি ধাপ (ছবি সহ)

রাস্পবেরি পাই দ্বারা WI-FI স্পিকার: এই প্রকল্পটি একটি WI-FI স্পিকার তৈরির বিষয়ে। আমার একটি পুরানো ভাঙ্গা কম্পিউটার স্পিকার এবং একটি অব্যবহৃত রাস্পবেরি পাই 1B ছিল। আমার মৌলিক ধারণাটি ছিল পুরাতন স্পিকারের মধ্যে পাইটি আপ-সাইকেল করার জন্য। নতুন বর্জ্য তৈরি না করে পুরনো জিনিস পুনরায় ব্যবহার করুন। দেখা গেলো
রাস্পবেরি পাই 3 এ রাস্পবিয়ান বাস্টার ইনস্টল করা রাস্পবেরি পাই 3 বি / 3 বি+: 4 ধাপ সহ রাস্পবিয়ান বাস্টার দিয়ে শুরু করা

রাস্পবেরি পাই 3 তে রাস্পবিয়ান বাস্টার ইনস্টল করা রাস্পবেরি পাই 3b / 3b+দিয়ে রাস্পবিয়ান বাস্টার দিয়ে শুরু করা: হাই বন্ধুরা, সম্প্রতি রাস্পবেরি পাই সংস্থা রাস্পবিয়ান বাস্টার নামে নতুন রাস্পবিয়ান ওএস চালু করেছে। এটি রাস্পবেরি পাই এর জন্য রাস্পবিয়ানের একটি নতুন সংস্করণ। তাই আজ এই নির্দেশাবলীতে আমরা শিখব কিভাবে আপনার রাস্পবেরি পাই 3 এ রাস্পবিয়ান বাস্টার ওএস ইনস্টল করতে হয়
HDMI ছাড়া রাস্পবেরি পাই 3 বি তে রাস্পবিয়ান ইনস্টল করা - রাস্পবেরি পাই 3B দিয়ে শুরু করা - আপনার রাস্পবেরি পাই 3: 6 ধাপ সেট আপ করা হচ্ছে

HDMI ছাড়া রাস্পবেরি পাই 3 বি তে রাস্পবিয়ান ইনস্টল করা | রাস্পবেরি পাই 3B দিয়ে শুরু করা | আপনার রাস্পবেরি পাই 3 সেট আপ করা: আপনারা কেউ কেউ জানেন যে রাস্পবেরি পাই কম্পিউটারগুলি বেশ দুর্দান্ত এবং আপনি কেবলমাত্র একটি ছোট বোর্ডে পুরো কম্পিউটারটি পেতে পারেন। 1.2 GHz এ ঘড়ি। এটি পাই 3 কে মোটামুটি 50 রাখে
রাস্পবেরি পাই জিরো ডকিং হাবের ব্লুটুথ স্পিকার সহ DIY গুগল হোম: 7 টি ধাপ (ছবি সহ)

রাস্পবেরি পাই জিরো ডকিং হাবের ব্লুটুথ স্পিকার সহ DIY গুগল হোম: আমাদের DIY অ্যামাজন ইকো আলেক্সা - রাস্পবেরি পাই জিরো ডকিং হাবের আলেক্সা ভয়েস সহকারী সম্পর্কে একটি নির্দেশযোগ্য রয়েছে। এবার আমরা আপনাকে দেখাতে চাই কিভাবে একটি DIY Google হোম তৈরি করতে হয়। এই নির্দেশে, আমরা আপনাকে দেখাব কিভাবে গুগল সহকারী ইনস্টল এবং সেটআপ করতে হয়
