
সুচিপত্র:
2025 লেখক: John Day | [email protected]. সর্বশেষ পরিবর্তিত: 2025-01-23 14:36

Este guia irá ensinar a instalar e configurar o programma Julius junto com o Coruja, que são respectivamente um programma de reconhecimento de voz e o modelo acústico em Português।
A vantagem da utilização do Julius é o funcionamento "অফলাইন", isto é, n utilo utiliza serviços através da internet para realizar o reconhecimento de voz।
Ap insts a instalação, e pequenos ajustes na biblioteca, or programma escrito em Python permitirá ligar e desligar um LED, por meio de comando de voz utilizando um microfone ligado à porta USB através de um adaptador। ইউএসবি "7.1 চ্যানেল সাউন্ড" এর জন্য Foi utilizado o adaptador de sinal de udio (conexão P2)।
GPIOs da placa DragonBoard410c para comandar outros dispositivos হিসাবে এই এক্সপ্লেমোড পড সার্ভ এক্সপিডিডো প্যারা ইউটিলিজার।
Desenvolvido e escrito por João Vitor Magalhães Barros, aluno de iniciação científica da Faculdade de Tecnologia SENAI "Mariano Ferraz" no curso de Tecnologia em Automação Industrial। আব্রিল ডি 2017
ধাপ 1: ইনস্টলার জুলিয়াস

Todos os passos foram Executiveados com Linux 4.4.23 - Linaro Instalado na DragonBoard 410c da Qualcomm।
O প্রোগ্রামার এম পাইথন প্যারা টেস্ট ফাই এক্সিকিউটেড ইউটিলিজ্যান্ডো এবং ভার্সো পাইথন 2.7.2। 1º - Adicionar os repositórios brasileiros:
Abra o arquivo source.list usando o caminho/etc/apt/source.list
Adicione ao início da lista de repositórios seguintes linhas হিসাবে:
- deb https://ftp.br.debian.org/debian/ স্কুইজ করুন প্রধান অবদান অ-মুক্ত
- deb-src https://ftp.br.debian.org/debian/ প্রধান অবদান অ-মুক্ত দেব
- https://ftp.br.debian.org/debian/ squeeze-updates প্রধান অবদান অ-মুক্ত deb-src
- https://ftp.br.debian.org/debian/ squeeze-updates প্রধান অবদান অ-মুক্ত
Então salve o arquivo।
2º - Atualizar o Linux e instalar bibliotecas essentialárias
আব্রা ও টার্মিনাল ই ডিজিট ওএস সেগুইন্টেস কম্যান্ডোস:
- … $ Sudo apt-get install update
- … $ sudo apt-get install upgrade
- … $ sudo apt-get build-essential zlib1g-dev flex ইনস্টল করুন
- … $ sudo apt-get libasound2-dev libesd0-dev libsndfile1-dev ইনস্টল করুন
-
… $ sudo apt-get alsa-tools ইনস্টল করুন
3º - Baixar a biblioteca de reconhecimento de voz Julius 4.3.1
এখানে কোন সাইট নেই: https://julius.osdn.jp/en_index.php e baixe o arquivo compactado।
4º - কনফিগারার opções de compilação pelas variáveis de ambiente:
Digite o seguinte comando no terminal:
… $ রপ্তানি CFLAGS = " -O2 -mcpu = arm1176jzf -s -mfpu = vfp -mfloatabi = hard -pipe -fomit -frame -pointer"
5º - ইন্সটলার ও জুলিয়াস
Extraia o arquivo baixado compactado do Julius, entre na pasta julius-4.3.1 pelo Terminal e digite:
- … $ Sudo./configure aarch64-unknown-linux
- … $ sudo পরিষ্কার করুন
- … $ sudo make
- … $ sudo ইনস্টল করুন
Para testar se a instalação foi feita com sucesso, use o comando:
… $ জুলিয়াস -রূপান্তর
Caso tenha sido bem sucedido, os dados técnicos irão aparecer no terminal
ধাপ 2: ইনস্টলার হে করুজা
1º - Baixe os modelos acústicos do Coruja pelo link:
coruja_jlapisapi1.5.rar
2º - Extraia o arquivo baixado na pasta do usuário (geralmente: /home /linaro)।
Esses arquivos devem estar dentro da pasta extraída:
- dic.temp
- julius.jconf
- LaPSAM1.5.am.bin
- LaPSAM1.5.tiedlist
- LaPSLM1.5.lm.bin
ধাপ 3: Modificando O Coruja Para a Aplicação Do Programa
1º - Entre na pasta "coruja_jlapsapi" e substitua o arquivo বিদ্যমান
2º - Ainda na pasta "coruja_jlapsapi", substitua também o arquivo "dic.temp" pelo fornecido em anexo। O motivo dessa mudança é que dependendo do ambiente e a captação do microfone, o Julius pode confundir palavras, então semper é recomendado Redzir a biblioteca de palavras no coruja para poucas palavras; as que serão utilizadas para a aplicação, e de favorência com vocábulos distintos।
3º - কোন টার্মিনাল novamente, acesse a pasta onde está localizado o arquivo "julius.jconf" e defina o dispositivo de áudio com o seguinte comando:
… $ রপ্তানি ALSADEV = "plughw: 1, 0"
4º - এক্সিকিউট করুন জুলিয়াস অ্যাট্রাভিস ডু সেগুইন্ট কোমান্ডো:
… $ জুলিয়াস -ইনপুট মাইক -সি julius.jconf
Para sair da execução do programma, pressione Ctrl+C।
ধাপ 4: কনফিগারেশন দাস সাদাস ডিজিটাইস দা ড্রাগনবোর্ড

1º - Instalação da biblioteca "libsoc"
Baixe a biblioteca "libsoc", dentro da sua pasta de usuário (geralmente: /home /linaro)।
… $ Git ক্লোন
Caso nesse passo ou em qualquer outro, houver erro ao execar a função git clone, escreva o comando abaixo e tente baixar novamente:
… $ GIT_SSL_NO_VERIFY = 1 রপ্তানি করুন
একটি biblioteca "libsoc" com os seguintes comandos ইনস্টল করুন:
- … $ cd libsoc
- … $ Autoreconf -i
ক্যাসো হাজা এরো এও এক্সিকিউটার এ ফানুনো অটোরেকনফ -আই, ইন্সটেল -ও কম ও কোমান্ডো এবাইক্সো ই টেন্ট নোভামেন্ট:
… $ Apt-get dh-autoreconf ইনস্টল করুন
Prossiga com একটি instalação:
- … $./Configure --enable-python2 --enable-board = dragonboard410c
- … $ Make && sudo make install
- … $ Sudo ldconfig/usr/local/lib
2º - Instalação da biblioteca "96boardsGPIO"
Baixe a biblioteca "96boardsGPIO" da sua pasta de usuário (geralmente: /home /linaro)।
… $ Git ক্লোন
একটি বিবলিওটেকা "96boardsGPIO" com os comandos abaixo ইনস্টল করুন:
- … $ Cd 96 বোর্ড জিপিআইও
- … $ Autoreconf -i
- … $./ কনফিগার
- … $ তৈরি করুন
- … $ sudo ইনস্টল করুন
- … $ Sudo ldconfig/usr/local/lib
3º - Instalação da biblioteca "mraa"
Baixe a biblioteca "mraa" da sua pasta de usuário (geralmente: /home /linaro)।
… $ Git ক্লোন
একটি biblioteca "mraa" com os seguintes comandos ইনস্টল করুন:
- … $ Mkdir -p mraa/build
- … $ Cd mraa/build
- … $ Cmake..
ক্যাসো হাজা এরো এও এক্সিকিউটার এ ফানিনো সিমেকে..
… $ Apt-get cmake ইনস্টল করুন
Prossiga com একটি instalação:
- … $ Make
- … $ sudo ইনস্টল করুন
- … $ Sudo ldconfig/usr/local/lib
4º - Após realizar os passos acima, reinicie o systemema:
… $ sudo রিবুট
5º - para testar se todas as instalações foram feitas com sucesso, execute o programma teste em python na pasta 96boards
- … $ Cd 96 বোর্ড জিপিআইও/উদাহরণ
- … $ Sudo পাইথন blink.py
É importante lembrar que para para testá-lo, deve-se conectar um LED entre a saída 23 (GPIO_A) da DragonBoard e o terminal GND da mesma (veja a figura acima)।
ধাপ 5: বাস্তবায়ন ও প্রোগ্রাম

1º - Al LEDm do LED já conectado ao terminal 23, conecte mais um LED entre a saída 25 (o terminal adjacente), e o outro GND (veja figura acima)।
2º - Baixe o arquivo do programma em Python anexado e copie -o dentro da pasta "coruja_jlapsapi"।
3 ° - কম্পাইল এবং এক্সিকিউট o প্রোগ্রামার বাইক্সাডো:
আব্রা ও টার্মিনাল, প্রবেশ এবং পাস্তা:
… $ Cd coruja_jlapsapi
কম্পাইল এবং এক্সিকিউট o প্রোগ্রামার com o comando:
… $ Sudo পাইথন Reconhecimento.py
Alguns segundos após o programma iniciar, ele pedirá que fale o comando ao microfone।
4º - Para acender o LED 23, a palavra "liga" deve ser dita। O LED 25 confirmará que uma palavra foi recebida e compreendida como presente em seu dicionário। ক্যাসো কুইরা আপগার o LED 23, é essentialário proniar ao microfone a palavra "apaga"।
Vale relembrar que a taxa de compressão depende tanto do microfone, da sensibilidade configurada a ele e a forma de pronúncia das palavras।
Caso queira adicionar palavras, para outros comandos, o documento anexado "dicionario.temp" possui as palavras e vocábulos do arquivo original do Coruja, então basta adiciona-las ao arquivo "dic.temp" dentro da pasta coruja_jlapsap
প্রস্তাবিত:
Vodeo Tutoriales De Tecnologías Creativas 05: ¿Hacemos Un Detector De Presencia? ¡Por Supuesto!: 4 টি ধাপ

Vodeo Tutoriales De Tecnologías Creativas 05: ¿Hacemos Un Detector De Presencia? Or Por Supuesto !: En este tutorial vamos a aprender como hacer un detector de presencia con un sensor de ultrasonidos sobre una placa Arduino Uno y utilizando Tinkercad Circuits (utilizando una cuenta gratuita)
Jukebox Casera Por: Tono Kiehnle: 5 ধাপ (ছবি সহ)

Jukebox Casera Por: Tono Kiehnle: Jukebox hecha en casa programmada con Arduino UNO। Contiene 3 canciones reproducidas por medio de un buzzer pasivo y cuenta con botones de pulso y una pantalla LCD para la interacción con el usuario.La jukebox cuenta con 3 botones। 2 ডি এলোস সে ইউটিলিটি
Centro De Comando Emergencias - Erupção De Vulcão E Terremotos: 7 ধাপ
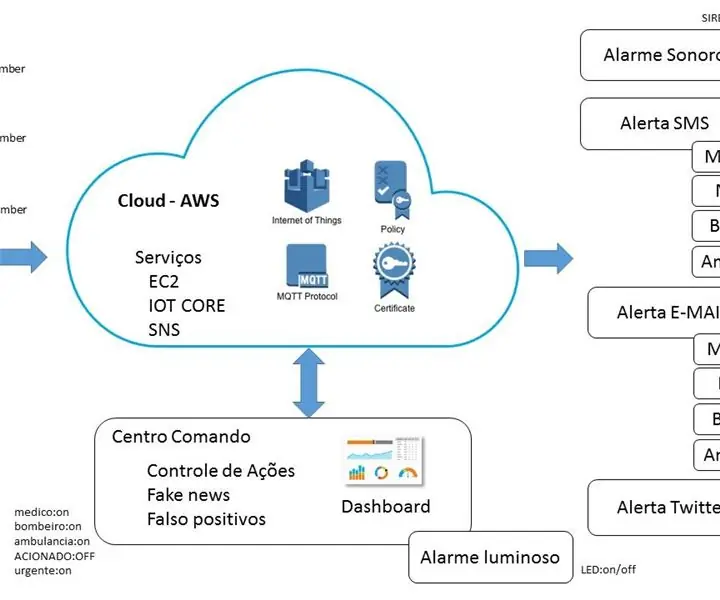
Centro ডি Comando Emergencias - Erupção ডি Vulcão ই Terremotos: Projeto acadêmico পাড়া atender cenário ডি colaboração através দা ইন্টারনেট পাড়া divulgação ডি desastres naturais, Onde Sera possível একটি detecção ডস acontecimentos através ডি sensores IOT ডি তাপমাত্রা, luminosidade, oscilação (tilte) ই botão ডি প্যানি
Configuración Modulo De Reconocimiento De Voz Geeetech: 6 ধাপ

Configuración Modulo De Reconocimiento De Voz Geeetech: En esta entrada veremos como configurar paso a paso el m ó dulo de reconocimiento de voz del fabricante GeeetechEste m ó dulo puede almacenar 15 piez de deques Esas 15 পাইজাস est á n divididas en 3 grupos, con 5 en un
Reconocimiento De Voz Desconectado Y Síntesis En Español Para Arduino: 11 ধাপ

Reconocimiento De Voz Desconectado Y Síntesis En Español Para Arduino: এই নির্দেশনাটি ইংরেজিতেও পাওয়া যায়। MOVI মানে 'আমার নিজের ভয়েস ইন্টারফেস' (Mi propia interfaz de voz) y es un escudo para el Arduino। Con MOVI construir sus propios di á logos de voz para controlar dispositivos dentro del IDE de Ar
